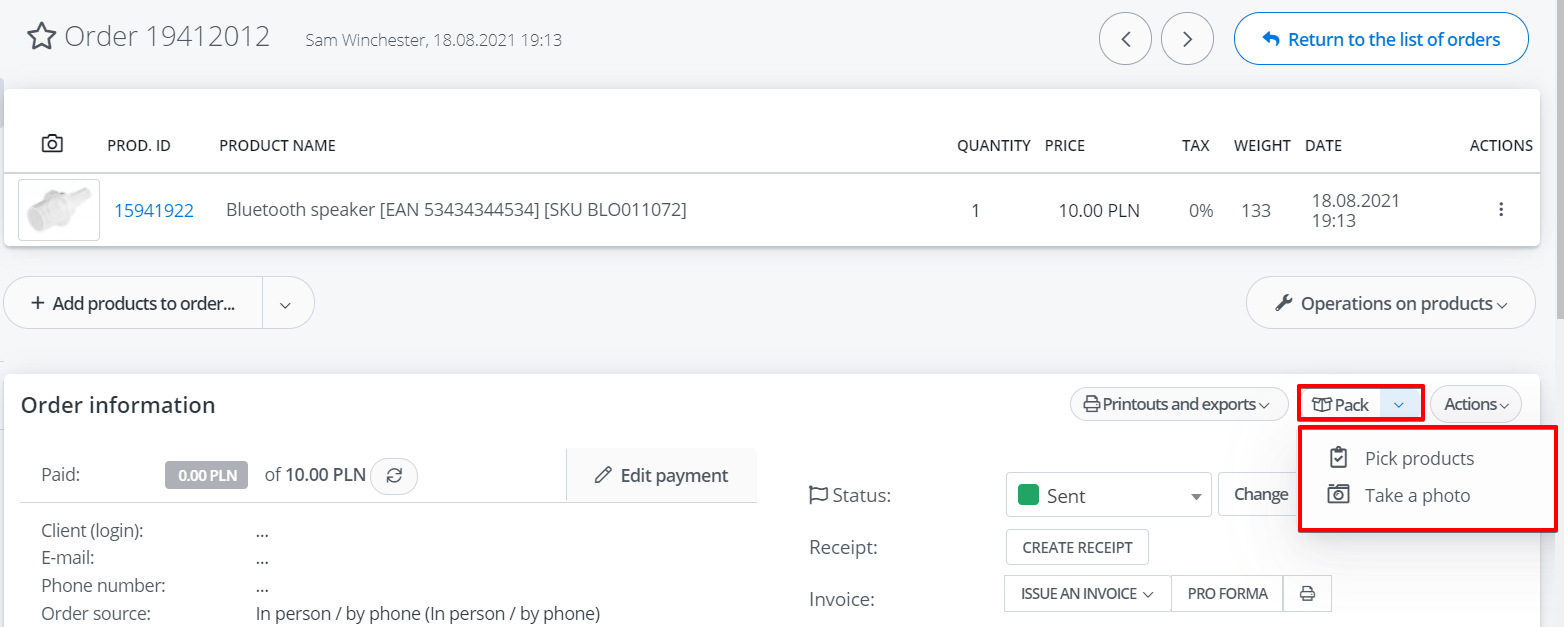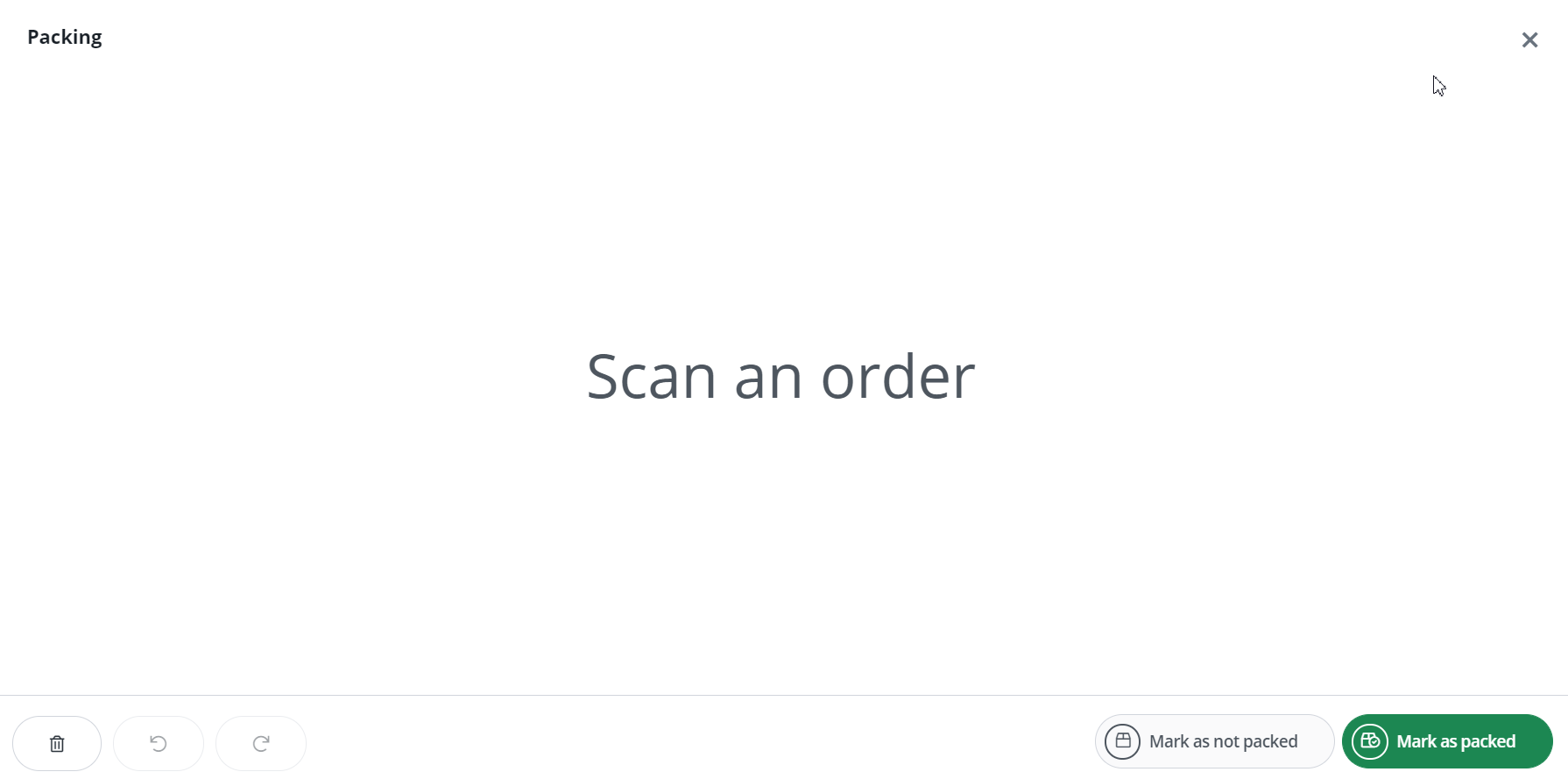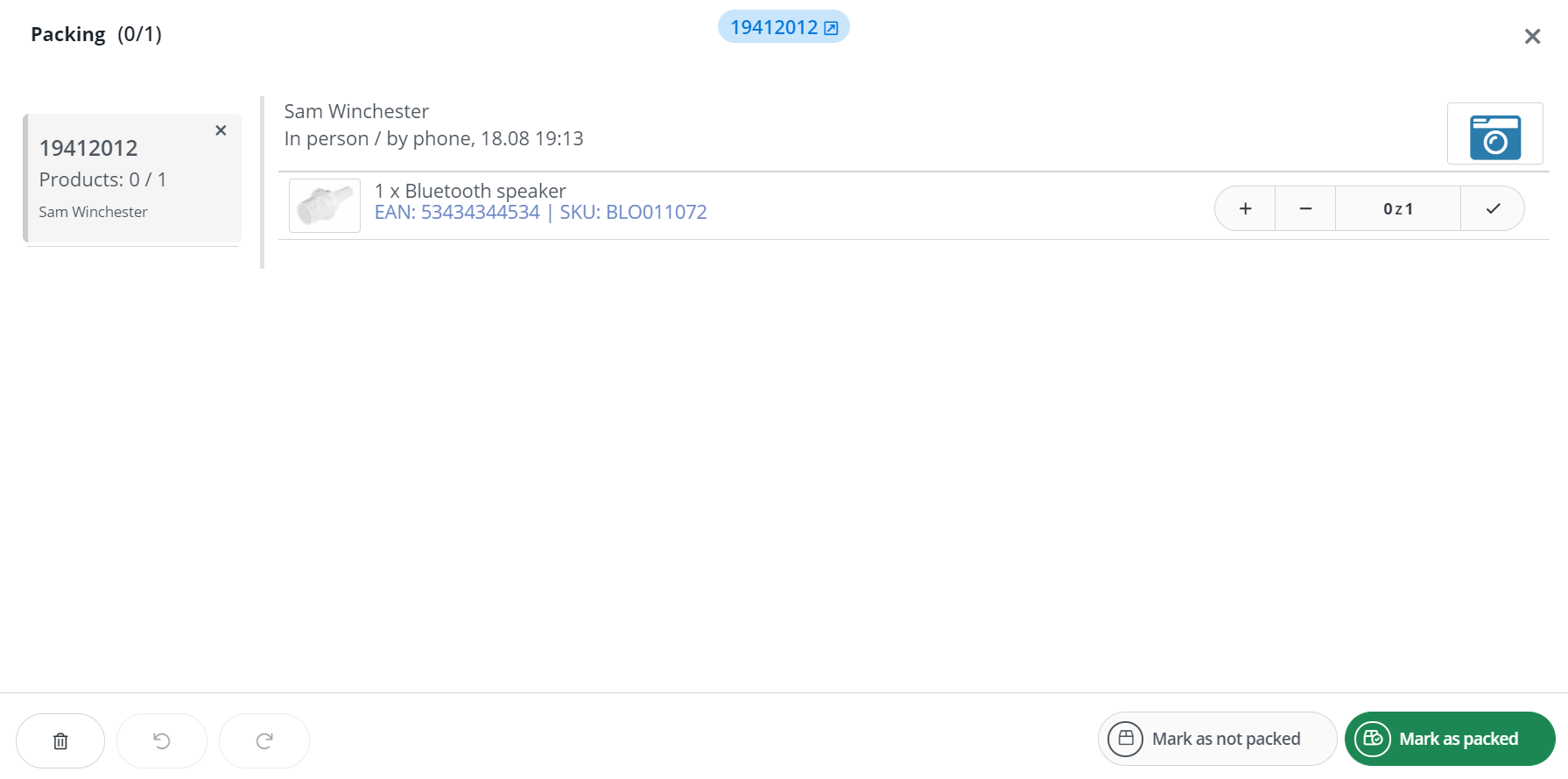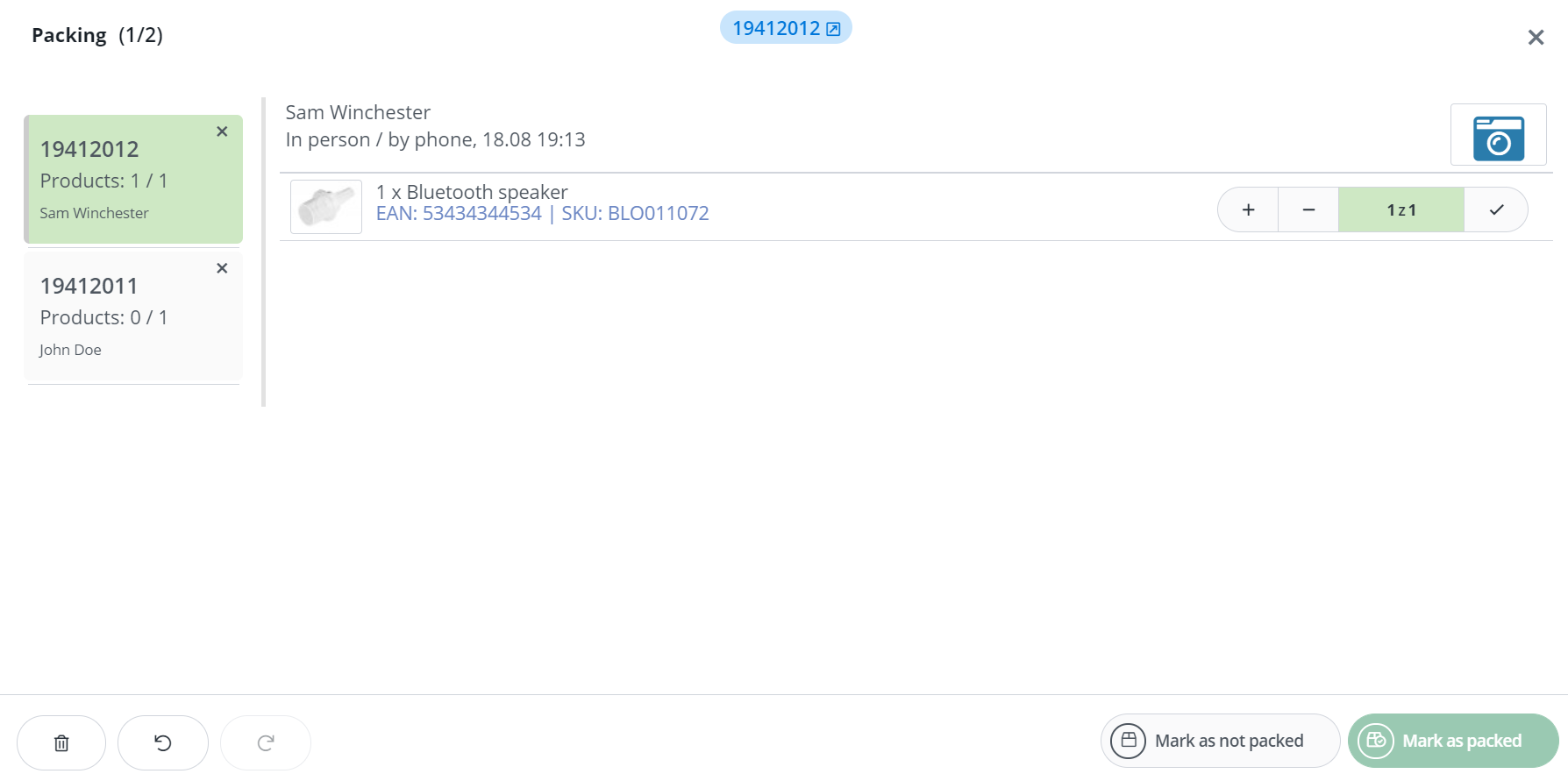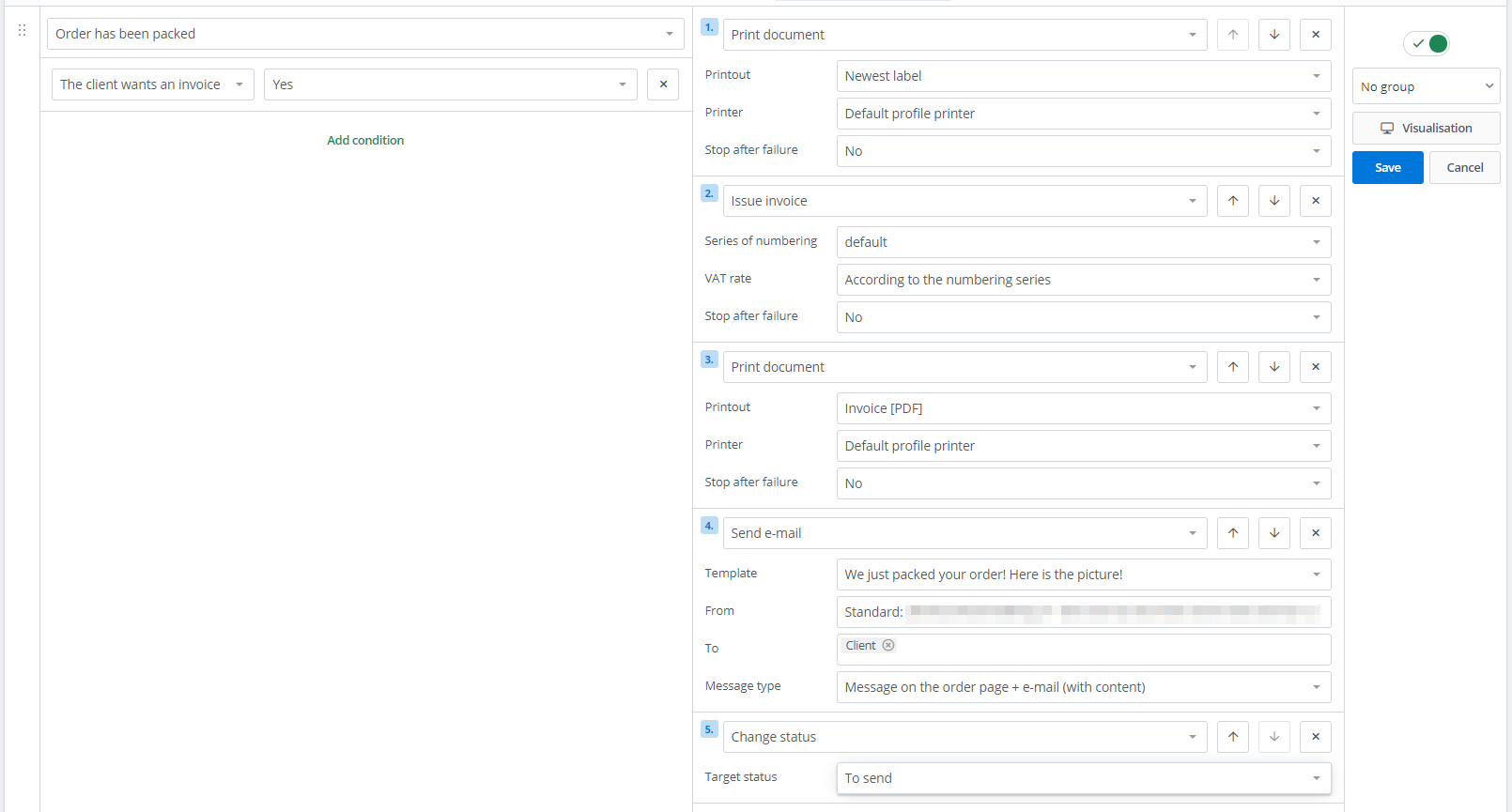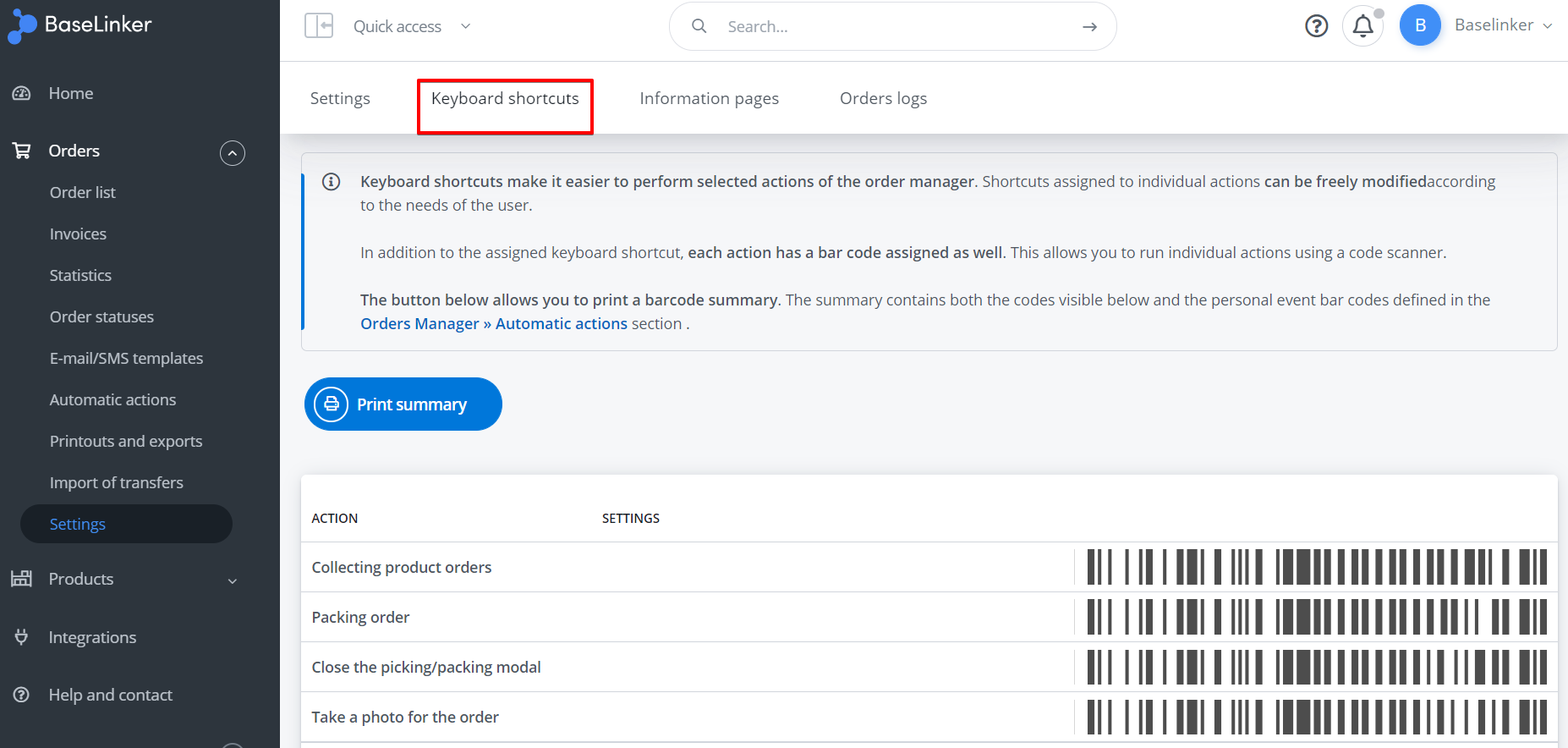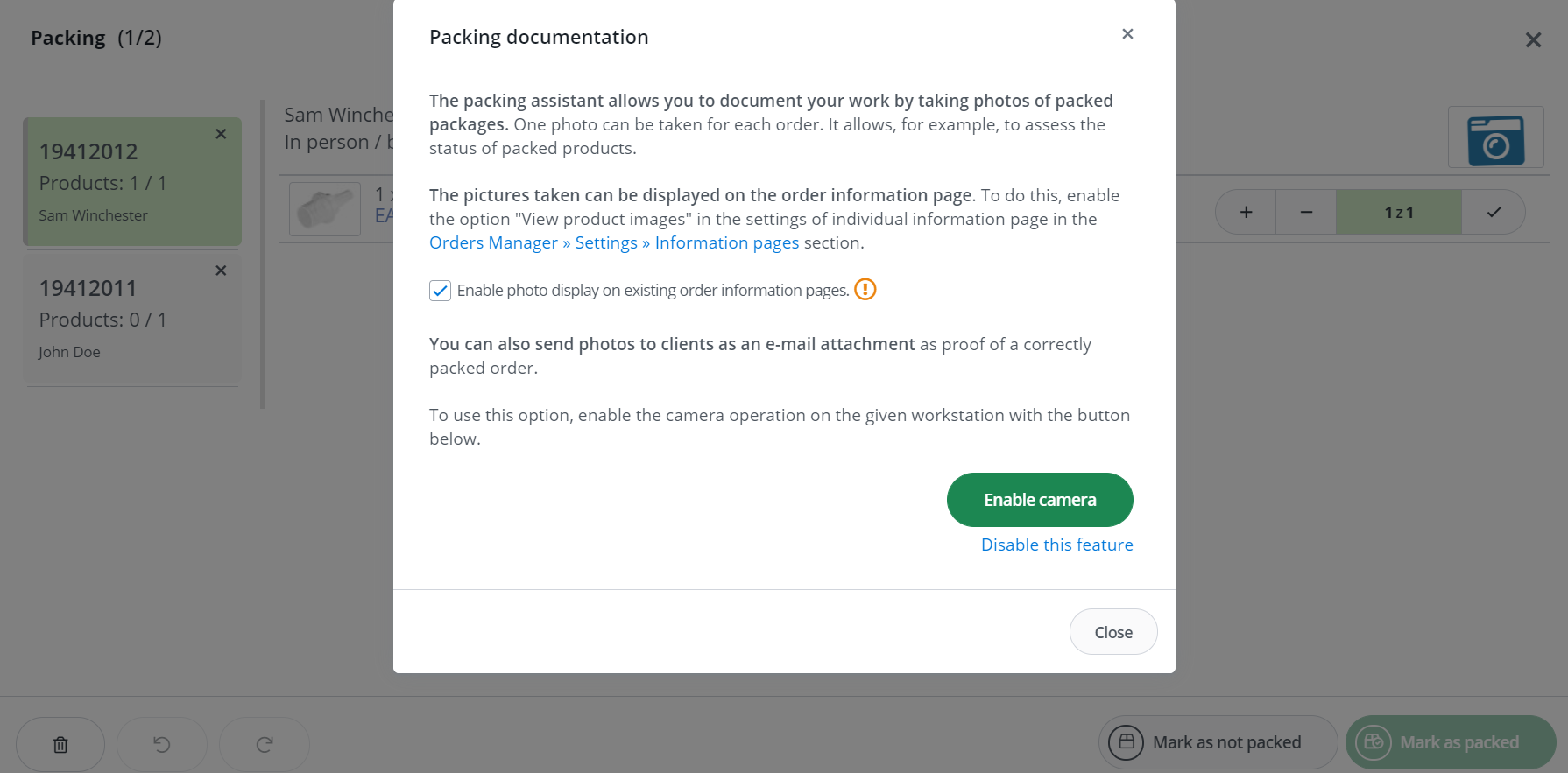Modul BaseLinker Pick &Pack Assistant podporuje proces sběru a balení objednávek. Jeho hlavním účelem je snížit počet chyb a urychlit celý proces pomocí automatických akcí.
Podobná řešení jsou k dispozici v systému WMS (Warehouse Management System). Tyto typy systémů používané největšími hráči na trhu umožňují významně optimalizovat logistické náklady a zkrátit dobu zpracování objednávek. Takové systémy jsou však nákladné na implementaci a údržbu. Chceme umožnit malým a středním podnikům využívat podobná systémová řešení, ale bez nutnosti počáteční investice velkých finančních prostředků.
BaseLinker Pick &Pack Assistant v kombinaci s automatickými akcemi umožní významnou optimalizaci celého procesu.
Balení výrobků
Modul BaseLinker Pick &Pack Assistant podporuje proces balení. Jednotlivé činnosti lze provádět ručně, ale modul nejlépe funguje se snímačem čárových kódů.
Modul umožňuje:
- Kontrolovat, které výrobky jsou baleny. Systém umožňuje sledovat, které výrobky z jednotlivých objednávek již byly odebrány a zabaleny. Správně zabalené objednávky budou v systému označeny zeleně. Naopak chybně zabalená objednávka bude označena červeně a systém při skenování vydá zvukový signál.
- Uložit historii balení. Přesné záznamy o balení jsou k dispozici po zabalení z karty objednávky. Systém umožňuje zkontrolovat, kdo, kdy a jak dlouho balil konkrétní zakázku.
- Vyfotografovat dokončené objednávky. Fotografii lze použít pro archivační účely, jako důkazní materiál v případě sporu se zákazníkem nebo kurýrem nebo jako prvek kreativní komunikace se zákazníkem – zasláním e-mailem nebo umístěním na informační stránku objednávky.
- Zobrazit všechny objednávky na obrazovce Asistenta balení. Údaje o zakázce jsou velké a přehledné, takže balicí pracovník přesně ví, co má zabalit. Zakázky lze vybírat ručně z panelu nebo naskenováním karty zakázky.
- Přizpůsobit informace zobrazené na obrazovce Asistenta balení a kompletace dle individuálních potřeb. Existuje možnost samostatného nastavení informací zobrazovaných na obrazovce určené pro osobu, která zakázku vybírá a balí (pokud tyto role vykonávají různé osoby).
- Vytvořit nové automatické akce prováděné po vychystání nebo zabalení objednávky. Po naskenování posledního výrobku v objednávce a označení objednávky jako zabalené může systém např. vytisknout fakturu a štítek, odeslat e-mail zákazníkovi a změnit stav objednávky.
Vzhled modulu
Jak zapnout modul Pick&Pack Assistant?
Asistenta Pick & Pack můžete zapnout třemi způsoby:
Při balení více objednávek najednou je nejvhodnější použít tlačítko „Balení“, které je k dispozici v nabídce Správce objednávek → Objednávky.
Jsou zde tři položky:
- Vyzvednout výrobky – tlačítko přesune na obrazovku Pick&Pack Assistant (Asistent vyzvednutí a zabalení), která je určena pro osobu, která pouze vyzvedává výrobky na objednávku. Tato obrazovka byla vytvořena především pro mobilní zařízení.
- Balit – tlačítko vás přesune na obrazovku Pick&Pack Assistant, která je určena pro osobu, která pouze balí výrobky, nebo zároveň sbírá a balí objednávky – pokud tyto role nejsou ve firmě odděleny.
- Čtečka čárových kódů – slouží ke konfiguraci čárových kódů.
První dvě obrazovky budou popsány později v této publikaci.
Balicí asistent je k dispozici také na objednávkové kartě. Tabulka „Informace o objednávce“ obsahuje tři tlačítka: Vybrat produkty, zabalit a vyfotit.
Kromě toho je možné vyvolat vybrané funkce a vlastní události pomocí klávesových zkratek, které lze nastavit v nabídce Správce zakázek → Nastavení → Klávesové zkratky.
Jak vybíráte objednávky, které mají být zabaleny?
Lze to provést dvěma způsoby:
1. Můžete použít skener. Po zapnutí modulu Packaging Assistant vás systém vyzve ke skenování objednávky. Takový čárový kód můžete umístit na dokumenty, jako je seznam objednávky, objednávková karta, faktura nebo štítek.
2. Označit objednávky, které chcete sami zabalit, ve Správci objednávek → Objednávky (pro usnadnění tohoto úkolu můžete objednávky filtrovat podle příslušného stavu, např. „K zabalení“) a poté zapnout modul Asistent vychystávání a balení.
Jaké informace se zobrazují na obrazovce asistenta pro kompletaci a balení?
Obrazovka Asistenta Pick & Pack obsahuje informace o objednávkách, které mají být zabaleny.
Na obrazovce najdete následující oblasti:
- Záložka objednávky – vlevo je vidět seznam objednávek vybraných k balení. Zde se přidává každá naskenovaná objednávka. Již zabalené objednávky lze skrýt pomocí tlačítka „Skrýt zabalené objednávky“. V mobilní verzi je tato karta přesunuta do horní části obrazovky.
- Podrobnosti o objednávce – v horní části obrazovky jsou uvedeny informace o vybrané objednávce. Zobrazuje se zde jméno a příjmení zákazníka a datum a původ objednávky. Kromě toho může toto místo v závislosti na konfiguraci obsahovat tyto informace: komentář kupujícího, komentář prodávajícího, zákazníka(přihlášení), hodnotu objednávky, způsob dopravy, prodejní doklad.
- Fotografie – tlačítko v pravém horním rohu obrazovky umožňuje pořídit fotografii. Po vyfotografování objednávky ikona fotoaparátu nahradí správnou fotografii objednávky. Více informací naleznete v části nazvané „Dokumentace balení“.
- Údaje o výrobcích – ve střední části obrazovky se zobrazí seznam výrobků, které mají být zabaleny pro vybranou objednávku, a další informace: miniatura fotografie, EAN kód výrobku, SKU kód výrobku a jeho atributy. Každý záznam má tlačítka „+“ a „-“ umožňující manipulovat s počtem výrobků přidaných do objednávky.
- Tlačítka v dolní části obrazovky
- Skrýt objednávky s vybranými produkty – užitečné, pokud je seznam objednávek k zabalení dlouhý a chcete vidět pouze rozbalené objednávky.
- Vrátit operaci zpět / opakovat
- Označit jako nevyzvednuté – znamená, že všechny produkty v objednávce jsou nezabalené
- Označit jako shromážděné – znamená, že všechny produkty v objednávce jsou zabalené
Vizuální a zvukové informace
V závislosti na fázi balení může být každá položka viditelná v záložce objednávky zobrazena v jedné z následujících barev: bílé, žluté, červené nebo zelené.
Objednávka, u které ještě nebyl zabalen žádný výrobek, je označena bílou barvou. Objednávky v procesu balení jsou zobrazeny žlutě a ty, které jsou dokončeny, jsou zobrazeny zeleně.
Pokud je náhodou zabaleno více výrobků, než by mělo být, systém to označí červeně. Kromě vizuální informace systém signalizuje chybu při balení také zvukovým signálem.
Jak označíte objednávku jako zabalenou?
Celá objednávka se označí jako zabalená, jakmile je každý výrobek v této objednávce zabalen. To lze provést:
- Označení každého výrobku v objednávce jako zabaleného. To lze provést:
- Pomocí skeneru – naskenováním kódu EAN/SKU výrobku, takže systém označí jeden kus tohoto výrobku v otevřené objednávce jako zabalený.
- Ručně – výběrem tlačítka „+“ na obrazovce balicího asistenta pro každý výrobek z objednávky, a to příslušný početkrát.
- Použijte tlačítko „Označit jako zabalené“ a změňte stav všech výrobků v objednávce najednou.
V důsledku toho se celá objednávka označí zeleně a systém může pořídit obrázek dokončené objednávky – pokud byla tato možnost předem nakonfigurována.
Asistent sběru
Obrazovka „Sběr“ se od obrazovky „Balení“ liší pouze absencí tlačítka „Foto“. Ostatní rozdíly mohou vyplývat pouze z uživatelem preferovaného nastavení dostupného v nabídce Správce objednávek → Nastavení → Balení. Tuto možnost můžete probrat v části věnované konfiguraci.
Sběrač může používat asistenta sběru tak, že jej spustí na svém telefonu nebo tabletu. Mobilní zařízení by měla být navíc vybavena snímači kódů Bluetooth. Kompaktní skener může být trvale připevněn k pouzdru telefonu, čímž se stává ekvivalentem sběrače dat. Tablet lze naopak připevnit na vozík sběrače a připojit k přenosnému bluetooth skeneru (např. nošenému na prstu).
Doporučené metody sběru výrobků:
- Vychystávání pomocí asistenta vychystávání (pokud vychystávač vybírá výrobky pro balírnu).
- Vychystávání na základě výtisku seznamu objednávky s čárovými kódy.
- Vychystávání na základě tisku seznamu výrobků – umožňuje vychystávat výrobky pro více objednávek současně, tzv. dávkové vychystávání. Doporučuje se, pokud se u více objednávek často opakují stejné výrobky.
Skenování
Abyste mohli plně využívat modul Pick &Pack Assistant, měli byste se vybavit libovolným snímačem čárových kódů.
Nejprve připojte skener k zařízení, na kterém je otevřena aplikace BaseLinker – může to být počítač, tablet nebo mobilní telefon.
Balicí zařízení obdrží dokument s čárovým kódem. Naskenováním objednávky nebo sledovacího čísla přidá příslušnou objednávku do okna pro sběr/balení.
Čárové kódy objednávek lze nalézt mimo jiné na následujících dokladech:
- Výtisk karty objednávky
- Výtisk štítku (naskenované číslo zakázky)
- výtisk expedičního seznamu (s kódy objednávek).
- výtisk faktury (se vzorem obsahujícím kódy objednávek).
Po naskenování objednávky začne balička skenovat jednotlivé produkty pro danou objednávku. Naskenování EAN/SKU kódu výrobku znamená jeden kus tohoto výrobku v otevřené objednávce jako zabalený.
Automatické akce
Po dokončení sběru/balení produktů lze vyvolat automatické akce. K tomu slouží události ze skupiny Pick &Pack Assistant:
- „Shromážděné objednané produkty“
- „Objednané zboží zabaleno“
Pro aktuálně vyzvednutou/zabalenou objednávku můžete vyvolat vlastní akční události pomocí klávesových zkratek a naskenovat čárové kódy přiřazené k těmto událostem.
Automatické akce ve spojení s asistentem Pick &Pack nabízejí velké možnosti, jak zlepšit celý proces balení.
Níže si můžete prohlédnout strukturu ukázkového nastavení automatické akce pomocí události „Zabalená objednávka“.
| Akce | |
| Objednávka byla zabalena Podmínka: Zákazník chce fakturu |
1. Vytiskněte doklad 2. Vystavte fakturu 3. Vytiskněte doklad – fakturu [PDF]. 4. Odeslat e-mail 5. Změnit stav – K odeslání |
V části Správce objednávek → Automatické akce k jedné události můžete za určitých podmínek přiřadit několik akcí.
Konfigurace
Rozhraní asistenta Pick &Pack lze upravit podle vašich potřeb v části Správce objednávek → Nastavení → Balení.
Lze konfigurovat následující parametry:
- Barevné schéma – Barevné schéma pro označení výrobků jako zabalených. Možnost kontrastu může být užitečná např. u zařízení s nízkým rozlišením obrazovky.
- Typy tlačítek – Druh tlačítek v asistentovi balení. Výběr možností posuvných tlačítek snižuje riziko náhodného stisknutí takového tlačítka.
- Úpravy na obrazovce „Kolekce“
- Údaje o objednávkách – Údaje o objednávkách, které se budou zobrazovat při vychystávání výrobků.
- Údaje o výrobku – Údaje o výrobku, které se budou zobrazovat při sběru výrobků.
- Třídění výrobků – Způsob třídění výrobků při sběru výrobků z objednávky.
- Úpravy obrazovky Balení
- Údaje o objednávkách – Údaje o objednávce, které se zobrazí při balení.
- Údaje o výrobku – Údaje o výrobku, které se zobrazí při balení.
- Třídění produktů – Způsob třídění produktů při balení produktů objednávky.
- Foto – odpočítávání – Počet sekund od zabalení objednávky do vyfocení jejích produktů.
- Vybrané / zabalené produkty ve výchozím nastavení – Názvy produktů, které budou v balicím asistentovi automaticky označeny jako vybrané / zabalené. Volba užitečná pro manipulaci s položkami objednávky, které nemají přiřazené EAN, například slevy. Je možné zadat více názvů za desetinnou čárkou. Chcete-li vyhledat fragment, který je pouze částí názvu, použijte znak „*“ na začátku nebo na konci hledané fráze, např. zadáním „Green*“ vyhledáte „Green“ a „Green“.
Pokud jsou role sběrače a balíkovače odděleny, může uživatel nastavit samostatné konfigurace pro Asistenta sběru a Asistenta balení.
Například obrazovka „Sběr“ může obsahovat další pole pro komentáře k parametrům výrobku a samotné výrobky mohou být seřazeny podle SKU, což sběrateli usnadní nalezení výrobku, pokud SKU obsahuje informace o umístění.
Tyto informace mohou být před balíkovačem skryty. Místo toho může obrazovka „Balení“ obsahovat další pole „Hodnota objednávky“. – To umožní zkontrolovat, zda byla objednávka správně zabalena, a samotné výrobky lze standardně seřadit – podle pořadí výrobků v objednávce.
Klávesové zkratky
Čárové kódy v modulu balení lze použít pro celý proces sběru a balení objednávky nebo pouze pro vybranou položku.
Za tímto účelem si vytiskněte dostupné klávesové zkratky spolu s čárovými kódy v nabídce Správce zakázek → Nastavení → Klávesové zkratky. Po naskenování vybraného kódu se provede příslušná systémová funkce nebo uživatelem definovaná automatická akce.
Zkratky pro vestavěné systémové funkce určené pro modul Packaging jsou:
- Vyzvednutí objednaných produktů
- Balení objednávky
- Zavřete okno pro vyzvednutí / balení
- Vyfoťte prosím objednávku
Zkratky pro předchozí/následující objednávku fungují také v modulu balení (pokud je do něj přidáno více objednávek).
Balicí dokumentace
Asistent balení BaseLinker dává uživateli možnost vyfotit dokončenou objednávku. Jedná se o neobvyklou funkci, která může být zajímavým doplňkem procesu balení objednávek.
Za tímto účelem stačí k počítači připojit libovolnou webovou kameru nebo jiný fotoaparát s rozhraním USB. Kameru lze namontovat nad balicí stanici tak, aby směřovala dolů na celý stůl. Může snímat ověřené a seřazené zboží na stole nebo pořídit snímek otevřené zásilky – před zapečetěním kartonu.
Proč se vyplatí objednávku vyfotit?
Pořízení fotografie může přinést řadu výhod:
- pro prodejce
- je dokladem o odeslání veškerého zboží pro případ sporu se zákazníkem
- je dokladem o nepoškození zásilky v případě sporu s kurýrem
- umožňuje ověřit případnou chybu zaměstnance a poskytuje náhled na to, co bylo zabaleno a odesláno
- pro zákazníka
- poskytuje rychlou reakci na případné chyby v balení, např. špatnou barvu objednaného výrobku
- může být prvkem kreativní komunikace – takový obrázek může zákazníka zaujmout a navodit mu radostnou náladu z čekání na objednaný balíček 🙂
Jak zapnout funkci focení?
Při prvním pokusu o pořízení snímku z obrazovky asistenta balení se systém po výběru ikony fotoaparátu zeptá na povolení k zapnutí fotoaparátu. Výběr se uloží pro pracovní stanici.
Jak pořídíte snímek?
Ve výchozím nastavení se snímek pořídí automaticky pět sekund po zabalení posledního výrobku v dané objednávce. Dobu od označení objednávky jako zabalené do pořízení fotografie lze nastavit v nabídce Správce objednávek → Nastavení → Balení → Pole pro pořízení fotografie – Odpočet. Uživatel může také ručně vybrat ikonu fotoaparátu na obrazovce „Balení“.
Kromě toho lze pořídit fotografii objednávky:
- pomocí tlačítka na objednávkové kartě (tabulka „Informace o objednávce“).
- pomocí klávesových zkratek definovaných ve Správci objednávek → Nastavení → Klávesové zkratky
Kde si můžete obrázek prohlédnout?
Fotografie lze uložit pro archivační účely nebo je zpřístupnit zákazníkovi.
- Pořízený snímek je zobrazen na kartě objednávky v části „Doplňkové informace“.
- Lze jej také vidět na stránce s informacemi o objednávce.
- Zákazníkovi lze zaslat také obrázky
- v šabloně e-mailu jako příloha
- ve formě odkazu – pomocí značky [link_photo_product].