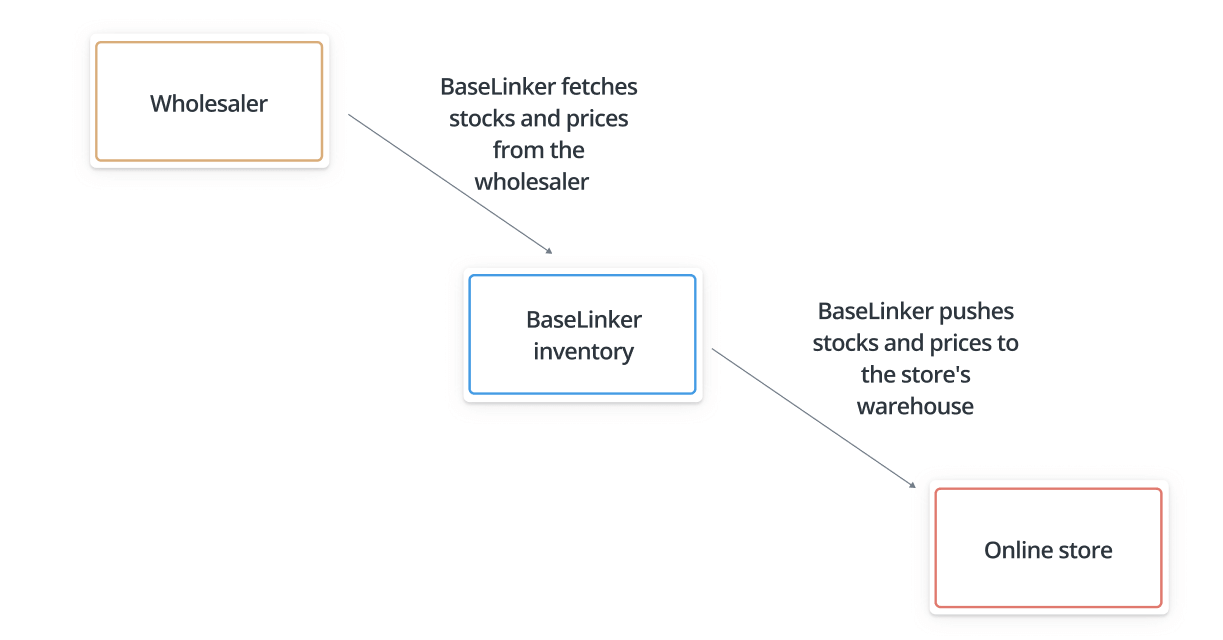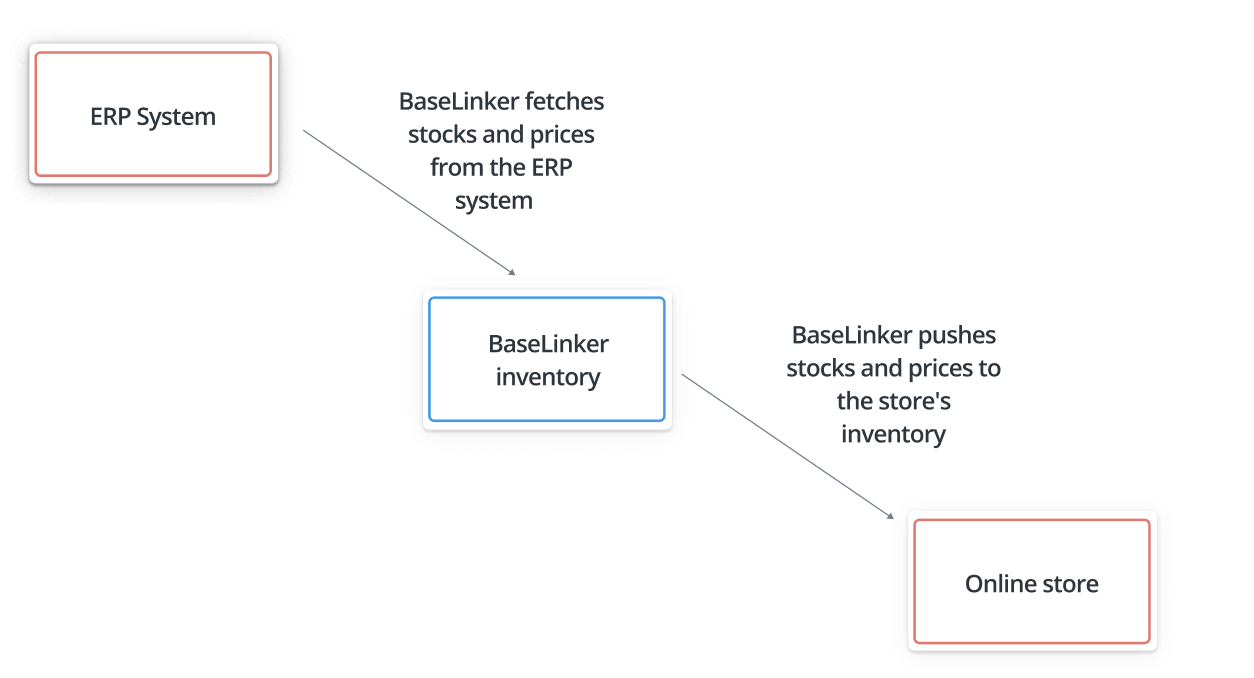BaseLinker provides many e-commerce configuration possibilities. The basic schemes are described in the article Warehouse configuration scenarios.
The BaseLinker inventory can act as a connector between different stores. In particular, three scenarios are possible:
- Data synchronization between online stores,
- Synchronization of the store’s warehouse with the wholesaler,
- Synchronization of the ERP system with the store.
Transferring data from one store to another
BaseLinker can be used to push stock and prices from one store to another.
Basic configuration
Follow these steps to properly configure the entire system:
Follow these steps to properly configure the entire system:
- Connect your store (one or more)
- Make sure you have the same assortment in both the BaseLinker inventory and the store. If the products are only in the BaseLinker inventory, then export them to the store. If they are only in the store, then import the products from the store’s inventory into the BaseLinker inventory. If the same products are in both the Inventory and the store – skip this step 🙂
- Associate products from the Inventory with an external store.
- Follow steps 1-3 for other stores.
Synchronization
If synchronizing with store number 1 (superior), follow these steps:
- Set up stock synchronization – go to Integrations → Store → Settings → Stocks and then select ‘Download stock from store to BaseLinker (superior store)’.
- Set up price synchronization – go to Integrations → Store → Settings → Prices and then select ‘Download prices from store to BaseLinker (superior store)’.
And if you are synchronizing with store number 2 (inferior), follow these steps:
- Set up stock synchronization – go to Integrations → Store → Settings → Stocks and then select ‘Send stock from BaseLinker to store (inferior store)’.
- Set up price synchronization – go to Integrations → Store → Settings → Prices and then select ‘Send prices from BaseLinker to store (inferior store)’..
Please note that in this model you may have more inferior stores 🙂 In this case the above synchronization should be set for each of them separately.
Transferring data from the wholesaler to the stores
The wholesaler can serve as the superior warehouse over the store warehouse and the Inventory. In this case:
- Stocks and prices are fetched from the wholesaler to the BaseLinker inventory,
- Stocks and prices are sent from BaseLinker Inventory to selected stores.
Basic configuration
To properly configure the entire system, follow these steps:
- Connect the wholesaler.
- Connect your store (one or more).
- Make sure you have the same assortment in BaseLinker Inventory, store and wholesaler. If the products are in the wholesaler only, then import them to BaseLinker inventory. If the products are only in the BaseLinker inventory, then export them to the store. If the same products are in both Inventory, Store and Wholesaler – skip this step 🙂
- Associate products from the Inventory with the store’s external warehouse and wholesaler.
- Follow steps 2-4 for other stores
Synchronization
If synchronizing with a wholesaler, perform the following steps:
- Set up stock synchronization – go to Integrations → Wholesaler → Settings → Stock and then select ‘Download stock from store to BaseLinker’ (superior store).
- Set up price synchronization – go to Integrations → Wholesaler→ Settings → Prices and then select ‘Synchronize from wholesaler to BaseLinker’ option
And if you are synchronizing with a store (inferior), follow these steps:
- Set up stock synchronization – go to Integrations → Store → Settings → Stock and then select ‘Synchronize from wholesaler to BaseLinker’ option
- Set up price synchronization – go to Integrations → Store → Settings → Prices and then select ‘Send prices from BaseLinker to store (inferior store)’.
Transferring data from ERP to stores
The ERP system can serve as the superior warehouse over the store warehouse and the inventory. In this case:
- Stocks and prices are pulled from the ERP system into the BaseLinker inventory,
- Stocks and prices are sent from BaseLinker inventory to all stores.
Basic configuration
To properly configure the entire system, follow these steps:
- Connect your ERP system (ERP integrations are provided by external companies).
- Connect your store (one or more)
- Make sure you have the same assortment in both the ERP system, BaseLinker inventory, and the store. If the products are only in the BaseLinker Inventory, then export them to the store. If the same products are in both the Inventory, the store, and the ERP – skip this step 🙂
- Associate products from the inventory with the store’s external warehouse and ERP.
- Follow steps 2-4 for other stores
Synchronization
If synchronizing with an ERP system, follow the recommendations of your integrator provider.
And if you are synchronizing with a store (inferior), follow these steps:
- Set up stock synchronization – go to Integrations → Store → Settings → Stock and then choose the option ‘Send stock from BaseLinker to the store (inferior store)‚.
- Set up price synchronization – go to Integrations → Store → Settings → Prices and then choose the option ‘Send prices from BaseLinker to the store (inferior store)‚.
Stock and price diversity
If you want to send separate stocks and prices to several stores, create appropriate price groups and warehouses. Select the groups and warehouses in the synchronization settings.
An alternative to the above mentioned scenarios is to set up BaseLinker as a central warehouse and send stock and prices to all external stores (it is not possible to send such data to the wholesaler).