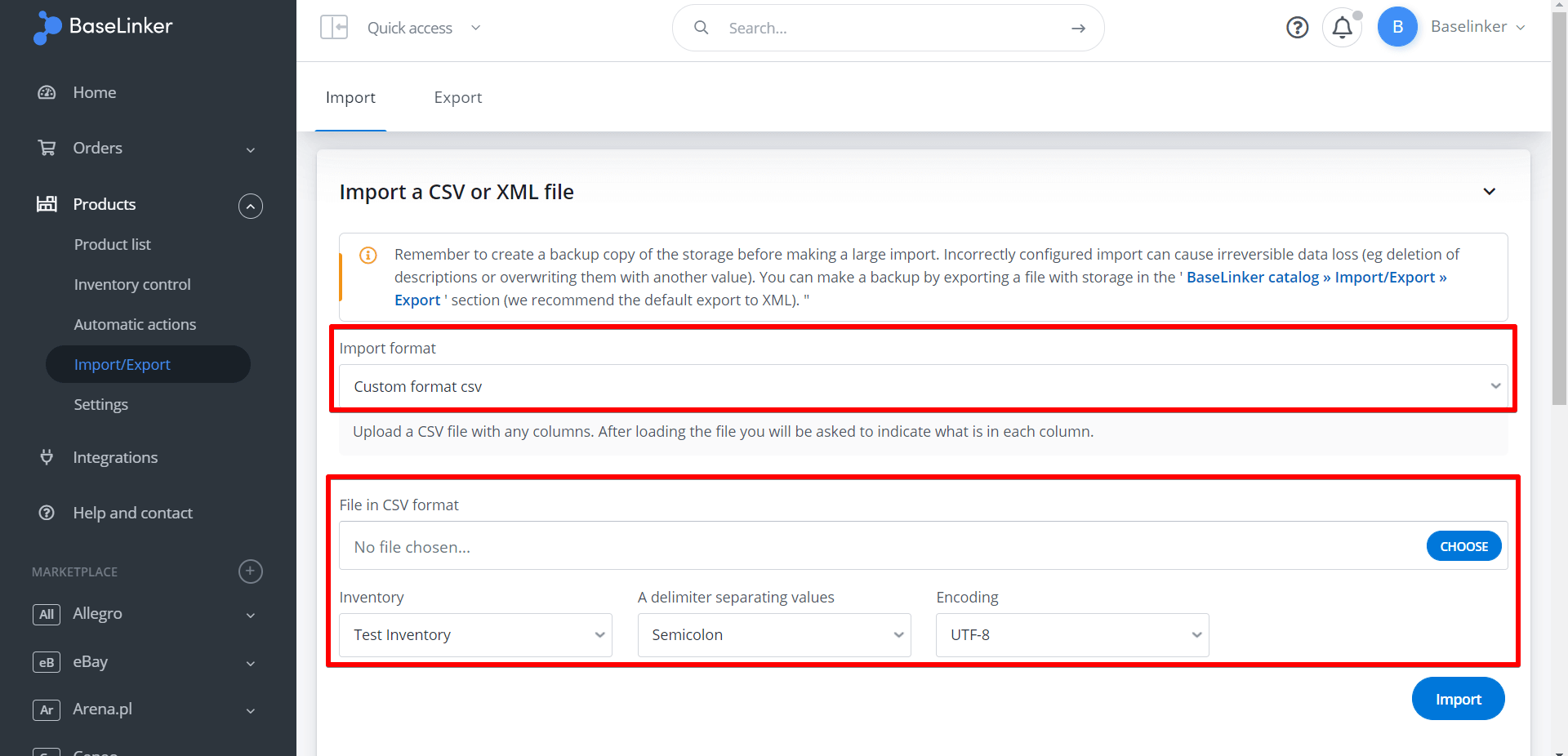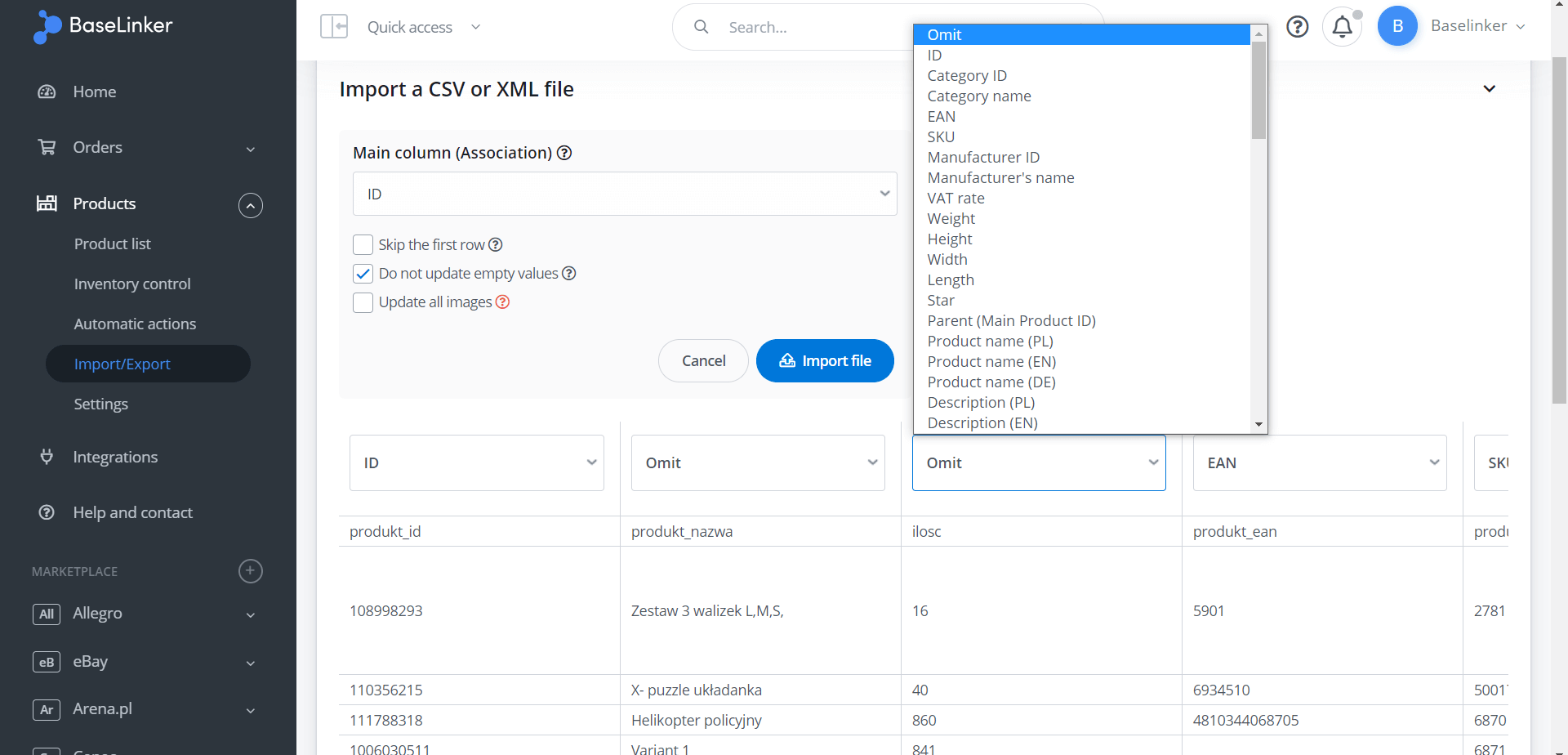In section Products → Import / Export → Import you can import to BaseLinker inventory products from file with any CSV format or specified default XML format.
Import does not allow you to create product variants.
Remember not to import the XML file you received from the wholesaler in the above way. For instructions on how to connect a wholesaler, see Importing products from a store or from a wholesaler.
Preparing a CSV file
You can import products into BaseLinker Inventory from a file in CSV format.
It is not possible to import a file in XLS format. Therefore, if you are editing a file in MS Excel, be sure to save such a file in CSV format.
Note that in the import file each piece of information must be given in a separate column (in the CSV file it is separated by a specific character – semicolon, comma, tab).
It is also important to choose the right character encoding (consistent with the one chosen when saving the file). We recommend UTF-8 encoding system in the file. If you choose wrong encoding (e.g. file was saved using ISO-8859-2, and WINDOWS-1250 was chosen for import), CSV file can be imported without Polish characters.
Import from any CSV file
To perform an import, go to Products → Import / Export → Import and then:
- select the CSV file you want to import,
- import format,
- Inventory
- separator character (semicolon, comma, tab, # character, etc.)
- encoding type,
and finally select the Import button.
The following information must be completed when importing the file:
- Main column (Association). It is used to find and change an existing product in the warehouse or, if it is not found, to create a new product. This column is crucial when modifying data in the warehouse. By default, the association is based on the product ID, but you can also update products based on name, EAN number, SKU or based on the offer number.
- Skip the first row. If the first row in the file contains headers, you can skip it.
- Do not update empty values. If a field in the file is empty, the system does not update the value in the warehouse. The empty cell next to the updated product will be skipped instead of clearing the corresponding value stored in the warehouse. In this way, you can avoid accidentally clearing the value of some field (for example, deleting a description if it is not in the file but is in the warehouse).
- Update all images – check this option only if you want to change the images that exist in the warehouse to other images.
- Values in the appropriate columns. You also need to make sure that the relevant columns contain the correct values, e.g. the price column is labeled Price and not SKU for example.
The import also includes data such as:
- height, width, length,
- star
- product names, descriptions and parameters in different languages
- all created additional fields
- prices in different price groups
- stocks in different warehouses
Import history
BaseLinker also allows you to view your import history 🙂
Import from a file with a specified format
Furthermore, it is possible to import from an XML or CSV file with a predefined format. Any other file will be rejected.
To check the structure of such a file, you can export an existing warehouse in the section Products → Import/Export → Export.
Feel free to create your own export templates.
File size
Imported files can be a maximum of 2 MB.
For performance reasons, you can perform up to 30 smaller imports per day (30 MB total).
Importing large files can take a relatively long time (up to several minutes). Therefore we recommend to split a very large file into several smaller ones.