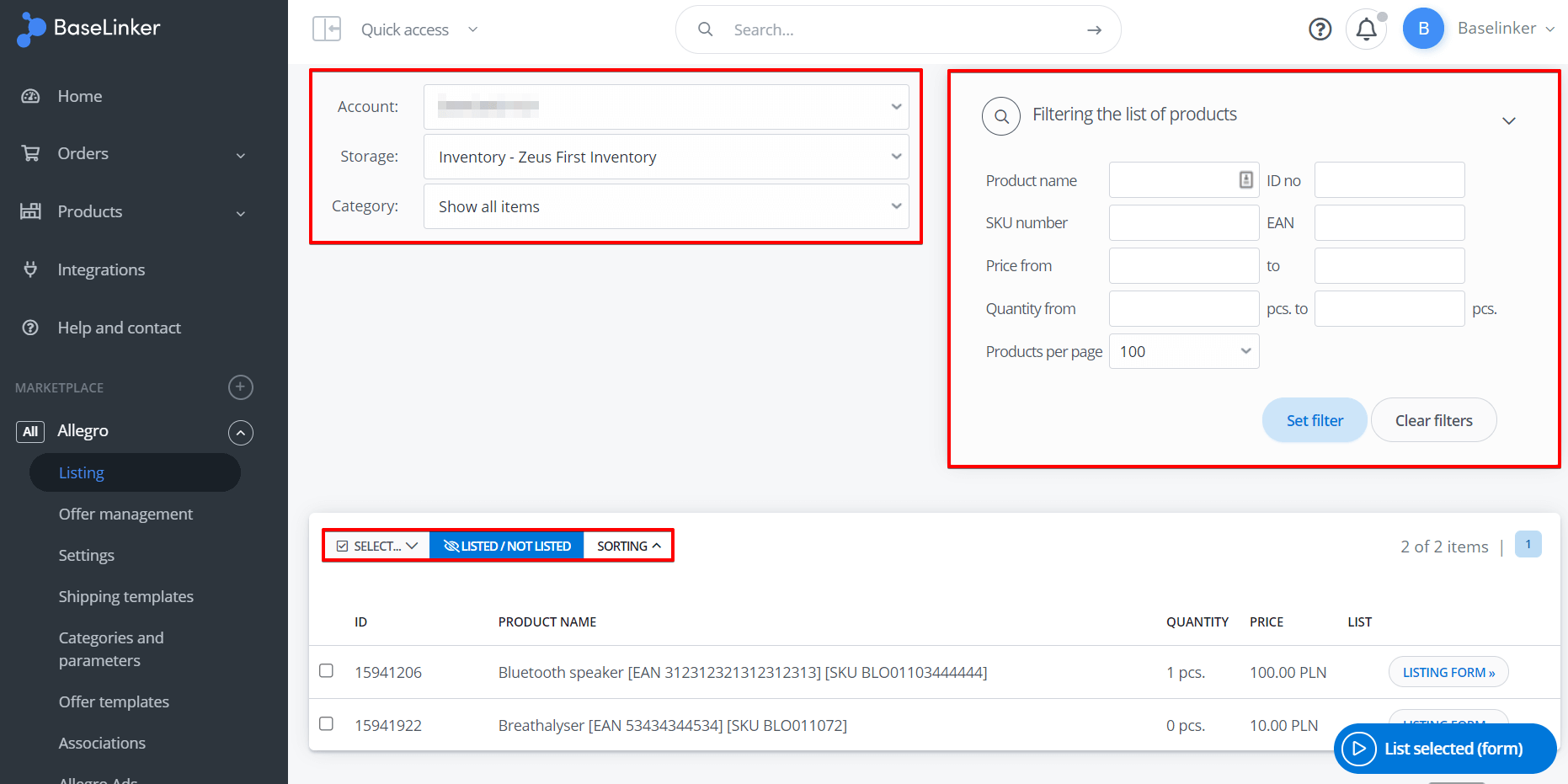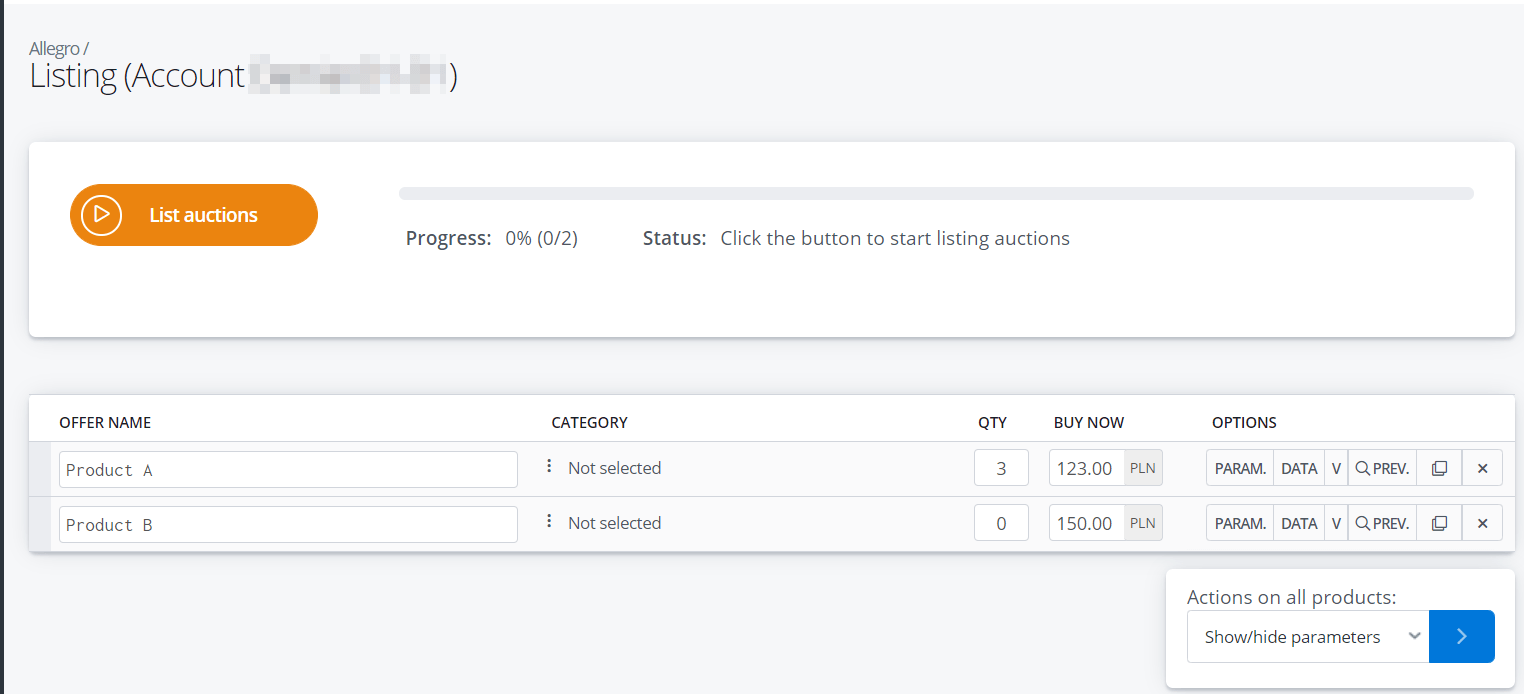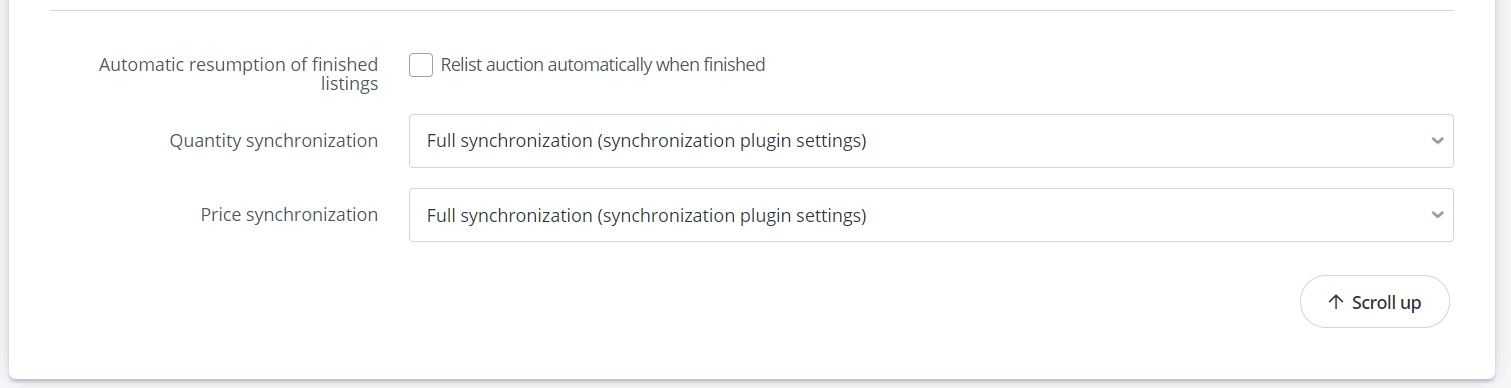After the configuration of a marketplace module, you can start listing offers.
On a well-configured account, all fields of the listing form will be completed automatically 🙂
Choice of products
You can list offers in Amazon/eBay/other two-way integrations → Listing.
The following fields should be completed here:
- Account – marketplace account where you want to place your offers (this field will appear only if you connect more than one account to BaseLinker).
- Warehouse – warehouse where are located the products you want to list. Here you can see all the warehouses connected to the BaseLinker system – online store warehouse, wholesaler warehouse, BaseLinker warehouse (this warehouse can be connected to the ERP system with an external integrator)
The table below will show a list of products from the selected warehouse.
You can also sort and filter the list using the following options:
- Category (of products in warehouse)
- Filtering the list of products – here you can filter the list by specific parameters (Product name, ID number, SKU number, EAN, price, status, availability) and decide how many products will be displayed on one page.
- Select all / select not listed / select specified (products with specified ID/SKU/EAN)
- Listed/ not listed – allows you to filter which products have no offers listed. In the case of Allegro and eBay listings, this filter also takes into account the products listed in offers already ended but marked as automatically resumed.
- Sorting (Product ID, name, price, quantity)
You can list each product separately by clicking the “Listing form”.
You can also list many products at the same time. After choosing the products, just select the blue “List selected (form)” button to go to the offer listing form.
Listing form
If you have properly configured the module, simply select the orange List selected (form) button to list offers 🙂
The particular elements of the form are discussed below:
- name
- category
- quantity
- Purchase Now
- Options
- Parameters
- Data
- Variants
- Preview – Before you list an offer, you can check how it looks like 🙂
- Copy
- Delete
Name
The name is taken from the warehouse. Here you can change it manually.
In addition to that:
- in Allegro/eBay→ Settings → Product data processing you can apply filters to create an offer names for all Allegro/eBay accounts, e.g. add the name of the manufacturer or SKU of the product to the offer name by default. In the name filter you can use all tags available when creating offer templates e.g: [auction_name], [manufacturer], [sku] etc. For more information, please see the article Allegro and eBay settings.
- in section Ceneo / eMAG other marketplaces → Listing settings available options are Name filter and Convert name case.
- in Integrations → Online store → Settings → Products → Name filter you can apply a name creation filter for all products from a specific warehouse. For more information, see the article Store’s warehouse integration.
Category
You can manually enter the category number on the listing form or select a category from the list (if it has been added to the favorite categories in the BaseLinker panel).
You can also set the automatic selection of a certain category for the entire marketplace account (Integrations → Amazon/eBay/other→ Offer settings), for specific categories from the warehouse or for selected products (Amazon/eBay/other → Links/Mappings).
Quantity
By default, the quantity of the product is taken to the form from the warehouse.
You can configure product quantity on the listing form in Amazon/eBay/other→ Settings → Calculation the amount to be listed. In this section, you can e.g. specify the maximum quantity that can be listed on the offer, or e.g. configure to subtract from the quantity to be put up for sale the pieces already listed on other offers.
Price
By default, the price of the product is taken to the form from the warehouse. You can also set a multiplier or add/deduct a specific amount from the stock price. You can find the configuration in Integrations → Marketplace accounts → Display settings → “Price multiplier” / “Add to price” field.
Additionally, integrations with wholesalers allow you to set a separate multiplier in Integrations → Warehouse.
Parameters
The Parameters tab displays the product parameters that can or must be specified in a category. Mandatory parameters for a given category are marked in bold text. It is not possible to list an offer without specifying them. It is possible to detect or copy parameters from the warehouse.
For users from the brand zone, an additional field appears in the “Parameters” tab, where users can enter tags for their offers (tags should be entered after a comma).
Data
This section contains the following information:
Template
A template should be created in Amazon/eBay/other → Offer templates.
The template can be selected manually on the form. You can also set automatic selection of a given template for the entire marketplace account (Integrations → Amazon/eBay/other → Offer settings), for specific categories from the warehouse or for selected products (Amazon/eBay/other → Links).
Images
The images for the listing form are taken from the warehouse.
In the lower-left corner of the section there is a ‘Image’ button and a camera icon. Here you can add a link to the photo that will appear in the offer gallery.
The number and order of displayed photos can be changed :
- for Allegro/eBay/Amazon in Allegro/eBay → Settings → Parameters and gallery
- for other platforms in Integrations → Marketplace account → Settings → Listing settings → Image gallery – images order / Image Gallery – number of images
Each product in BaseLinker warehouse can contain up to 16 photos (BaseLinker warehouse). These photos can be embedded in the offer template. To do so, use the [photo] and [additional_photos] tags, after inserting them the HTML code should be completed with automatic links to photos.
The BaseLinker does not scale images. The system downloads them and displays them in the form that is stored on the server.
Details
When this button is selected, the “Additional product information” screen will appear
Product description
The box on the right-hand side contains a description of the product taken from the warehouse. Please note that this is not an HTML template – the description does not include the entire template. Here you can edit the description manually.
Variants
If the product has variants, an orange ‘Variants’ button will be displayed.
Actions on all products
Here you can carry out specific actions in bulk for the products selected on the listing form:
- show / hide parameters
- detect parameter values
- show / hide data
- list all variants as separate offers
- list variants in stock as separate offers
- change the quantity
- change the ‘Buy now’ price
- round the ‘Buy now’ price
- change the minimum price (bidding)
- change the starting price (bidding)
- change the category
- change offer template
- change the shipping template
Common offer settings
Here are the common settings for the offer.
You can complete all this information directly on the listing form. You can also complete the settings for the entire marketplace account (Integrations → Allegro/eBay → Offer settings).
- Unit
- Duration
- Start date
- Time interval
- Shipment within
- Payment
- Additional options
- bold
- lighting
- recommendation
- advertisement package: recommendation, highlighting and bold offer
- offer promoted on the category page
- Country, province, city, postal code
- Additional shipment and payment information
- (in the case of Allegro) terms of complaint, warranty information, return terms
- automatic relisting of completed offers
- stock synchronization
- price synchronization
List offers
To list offers, select the orange ‘List offers’ button. 🙂
After selecting the orange “List offers” button the BaseLinker system preliminarily checks if the offer form has been correctly filled (e.g. if all parameters have been filled).
In case of certain integrations, the list of offers goes to Amazon / Ceneo / other modules → Offer management → Offer management → In the queue, where they receive the status ” Waiting in queue to be sent”.