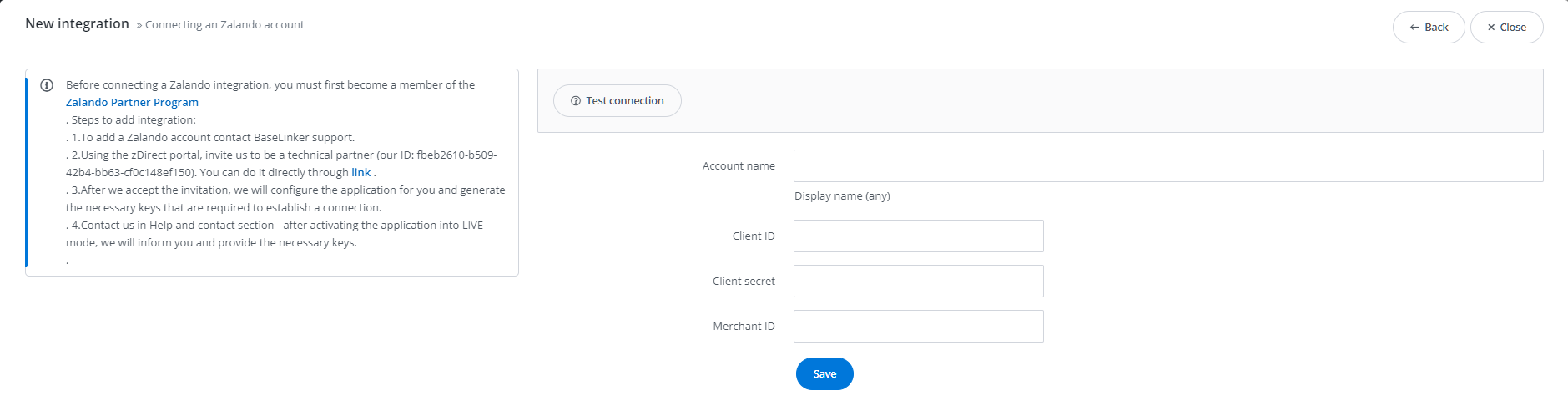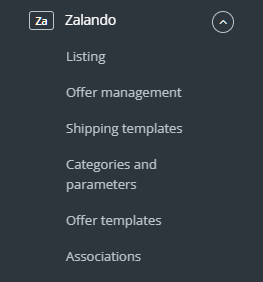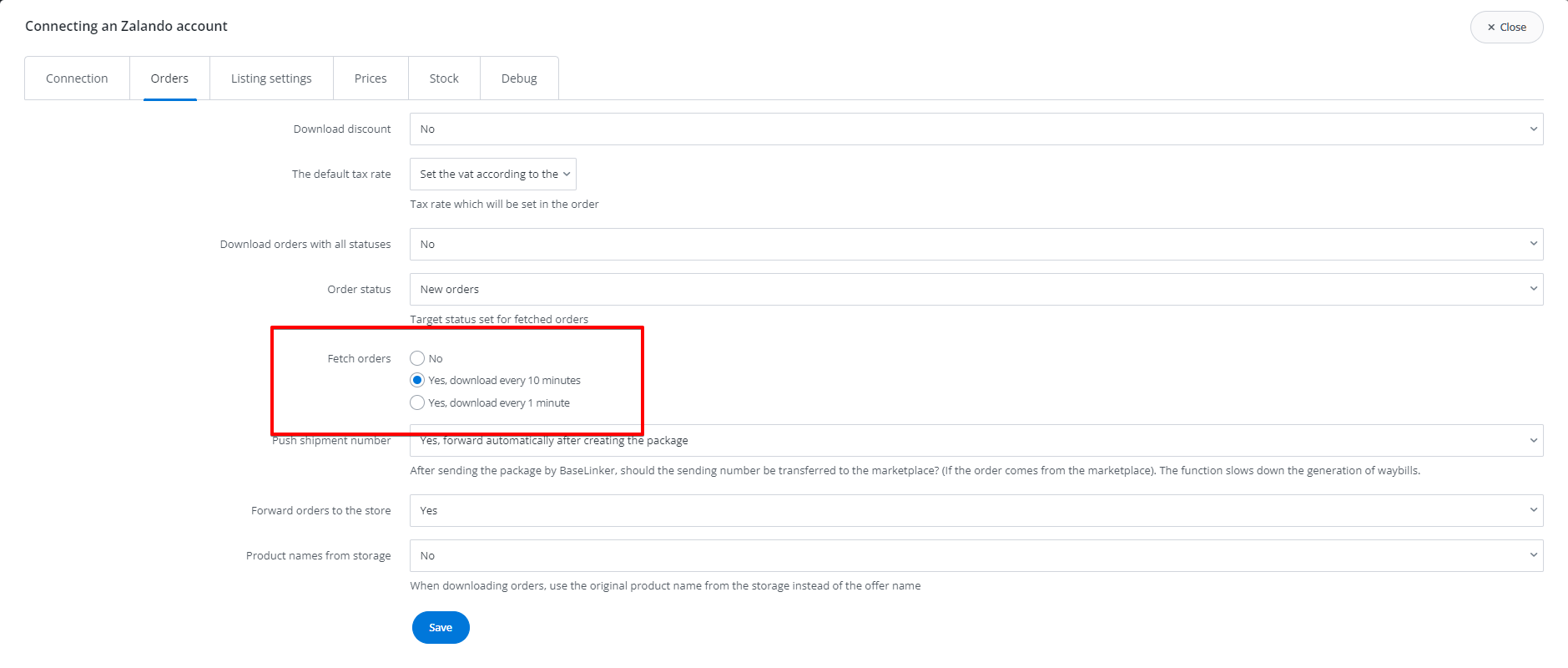The BaseLinker offers two-way integration with Zalando’s zDirect fashion platform.
The Zalando module allows:
- Downloading and handling orders in the BaseLinker panel;
- Listing products on Zalando directly from the warehouse;
- Synchronization of inventory and prices between listings and the warehouse;
- Quickly creating shipments and export shipping numbers to the platform;
- Issuing invoices and receipts for downloaded orders.
How to connect your Zalando account
You can find the plug-in, along with instructions on how to run it, as standard, in the Integrations tab after clicking the green ’+Add Integration’ button in the ’Marketplace’ section.
Integration settings
After adding your Zalando account, you will see the following tabs:
- Connection – here you can test whether the connection is correct;
- Orders – here you will enable and configure the downloading of orders from the platform, their sending to the store (if you have integrated) and the transfer of shipper numbers to the marketplace;
- Listing settings – in this tab, you can choose the default category, price list or template and other product listing options for the entire Zalando account, as well as set the price multiplier;
- Prices – price update module according to the warehouse – choose synchronization every 24, 12, 4 hours or 5 minutes;
- Stock – inventory update module according to the warehouse – synchronization every 8 hours, hour or 5 minutes is available;
- Debug – error logs.
Zalando module
On the left side of the BaseLinker panel, in the Marketplace section, you will see the Zalando module.
- Listing – from here you can list products on the marketplace. To access the listing form, select the storage and categories from which you want to list, select the products and click ‘List selected (form)’.
- Offer management – here you can manage your existing listings. It is also possible to import your listings already listed on Zalando, as well as export from BaseLinker to a .csv file.
- Shipping templates – here you will import the price lists created earlier on the marketplace side.
- Categories and parameters – in this tab, you will bind categories and map parameters, which will enable you to make faster, bulk listings.
- Offer templates – here you can create and modify templates that will be applied when listing products from BaseLinker on Zalando. Thanks to the available tags, they will be supplemented with product information.
- Associations – here you will assign marketplace categories, shipping rates and product types to categories (or products) from the warehouse.
Configuration
To mass listings from BaseLinker on Zalando, configure the plugin.
- Connect your account under Integrations → Add new integration.
- Select your favorite categories in Zalando → Categories and Parameters → Zalando Categories. They will appear as a drop-down list when listing.
- Import price lists in Zalando → Shipping templates.
- Complete the global listing settings under Integrations → Zalando → Listing settings.
- Map the parameters in Zalando → Categories and parameters → Zalando parameters. This will ensure that the product information will be filled in automatically during listing.
- You can also create category links, shipping price lists and templates for individual categories or products from BaseLinker in Zalando → Associations.
- Done! 🙂 You can now list your products on Zalando using the system.
Depending on your needs, to take full advantage of the system’s capabilities, configure the stock and/or price synchronization module under Integrations → Zalando → Prices / Stock and the Order Manager module.
Order processing from Zalando in BaseLinker
To handle orders from Zalando in the system, enable their download. You will do this in Integrations → Zalando → Orders. There is an option to download every 10 or 1 minute.
Here you will also set the default tax rate with which orders will be downloaded, the status they will receive in the system, enable their forward to your store (if you have one connected), and choose whether the products in the orders should have the name downloaded from Zalando or from the store.
You can also use the option to forward the tracking number to the marketplace.
Push shippment number
In the system it is possible to choose when to send the tracking number to Zalando – you can transmit it immediately after the creation of the shipment or when the order is in a certain status.
Currently, in order for shipment numbers to be transmitted correctly, the order of the labels is important. The return shipment must be created first, followed by the main shipment.