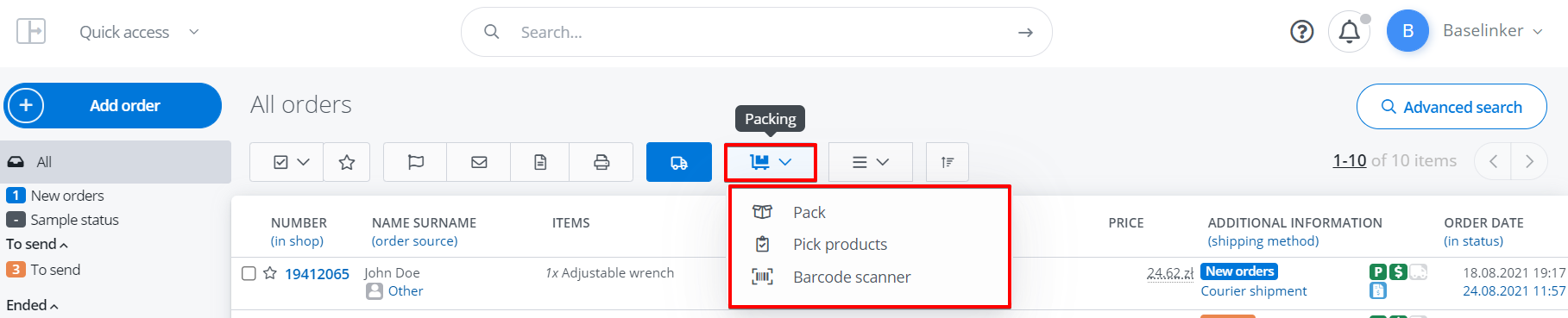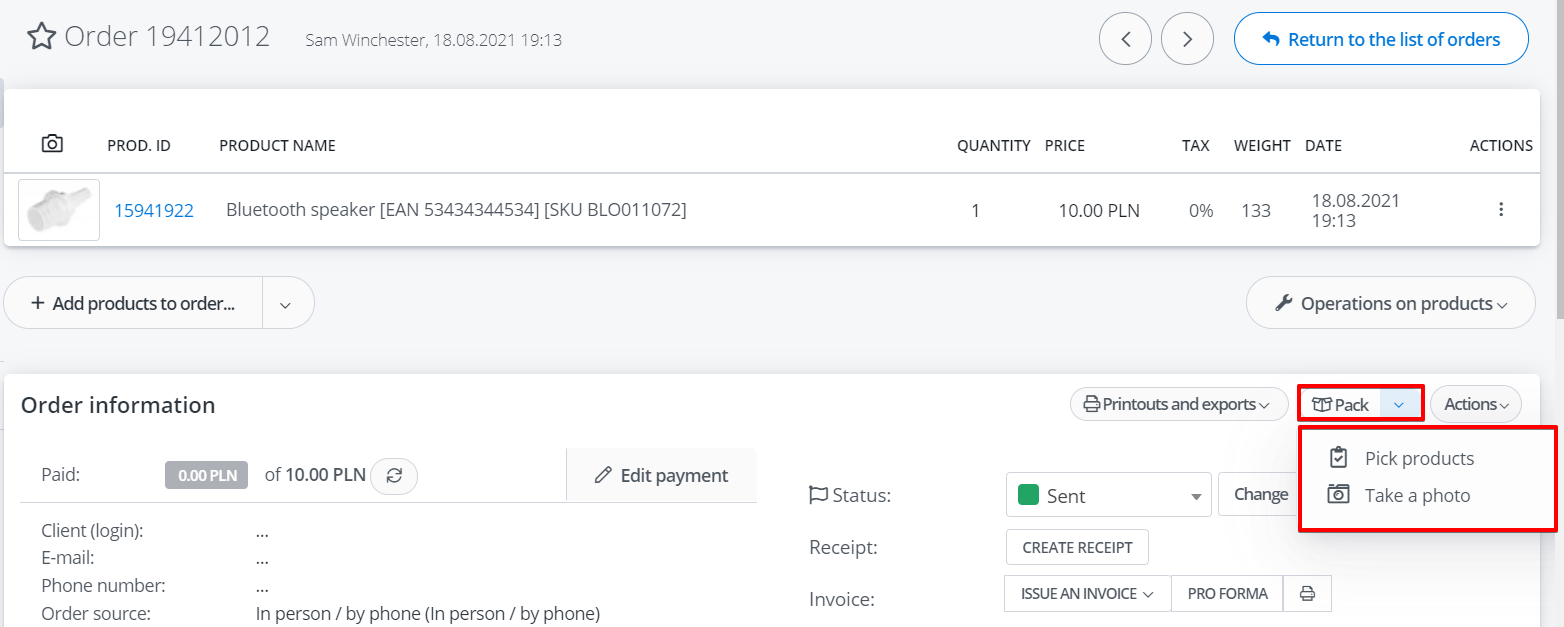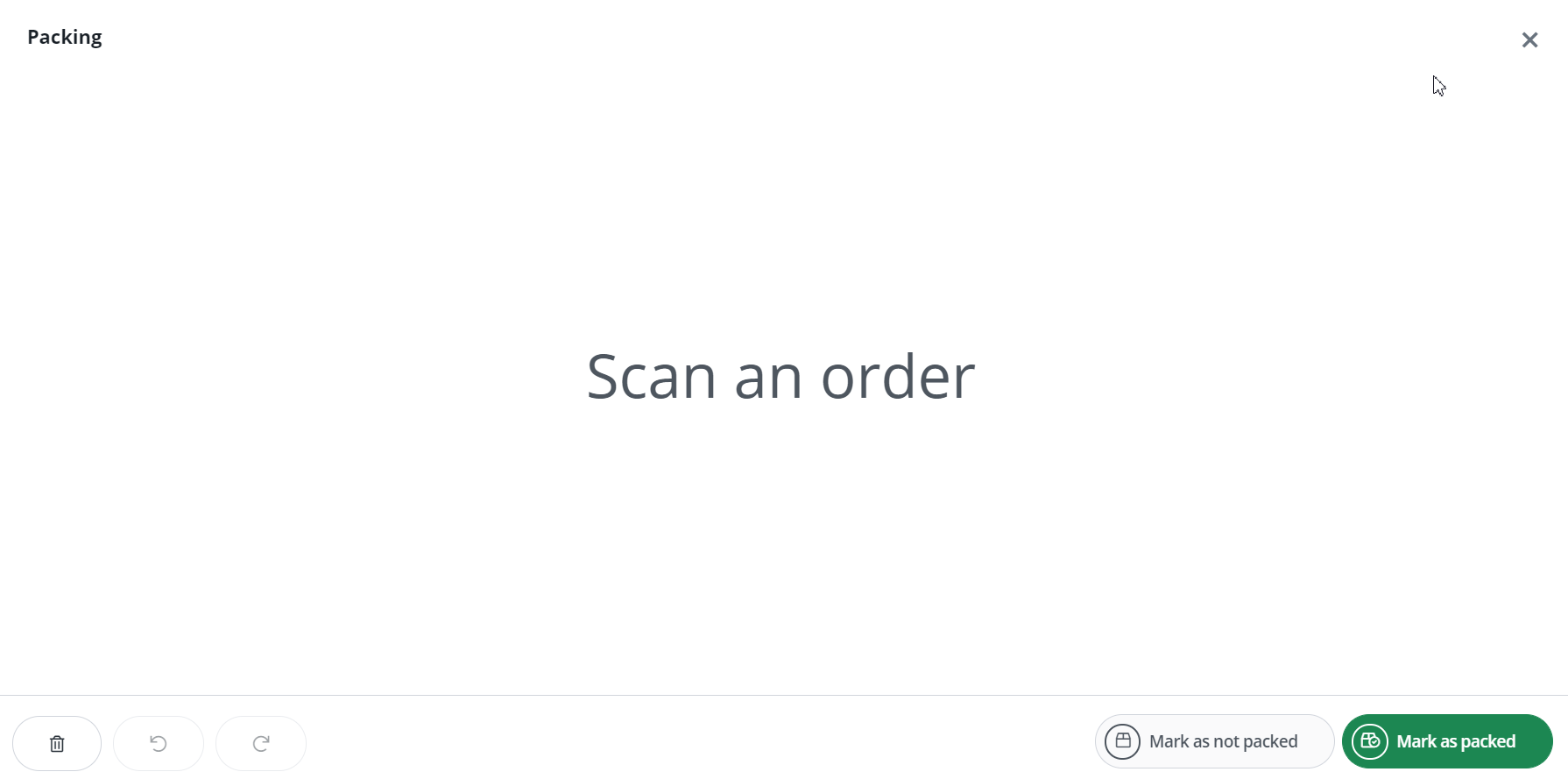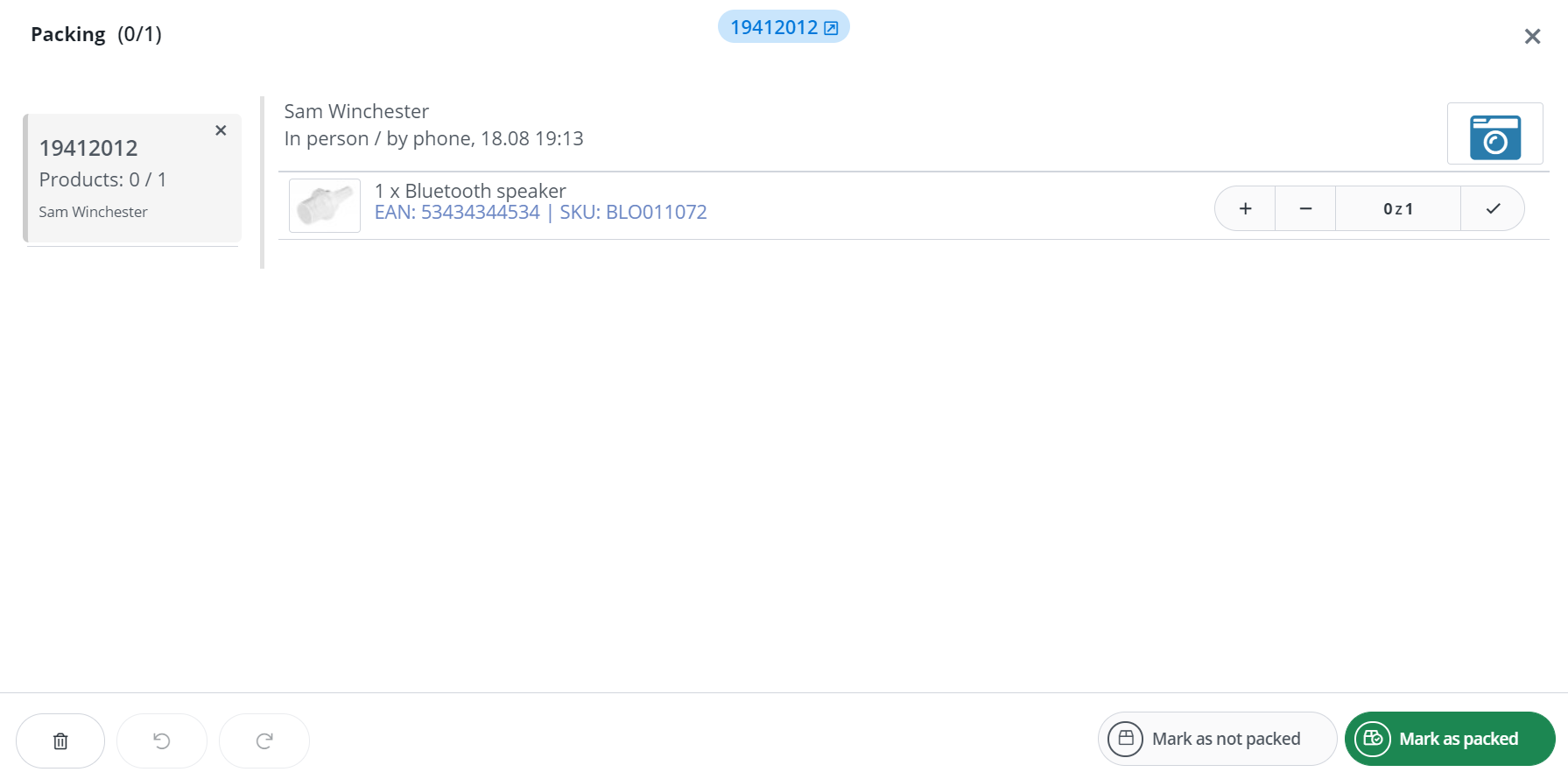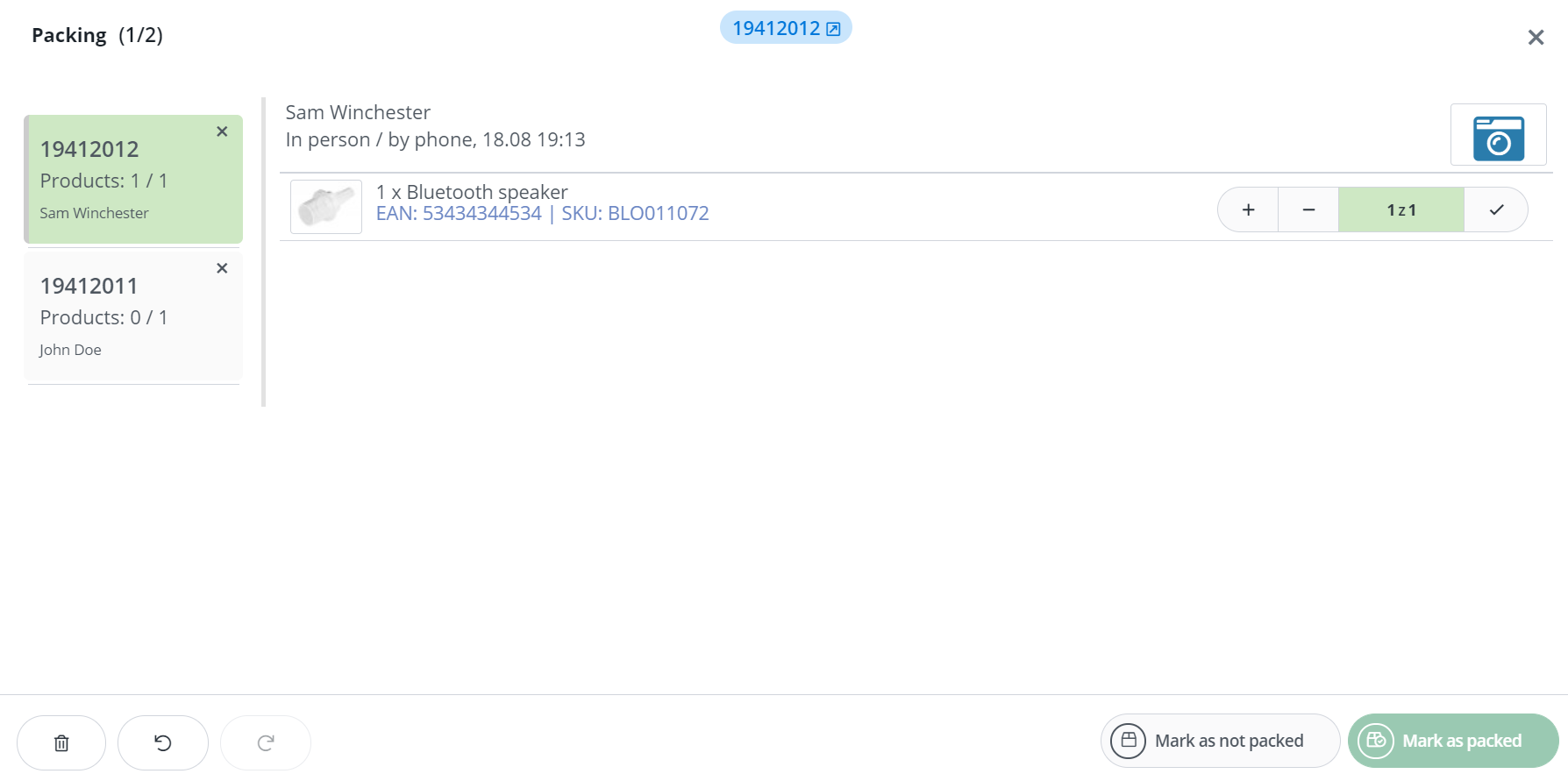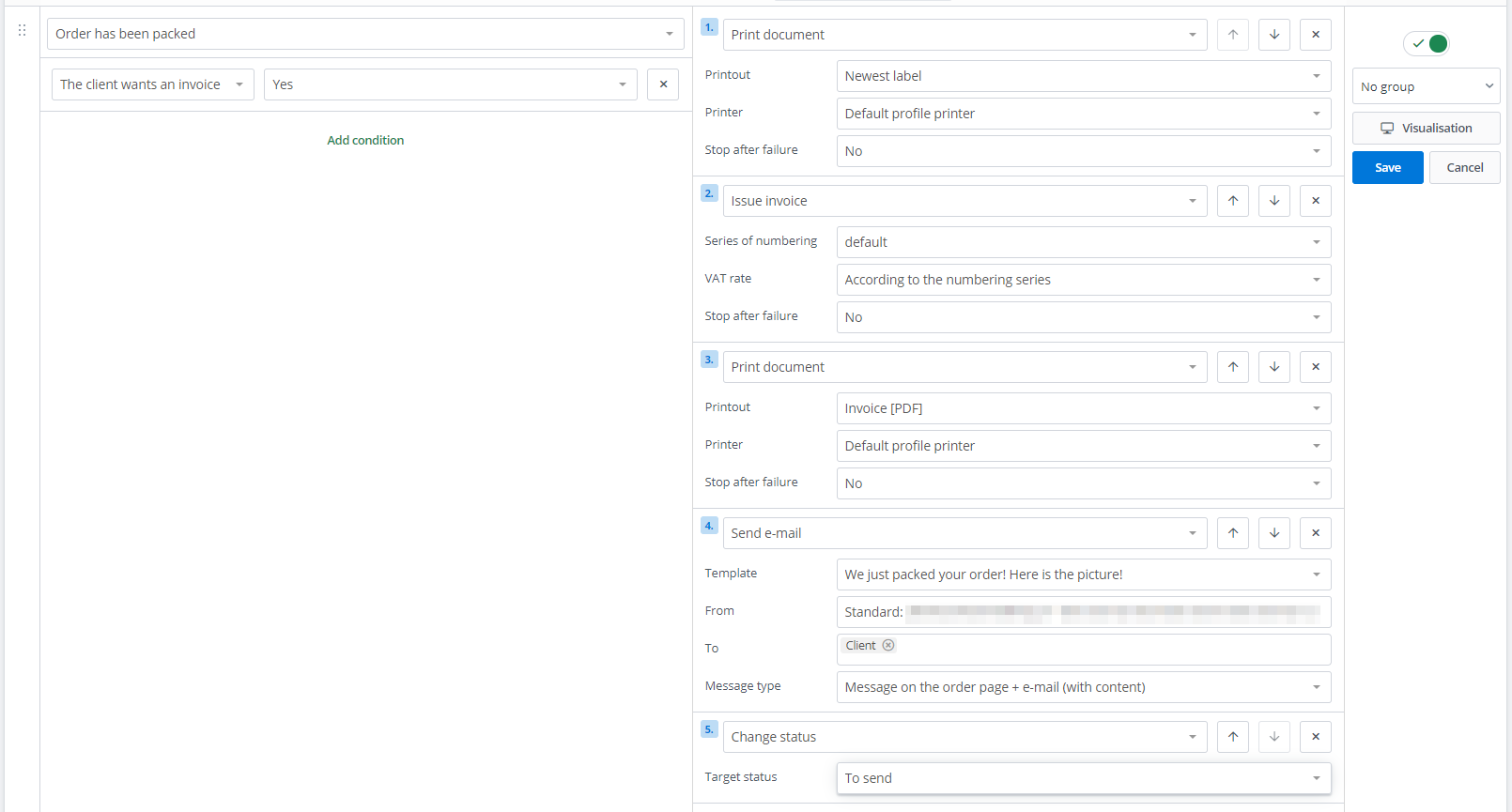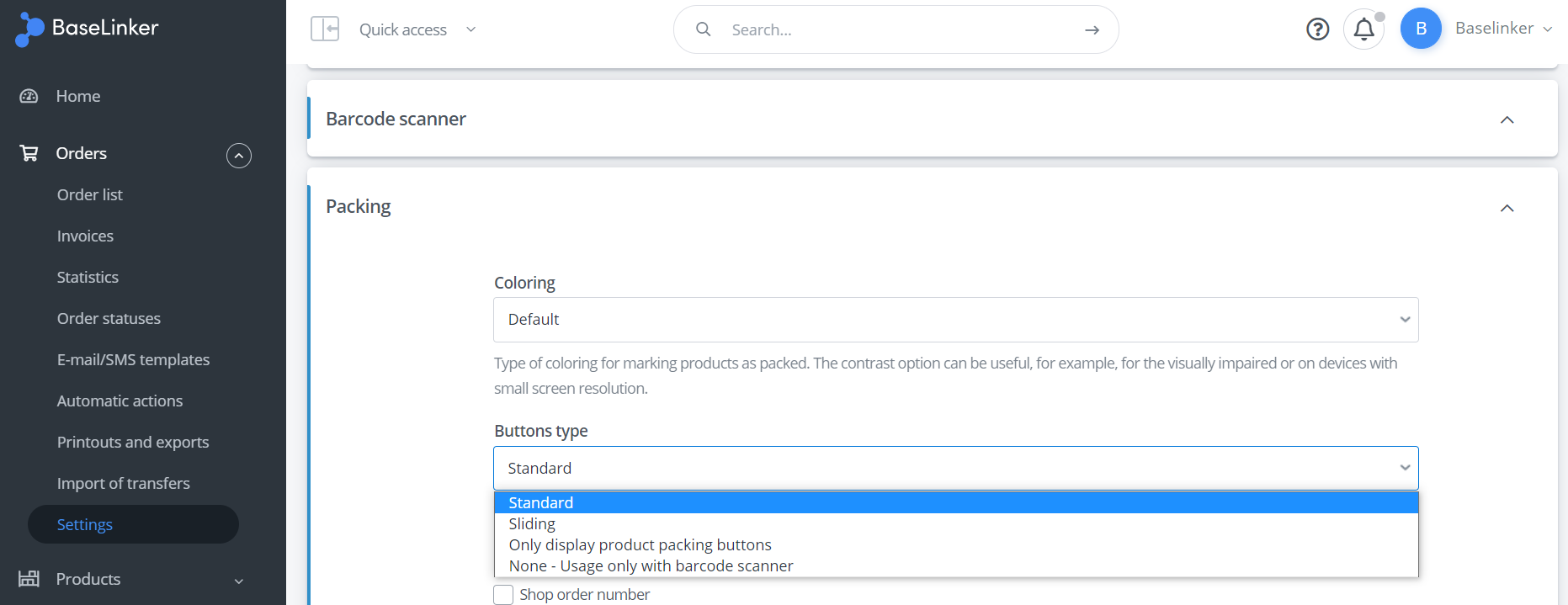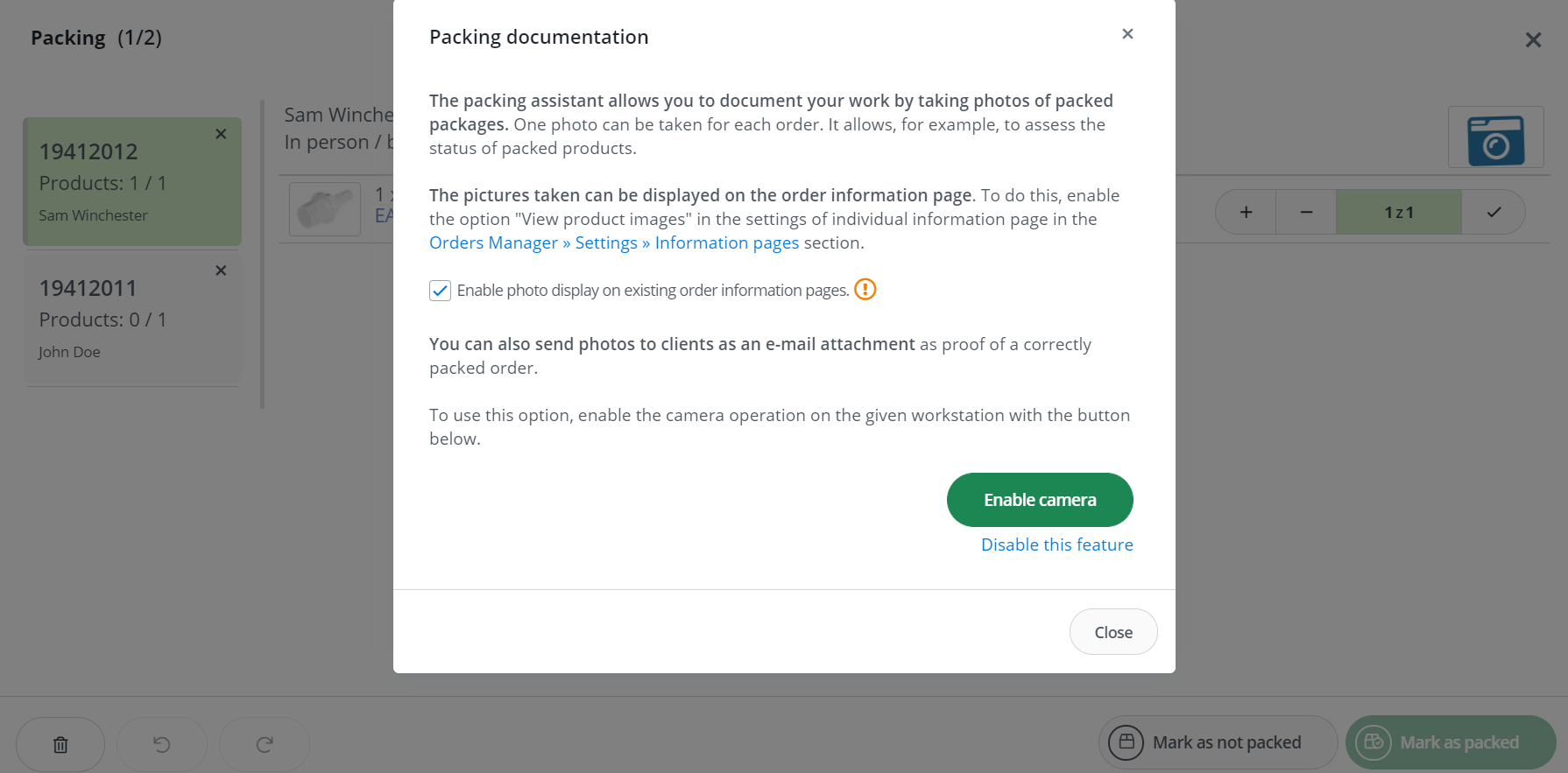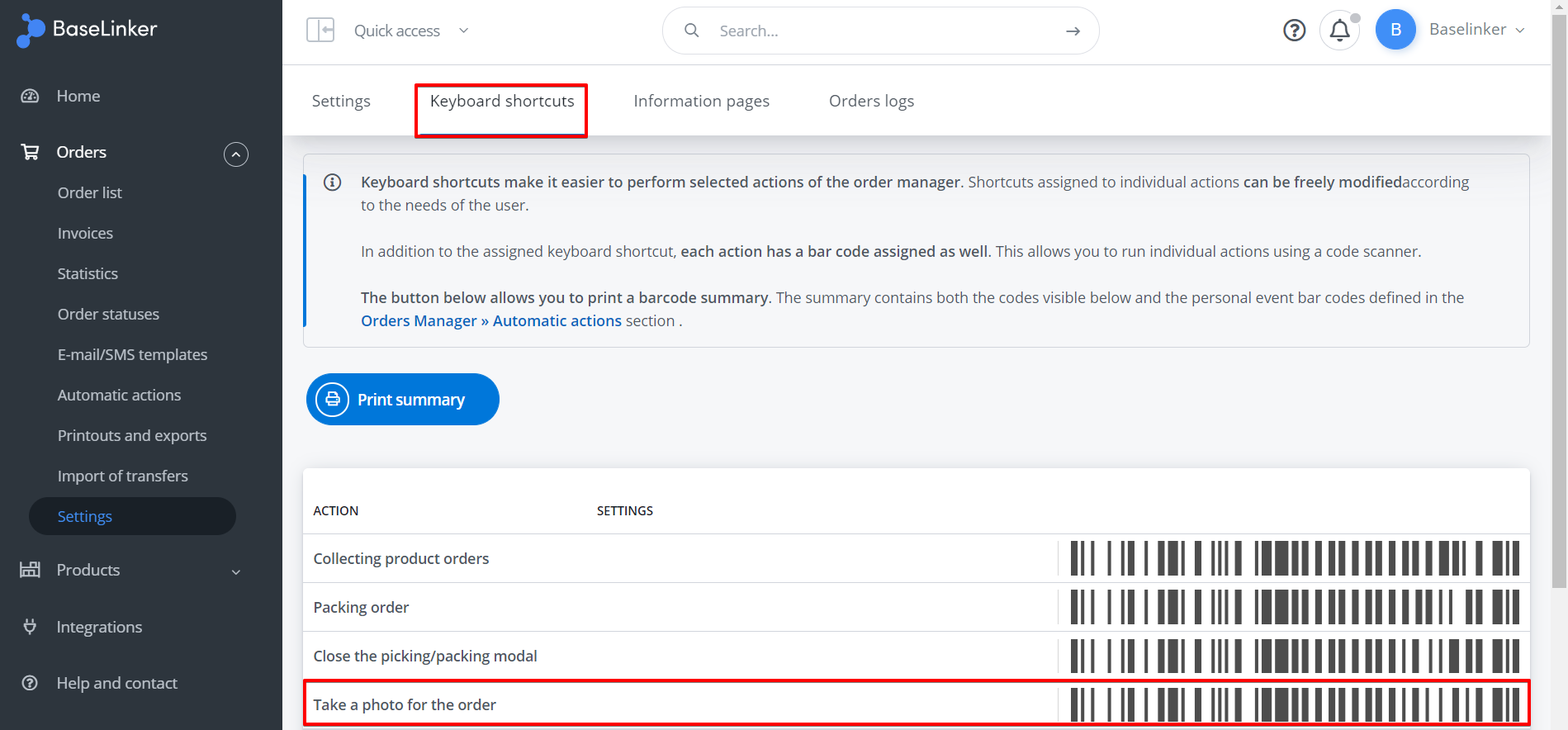Das BaseLinker Pick &Pack Assistant Modul unterstützt den Prozess des Sammelns und Verpackens von Aufträgen. Sein Hauptzweck ist es, die Anzahl der Fehler zu reduzieren und den gesamten Prozess durch die Verwendung automatischer Aktionen zu beschleunigen.
Ähnliche Lösungen sind in WMS (Warehouse Management System) verfügbar. Diese Systeme, die von den größten Marktteilnehmern eingesetzt werden, ermöglichen eine erhebliche Optimierung der Logistikkosten und eine Verkürzung der Auftragsabwicklungszeit. Allerdings sind solche Systeme teuer in der Implementierung und Wartung. Wir wollen es kleinen und mittleren Unternehmen ermöglichen, ähnliche Systemlösungen zu nutzen, ohne dass sie dafür viel Geld investieren müssen.
Der BaseLinker Pick & Pack Assistent wird in Kombination mit automatischen Aktionen eine deutliche Optimierung des gesamten Prozesses ermöglichen.
Produkte verpacken
Das BaseLinker Pick &Pack Assistant Modul unterstützt den Verpackungsprozess. Einzelne Tätigkeiten können manuell durchgeführt werden, aber das Modul funktioniert am besten mit Barcode-Scanner.
Das Modul ermöglicht Ihnen:
- um zu kontrollieren, welche Produkte verpackt werden. Mit dem System können Sie kontrollieren, welche Produkte aus einzelnen Aufträgen bereits gesammelt und verpackt wurden. Korrekt verpackte Aufträge werden im System grün markiert. Ein falsch verpackter Auftrag wird dagegen rot markiert und das System gibt beim Scannen einen Signalton aus.
- um die Packhistorie zu speichern. Die genauen Packprotokolle sind nach dem Packen auf der Auftragskarte verfügbar. Mit dem System können Sie überprüfen, wer, wann und wie lange einen bestimmten Auftrag gepackt hat.
- ein Foto von Ihren abgeschlossenen Aufträgen zu machen. Das Foto kann für Archivierungszwecke, als Beweismittel im Falle eines Streits mit einem Kunden oder Kurier oder als Element der kreativen Kommunikation mit dem Kunden verwendet werden – indem Sie es per E-Mail versenden oder auf der Seite mit den Auftragsinformationen platzieren.
- alle Aufträge auf dem Bildschirm des Verpackungsassistenten anzuzeigen. Die Auftragsdetails sind groß und übersichtlich, so dass der Packer genau weiß, was er verpacken muss. Die Aufträge können manuell über das Bedienfeld oder durch Scannen der Auftragskarte ausgewählt werden.
- Siekönnen die auf dem Bildschirm des Pick&Pack-Assistenten angezeigten Informationen an Ihre individuellen Bedürfnisse anpassen. Es besteht die Möglichkeit, die auf dem Bildschirm angezeigten Informationen für die Person, die den Auftrag abholt und verpackt, separat zu konfigurieren (wenn diese Rollen von verschiedenen Personen wahrgenommen werden).
- Sie können neue automatische Aktionen erstellen, die nach dem Abholen oder Verpacken einer Bestellung ausgeführt werden. Nach dem Scannen des letzten Produkts in der Bestellung und der Kennzeichnung der Bestellung als verpackt, kann das System z.B. die Rechnung und das Etikett drucken, eine E-Mail an den Kunden senden und den Bestellstatus ändern.
Aussehen des Moduls
Wie schaltet man das Modul Pick&Pack Assistant ein?
Sie können den Pick &Pack-Assistenten auf drei Arten einschalten:
Wenn Sie mehrere Aufträge gleichzeitig verpacken, ist es am bequemsten, die Schaltfläche „Verpacken“ im Auftragsmanager → Aufträge zu verwenden.
Hier gibt es drei Punkte:
- Über die Schaltfläche „zum Sammeln“ gelangen Sie zum Bildschirm „Pick&Pack-Assistent“, der für Personen gedacht ist, die nur die bestellte Produkte einsammeln. Dieser Bildschirm wurde hauptsächlich für mobile Geräte entwickelt.
- zum Verpacken – die Schaltfläche führt Sie zum Bildschirm Pick &Pack Assistant, der für die Person bestimmt ist, die nur Produkte verpackt oder gleichzeitig Bestellungen sammelt und verpackt – wenn diese Rollen in der Firma nicht getrennt sind.
- Barcode-Scanner – dient zur Konfiguration von Barcodes.
Die ersten beiden Bildschirme werden später in dieser Veröffentlichung beschrieben.
Der Verpackungsassistent ist auch über eine Auftragskarte verfügbar. Die Tabelle „Bestellinformationen“ enthält drei Schaltflächen: Produkte auswählen, verpacken und ein Foto machen.
Darüber hinaus ist es möglich, ausgewählte Funktionen und benutzerdefinierte Ereignisse über Tastenkombinationen aufzurufen, die unter Auftragsmanager → Einstellungen → Tastaturkürzel festgelegt werden können.
Wie wählt man die zu verpackenden Aufträge aus?
Es gibt zwei Möglichkeiten, dies zu tun:
1. Sie können einen Scanner verwenden. Wenn Sie das Modul Verpackungsassistent einschalten, werden Sie vom System aufgefordert, die Bestellung zu scannen. Sie können einen solchen Barcode auf Dokumenten wie Auftragsliste, Auftragskarte, Rechnung oder Etikett anbringen.
2. Markierung von Aufträgen, die Sie selbst verpacken möchten, in Auftragsmanager → Aufträge (zur Erleichterung dieser Aufgabe können Sie die Aufträge nach dem entsprechenden Status filtern, z. B. „Zu verpacken“) und dann das Modul Pick &Pack-Assistent einschalten.
Welche Informationen werden auf dem Bildschirm des Pick&Pack-Assistenten angezeigt?
Der Bildschirm Pick &Pack Assistant enthält Informationen über die zu verpackenden Aufträge.
Auf dem Bildschirm finden Sie die folgenden Bereiche:
- Registerkarte Auftrag – die Liste der zum Verpacken ausgewählten Aufträge ist auf der linken Seite sichtbar. Hier wird jeder gescannte Auftrag hinzugefügt. Bereits verpackte Aufträge können über die Schaltfläche „Verpackte Aufträge ausblenden“ ausgeblendet werden. In der mobilen Version ist diese Registerkarte an den oberen Rand des Bildschirms verschoben.
- Auftragsdetails – der obere Teil des Bildschirms enthält Informationen über den ausgewählten Auftrag. Hier werden der Vor- und Nachname des Kunden sowie das Datum und die Herkunft der Bestellung angezeigt. Darüber hinaus kann dieser Bereich je nach Konfiguration folgende Informationen enthalten: Kommentar des Käufers, Kommentare des Verkäufers, Kunde (Login), Bestellwert, Versandart, Verkaufsdokument.
- Foto – die Schaltfläche oben rechts auf dem Bildschirm ermöglicht es Ihnen, ein Foto zu machen. Nachdem die Bestellung fotografiert wurde, ersetzt das Kamerasymbol das eigentliche Bestellfoto. Weitere Informationen finden Sie im Abschnitt „Dokumentation der Verpackung“.
- Produktdaten – im mittleren Teil des Bildschirms wird eine Liste der Produkte angezeigt, die für den ausgewählten Auftrag verpackt werden sollen, zusammen mit zusätzlichen Informationen: Miniaturfoto, EAN-Code des Produkts, SKU-Code des Produkts und seine Attribute. Jeder Datensatz verfügt über „+“- und „-„-Schaltflächen, mit denen Sie die Anzahl der Produkte, die dem Auftrag hinzugefügt werden, verändern können.
- Die Schaltflächen am unteren Rand des Bildschirms
- Aufträge mit gesammelten Produkten ausblenden – nützlich, wenn die Liste der zu verpackenden Aufträge lang ist und Sie nur die unverpackten Aufträge sehen möchten
- Vorgang rückgängig machen / wiederholen
- Als nicht abgeholt markieren – bedeutet, dass alle Produkte im Auftrag unverpackt sind
- Als abgeholt markieren – bedeutet, dass alle Produkte in der Bestellung verpackt sind
Visuelle und akustische Informationen
Je nach Verpackungsstufe kann jede im Bestell-Lesezeichen sichtbare Position in einer der folgenden Farben dargestellt werden: weiß, gelb, rot oder grün.
Ein Auftrag, für den noch kein Produkt verpackt wurde, ist weiß gekennzeichnet. Aufträge, die sich in der Verpackungsphase befinden, werden gelb angezeigt, abgeschlossene Aufträge grün.
Werden zufällig mehr Produkte verpackt als vorgesehen, zeigt das System dies in rot an. Zusätzlich zu den visuellen Informationen signalisiert das System den Verpackungsfehler auch mit einem Piepton.
Wie kennzeichnen Sie eine Bestellung als verpackt?
Der gesamte Auftrag wird als verpackt gekennzeichnet, wenn jedes Produkt in diesem Auftrag verpackt ist. Dies kann geschehen:
- Markierung jedes Produkts in der Bestellung als verpackt. Dies kann getan werden:
- Mit einem Scanner – durch Scannen des EAN/SKU-Codes des Produkts, so dass das System ein Stück dieses Produkts in einer offenen Bestellung als verpackt markiert
- Manuell – durch Auswahl der Schaltfläche „+“ auf dem Bildschirm des Verpackungsassistenten für jedes Produkt der Bestellung, und zwar so oft wie nötig
- Verwenden Sie die Schaltfläche „Als verpackt markieren“ und ändern Sie den Status aller Produkte im Auftrag gleichzeitig.
Als Ergebnis wird der gesamte Auftrag grün markiert und das System kann ein Foto des abgeschlossenen Auftrags machen – wenn eine solche Option zuvor konfiguriert wurde.
Abholassistent
Der Bildschirm „Abholung“ unterscheidet sich vom Bildschirm „Verpackung“ nur durch das Fehlen der Schaltfläche „Foto“. Andere Unterschiede können sich nur aus den bevorzugten Einstellungen des Benutzers ergeben, die unter Order Manager → Einstellungen → Verpacken verfügbar sind. Sie können diese Möglichkeit im Abschnitt über die Konfiguration diskutieren.
Der Sammler kann den Abholassistenten nutzen, indem er ihn auf seinem Telefon oder Tablet ausführt. Mobile Geräte sollten zusätzlich mit Bluetooth-Codescannern ausgestattet sein. Der kompakte Scanner kann fest mit dem Gehäuse des Telefons verbunden werden und ist damit das Äquivalent zu einem Datensammler. Ein Tablet hingegen kann am Wagen des Sammlers befestigt und mit einem tragbaren Bluetooth-Scanner (z. B. am Finger getragen) verbunden werden.
Empfohlene Methoden der Produktsammlung:
- Kommissionierung mit Hilfe des Kommissionierassistenten (wenn ein Sammler Produkte für den Packer kommissioniert)
- Kommissionierung auf der Grundlage des Ausdrucks der Auftragsliste mit Barcodes.
- Kommissionierung auf Basis des Produktlistenausdrucks – ermöglicht die gleichzeitige Erfassung von Produkten für mehrere Aufträge, die sogenannte Batch-Kommissionierung. Empfehlenswert, wenn mehrere Aufträge oft die gleichen Produkte wiederholen.
Scannen
Um die Vorteile des Pick &Pack Assistant-Moduls voll ausschöpfen zu können, sollten Sie sich mit einem beliebigen Barcode-Scanner ausstatten.
Schließen Sie den Scanner zunächst an das Gerät an, auf dem der BaseLinker geöffnet ist – das kann ein Computer, ein Tablet oder ein Mobiltelefon sein.
Der Packer erhält ein Dokument mit einem Barcode. Durch das Scannen eines Auftrags oder einer Trackingnummer wird der entsprechende Auftrag dem Abhol-/Verpackfenster hinzugefügt.
Auftragsbarcodes sind unter anderem auf folgenden Dokumenten zu finden:
- Ausdruck der Auftragskarte
- Ausdruck des Etiketts (eingescannte Nummer des Auftrags)
- Ausdruck der Versandliste (mit Bestellcodes)
- Rechnungsausdruck (mit Vorlage mit Bestellcodes)
Nach dem Scannen der Bestellung beginnt der Verpacker mit dem Scannen der einzelnen Produkte für die Bestellung. Das Scannen des EAN/SKU-Codes des Produkts bedeutet, dass ein Stück dieses Produkts in einem offenen Auftrag verpackt ist.
Automatische Aktionen
Sobald die Sammlung/Verpackung der Produkte abgeschlossen ist, können automatische Aktionen aufgerufen werden. Dies geschieht durch Ereignisse aus der Gruppe Pick &Pack Assistant:
- „Gesammelte Auftragsprodukte“
- „Bestellung verpackt“
Für einen aktuell abgeholten/verpackten Auftrag können Sie über Shortcuts eigene Aktionsereignisse aufrufen und die diesen Ereignissen zugeordneten Barcodes scannen.
Automatische Aktionen in Verbindung mit dem Pick &Pack-Assistenten bieten große Möglichkeiten, den gesamten Verpackungsprozess zu verbessern.
Nachfolgend sehen Sie die Struktur einer Beispieleinstellung der automatischen Aktion anhand des Ereignisses „Verpackter Auftrag“.
| Aktion | |
| Eine Bestellung wurde verpackt Bedingung: Kunde möchte eine Rechnung |
1. Drucken Sie das Dokument 2) Eine Rechnung ausstellen 3) Dokument drucken – Rechnung [PDF] 4. Eine E-Mail versenden Status ändern – Zum Versand |
In Order Manager → Automatische Aktionen zu einem Ereignis können Sie unter bestimmten Bedingungen eine Reihe von Aktionen zuweisen.
Konfiguration
Die Oberfläche des Pick &Pack-Assistenten kann unter Order Manager → Einstellungen → Verpackung an Ihre Bedürfnisse angepasst werden.
Die folgenden Parameter können konfiguriert werden:
- Farbschema – Farbschema zur Kennzeichnung von Produkten als verpackt. Die Option Kontrast kann z.B. bei Geräten mit geringer Bildschirmauflösung nützlich sein.
- Tastenarten – Art der Tasten im Verpackungsassistenten. Die Auswahl von Schiebetasten-Optionen reduziert das Risiko des versehentlichen Drückens einer solchen Taste.
- Änderungen in der Maske „Kollektion“
- Auftragsdaten – Auftragsdetails, die beim Sammeln von Produkten angezeigt werden.
- Produktdaten – Produktdaten, die bei der Erfassung von Produkten angezeigt werden.
- Sortierung der Produkte – Art und Weise der Sortierung der Produkte bei der Erfassung der Bestellungsprodukte.
- Änderungen am Verpackungsbildschirm
- Auftragsdaten – Auftragsdetails, die beim Verpacken angezeigt werden.
- Produktdaten – Produktdaten, die beim Verpacken angezeigt werden.
- Sortierung der Produkte – Art und Weise der Sortierung der Produkte beim Verpacken der Produkte der Bestellung.
- Foto – Countdown – Anzahl der Sekunden vom Verpacken der Bestellung bis zur Aufnahme eines Fotos der Produkte.
- Standardmäßig gesammelte / verpackte Produkte – Produktnamen, die im Verpackungsassistenten automatisch als gesammelt / verpackt markiert werden. Eine nützliche Option für die Handhabung von Auftragspositionen, denen keine EANs zugeordnet sind, wie z.B. Rabatte. Es ist möglich, mehrere Namen nach dem Dezimalpunkt einzugeben. Um nach einem Fragment zu suchen, das nur ein Teil des Namens ist, verwenden Sie das ‚*‘-Zeichen am Anfang oder Ende des Suchbegriffs, z.B. geben Sie ‚Grün*‘ ein, um nach ‚Grün‘ und ‚Grün‘ zu suchen.
Wenn die Rollen des Sammlers und des Verpackers getrennt sind, kann der Benutzer separate Konfigurationen für den Sammelassistenten und den Verpackungsassistenten einrichten.
Beispielsweise kann der Bildschirm „Abholung“ ein zusätzliches Kommentarfeld für Produktparameter enthalten, und die Produkte selbst können nach SKU sortiert werden, was es dem Sammler erleichtert, das Produkt zu finden, wenn die SKU Standortinformationen enthält.
Diese Informationen können vor dem Verpacker verborgen werden. Stattdessen kann der Bildschirm „Verpackung“ ein zusätzliches Feld „Bestellwert“ enthalten. – Damit können Sie überprüfen, ob die Bestellung ordnungsgemäß verpackt wurde, und die Produkte selbst können standardmäßig sortiert werden – entsprechend der Reihenfolge der Produkte in der Bestellung.
Tastaturkürzel
Die Barcodes im Verpackungsmodul können für den gesamten Prozess des Sammelns und Verpackens eines Auftrags oder nur für den ausgewählten Artikel verwendet werden.
Drucken Sie dazu die verfügbaren Tastenkombinationen zusammen mit den Barcodes in Order Manager → Einstellungen → Tastenkombinationen aus. Nach dem Scannen des ausgewählten Codes wird die entsprechende Systemfunktion oder benutzerdefinierte automatische Aktion ausgeführt.
Abkürzungen für integrierte Systemfunktionen, die für das Verpackungsmodul bestimmt sind, sind:
- Bestellte Produkte abholen
- Eine Bestellung verpacken
- Schließen Sie das Abhol-/Packfenster
- Bitte machen Sie ein Foto von der Bestellung
Die Tastenkombinationen für die vorherige/nächste Bestellung funktionieren auch im Verpackungsmodul (wenn mehrere Bestellungen hinzugefügt werden).
Dokumentation zum Verpacken
Der BaseLinker-Verpackungsassistent bietet dem Benutzer die Möglichkeit, ein Foto von der fertigen Bestellung zu machen. Dies ist eine ungewöhnliche Funktion, die eine interessante Ergänzung zum Prozess der Verpackung von Aufträgen sein kann.
Schließen Sie dazu einfach eine Webcam oder eine andere USB-Kamera an Ihren Computer an. Die Kamera kann oberhalb des Packplatzes so angebracht werden, dass sie auf den gesamten Tisch gerichtet ist. Sie kann Bilder von den geprüften und ausgelegten Waren auf dem Tisch machen oder ein Bild von einer offenen Sendung aufnehmen – bevor der Karton verschlossen wird.
Warum lohnt es sich, ein Foto von der Bestellung zu machen?
Ein Fotoauftrag kann eine Reihe von Vorteilen mit sich bringen:
- für den Verkäufer
- als Nachweis für den Versand aller Waren im Falle eines Streits mit dem Kunden
- ist ein Beweis für die Unversehrtheit der Ware im Falle eines Streits mit dem Kurier
- ermöglicht es, einen möglichen Fehler des Mitarbeiters zu überprüfen, indem es eine Vorschau auf die verpackte und versandte Ware gibt
- für den Kunden
- ermöglicht eine schnelle Reaktion auf mögliche Verpackungsfehler, z. B. eine falsche Farbe des bestellten Produkts
- kann ein Element der kreativen Kommunikation sein – ein solches Bild kann den Kunden neugierig machen und ihn in eine fröhliche Stimmung des Wartens auf das bestellte Paket versetzen 🙂
Wie schaltet man die Fotoaufnahmefunktion ein?
Wenn Sie zum ersten Mal versuchen, ein Foto vom Bildschirm des Verpackungsassistenten aus zu machen, fragt das System nach der Auswahl des Kamerasymbols nach der Erlaubnis, die Kamera einzuschalten. Die Auswahl wird für die Arbeitsstation gespeichert.
Wie machen Sie ein Foto?
Standardmäßig wird das Foto automatisch fünf Sekunden nach dem Verpacken des letzten Produkts in einem bestimmten Auftrag aufgenommen. Die Zeit von der Kennzeichnung der Bestellung als verpackt bis zur Aufnahme des Fotos kann in Order Manager → Einstellungen → Verpackung → Fotofeld – Countdown eingestellt werden . Der Benutzer kann auch manuell das Kamerasymbol auf dem Bildschirm „Verpackung“ auswählen.
Außerdem kann ein Foto der Bestellung gemacht werden:
- über die Schaltfläche auf der Auftragskarte (Tabelle „Auftragsinformationen“)
- mit den Tastenkombinationen, die im Auftragsmanager → Einstellungen → Tastenkombinationendefiniert sind
Wo können Sie das Bild sehen?
Die Fotos können zu Archivierungszwecken gespeichert oder dem Kunden zur Verfügung gestellt werden.
- Das aufgenommene Bild wird auf der Auftragskarte unter „Zusätzliche Informationen“ angezeigt.
- Es ist auch auf der Bestellinformationsseite zu sehen.
- Bilder können auch an den Kunden gesendet werden
- in der E-Mail-Vorlage als Anhang
- in Form eines Links – unter Verwendung des Tags [link_photo_product]