Dentro da sua conta na BaseLinker, há uma grande variedade de impressões e exportações de pedidos disponíveis no sistema, como lista de remessa, cartão de pedido, etiqueta, catálogo de produtos, relatório de vendas, exportação de pedidos em CSV, exportação de e-mail do comprador e assim por diante. Os modelos de impressão que você criou atualmente no sistema estão disponíveis na lista de pedidos quando você clica no ícone da impressora.

No entanto, existem muito mais impressões pré-fabricadas disponíveis. Você pode gerenciá-los na seção Pedidos → Impressões e exportações . Nessa guia, você também pode criar impressões e exportações totalmente novas. As que você escolher estarão acessíveis na lista de pedidos.
Na seção Pedidos → Impressões e exportações você encontrará duas tabelas:
- Impressões e exportações utilizadas– a tabela contém todas as impressões e exportações que você pode usar na lista de pedidos. Inclui impressões padrão, impressões criadas por você e impressões assinadas (impressões adicionais escolhidas na segunda tabela). Você pode ajustar as configurações para cada impressão e ordenar esta lista como desejar. Todas as impressões desta tabela estão acessíveis na seção Pedidos → Lista de pedidos no botão Impressões e Exportações .
- Impressões e exportações disponíveis – a tabela contém as impressões/exportações que estão adicionalmente disponíveis no sistema. Podem ser impressões preparadas pelos administradores da BaseLinker ou impressões criadas e compartilhadas por outros usuários. Você também pode compartilhar impressões criadas com outras pessoas. Você pode usar cada uma dessas impressões (como foram criadas ou editá-las livremente). Para fazer isso, clique no botão Inscrever-se . Isto move a impressão selecionada da ‘lista disponível’ para a ‘lista usada’ de impressões, permitindo que você a utilize na lista de pedidos.
Criação de impressões e exportações personalizadas
O botão verde +Nova impressão/exportação acima das tabelas permite criar uma nova impressão/exportação personalizada. Existem vários formatos de arquivo disponíveis e um editor abrangente para conteúdo impresso. O editor permite criar praticamente qualquer impressão. Por exemplo, você pode criar uma exportação de arquivo XML para qualquer programa externo, imprimir um cartão de garantia ou criar seu próprio modelo de fatura. Dessa forma, você pode preparar de forma independente a integração com um app de mensagens ou programa que a BaseLinker não oferece suporte nativo. Você só precisa criar uma exportação em um formato compatível com aquele programa específico.
Ao lado de cada impressão/exportação, há um botão Duplicar que permite criar uma cópia que pode ser editada. Ao clicar o sistema cria uma cópia da impressão selecionada. A cópia é imediatamente adicionada à lista de impressões usadas e você pode editá-la totalmente. Isso permite que você faça suas próprias modificações nas impressões existentes, como listas de remessa ou etiquetas. Você pode ajustar livremente o tamanho e as cores do texto, adicionar seu logotipo ou inserir informações adicionais do pedido onde precisar na impressão.
Editor de impressões e exportações
A seção principal [ROOT] inicia o documento. Você pode incluir itens como cabeçalhos de impressão ou estilos CSS aqui.
Por padrão, nesta seção, você pode usar tags para inserir a data atual ( [data_atual] ) e o nome do perfil do funcionário que gera a impressão ( [sobrenome_do_perfil] ).
Dependendo das seções escolhidas acima, você também pode inserir tags:
- [PEDIDOS] ,
- [ESTATISTICAS] ,
- [ITEMS_LIST_SUMMARY] .
Essas tags são responsáveis por inserir o código que você irá inserir nas seções abaixo. Eles serão inseridos em cada impressão tantas vezes quanto o número de registros para os quais a impressão for gerada.
Na próxima seção, como [ORDERS] , você deverá inserir o código que será gerado para um único pedido.
Na parte inferior do editor, na seção Visualização – insira os números dos pedidos para os quais deseja testar a impressão, você pode gerar uma visualização da impressão criada para os pedidos selecionados.
O que são seções?
O gerador de impressão é baseado em um sistema de seções. Cada seção possui seu próprio campo de texto grande no formulário (para o código da seção) e uma lista de tags que podem ser usadas dentro dele.
Cada seção descreve um elemento diferente de um pedido. Você completa o código executado para produtos no pedido e remessas no pedido em seções separadas.
As seções são aninhadas umas nas outras. A seção principal é executada apenas uma vez e envolve todo o documento. Nesta seção, você pode chamar a seção [ORDERS] para inserir informações do pedido.
A seção [ORDERS] será executada múltiplas vezes, uma vez para cada pedido para o qual uma impressão/exportação está sendo criada. Na seção de pedidos, você pode usar, por exemplo, a seção [ORDER_ITEMS] . Dessa forma, as informações sobre os itens do pedido serão incorporadas na impressão em um local específico. O código contido na seção [ORDER_ITEMS] será executado em cada pedido quantas vezes o pedido tiver produtos.
Outras seções relacionadas a pedidos funcionam de maneira semelhante.
Exemplo – criando uma exportação para um arquivo CSV
No exemplo abaixo, você criará uma exportação simples de pedidos para Excel em formato CSV. Incluirá informações sobre o número do pedido, o sobrenome do comprador e o valor total do pedido. Primeiramente, na parte superior do formulário de criação/edição de exportação, selecione Type : CSV .
Para isso, selecione apenas a seção [ORDERS] , pois a impressão conterá informações básicas do pedido.
Na seção [ROOT] , descreva o início do documento. Crie cabeçalhos de coluna que aparecerão posteriormente no arquivo gerado. A tag [ORDERS] irá inserir os dados especificados na seção abaixo para tantos pedidos quanto o print for gerado.
Na seção [PEDIDOS] você deverá inserir informações específicas que serão geradas para cada um dos pedidos. Para fazer isso, você pode usar tags. Você encontrará a lista deles no lado esquerdo do editor de seção.
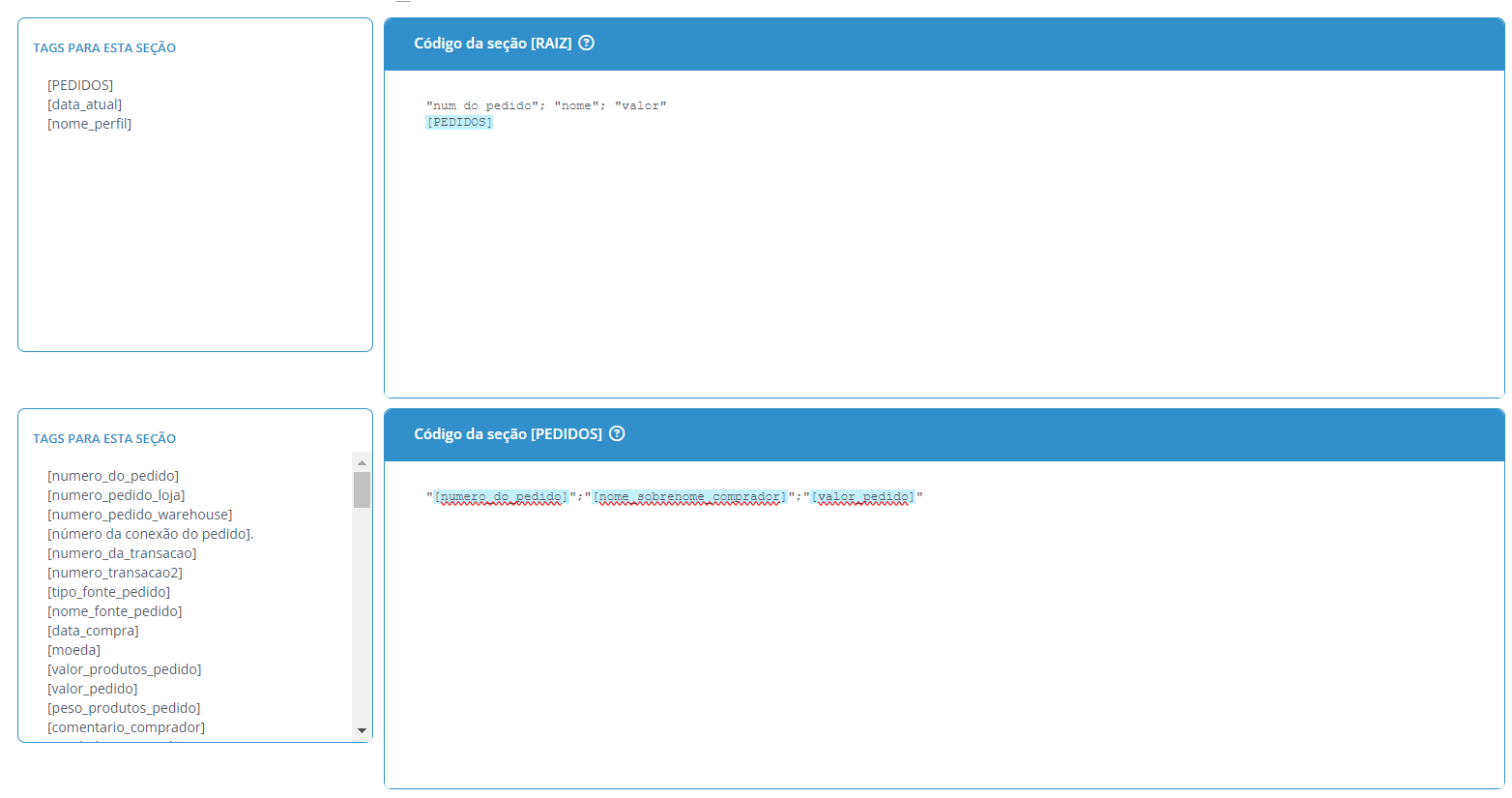
Gerando impressões em PDF
As impressões em PDF são geradas a partir do código HTML contido nas seções. A maioria das tags HTML básicas são suportadas, permitindo a criação de praticamente qualquer tipo de impressão.
No entanto, a alteração do código HTML para PDF não oferece suporte a tags HTML avançadas, como o posicionamento absoluto da tag <DIV> . Recomendamos construir o modelo de impressão usando tabelas em vez de elementos <div> dinâmicos . Todos os atributos da tag HTML devem ser colocados entre aspas duplas e não entre aspas simples. Nas impressões, você pode usar a seção <STYLE> para definir classes CSS.
Recomendamos duplicar uma impressão existente do sistema (por exemplo, cartão de pedido) para ver a aparência do código HTML e quais tags são usadas. É mais fácil criar uma nova impressão editando uma já existente .
Se as tags HTML suportadas no PDF não forem suficientes para criar a impressão desejada, você pode usar a exportação HTML, que suporta todas as opções HTML5 possíveis. Uma página gerada em HTML pode ser impressa com a mesma eficácia que um arquivo PDF.
PDF – fontes disponíveis:
As impressões em PDF geradas a partir do código HTML permitem o uso das seguintes fontes:
- Arial – por exemplo: <font style=”font-family:arial;”>
- Calibri – por exemplo: <font style=”font-family:calibri;”>
- Courier (fonte monoespaçada) – por exemplo: <font style=”font-family:courier;”>
- Times New Roman – por exemplo: <font style=”font-family:times;”>
- Verdana – por exemplo: <font style=”font-family:verdana;”>
As impressões em PDF usam como padrão a fonte Verdana. No entanto, você pode especificar uma fonte diferente no código HTML. Observe que Verdana carrega mais rápido e os arquivos PDF gerados apenas com esta fonte terão o menor tamanho.
Cada uso de uma fonte diferente na impressão, bem como o uso de texto em negrito ou itálico, aumenta significativamente o tamanho do arquivo PDF e o tempo de geração (fontes adicionais devem ser incorporadas na estrutura do arquivo PDF).
Gerando impressões HTML
Exportar para HTML permite gerar qualquer código HTML com informações do pedido. Este tipo de impressão pode ser utilizado, por exemplo, ao criar impressões altamente avançadas se a aparência desejada não puder ser alcançada no formato PDF.
Modelo de fatura personalizado
Uma impressão de fatura alternativa pode ser aplicada em vez da impressão padrão usada na BaseLinker. A impressão de sua fatura personalizada deve fazer uso de seções relacionadas a faturas. Recomendamos utilizar como modelo a impressão de fatura alternativa , que está disponível na lista de impressões e exportações disponíveis. Duplique esta impressão e edite-a para atender às suas necessidades. Depois de configurar seu modelo de fatura personalizado, você pode defini-lo como impressão padrão para uma série selecionada de numeração de fatura em Pedidos → Faturas → Configurações → Editar → Modelo de impressão .
Códigos de barra
Se precisar usar um código de barras em uma impressão PDF ou HTML, você pode utilizar um gerador de código de barras especialmente preparado.
https://panel.baselinker.com/printouts/barcode.php?code=CODE&type=TYPE&w=WIDTH&h=HEIGHT
O link acima, colocado dentro de uma tag <img> , exibirá o código de barras.
Parâmetros:
- CÓDIGO – valor a ser convertido em código de barras; você pode usar uma tag aqui, por exemplo [order_number] ;
- TYPE – o tipo de código de barras a ser gerado. Por padrão, é criado um código de barras do tipo CODABAR;
- LARGURA – a largura de um único caractere convertido em código de barras (o padrão é 1);
- ALTURA – a altura do código de barras gerado (o padrão é 30).