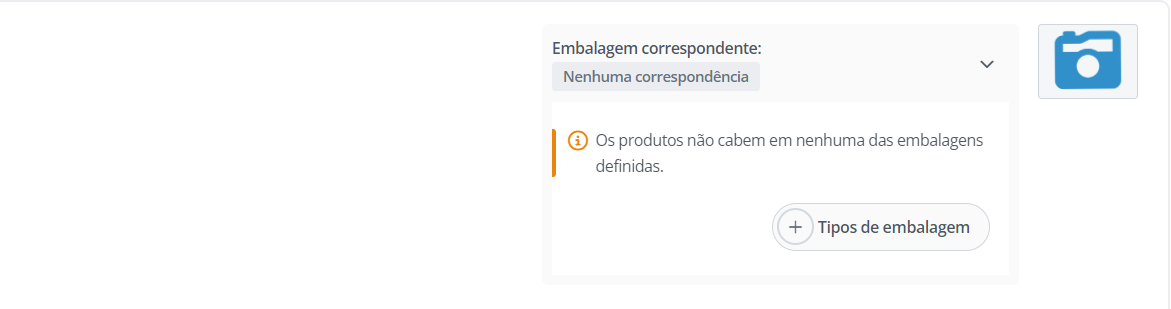O Assistente Pick & Pack é um módulo que permite automatizar os processos incluídos na gestão de pedidos dos seus clientes. As possibilidades que oferece, aliadas às ações automáticas, irão agilizar significativamente o processo de preparação das embalagens.
Como selecionar os pedidos a serem embalados?
Você pode fazer isso de duas maneiras:
- Usando um scanner. Após iniciar o módulo PickPack Assistant, o sistema solicitará que você escaneie o pedido. Os códigos de barras estão disponíveis nas impressões ‘Lista de encomendas’, ‘Cartão de encomenda’, ‘Etiqueta’ (código de envio) ou na impressão ‘Fatura’.

- Selecionando manualmente os pedidos a serem embalados na aba Pedidos → Lista de pedidos (para facilitar, você pode filtrar os pedidos pelo status relevante, por exemplo, ‘Para embalagem’) e, em seguida, iniciando o módulo PickPack Assistant.
Quais informações estão disponíveis na visualização do PickPack Assistant?
A visualização do PickPack Assistant contém informações sobre os pedidos que precisam ser embalados.

Nesta visualização, as seguintes áreas estão disponíveis:
- Aba Pedidos – uma lista de pedidos selecionados para embalagem, visível à esquerda. É aqui que todos os pedidos digitalizados ou selecionados manualmente são adicionados. Os pedidos já embalados podem ser ocultados com o botão ‘Ocultar pedidos embalados’. Na versão mobile, esta aba é movida para o topo da tela.
- Detalhes do pedido – no topo da tela há informações referentes ao pedido selecionado. As informações específicas que serão apresentadas aqui podem ser configuradas na aba: Pedido → Configurações → Picking/Packing → Packing.
- Área de fotos – o botão no canto superior direito permite tirar uma foto. Após tirar fotos do pedido, o ícone da câmera é substituído pela imagem adequada do pedido.
- Botões para eventos individuais – eventos individuais podem ser atribuídos a ações automatizadas e evocados no nível da visualização da embalagem.
- Seção de caixas correspondentes – neste ponto o sistema pode ajustar a caixa apropriada para o pedido selecionado.
- Detalhes do produto – na área central da tela é exibida uma lista de produtos para embalagem do pedido selecionado, juntamente com informações adicionais, como por exemplo miniatura, EAN do produto, SKU do produto e atributos do produto. Cada registro possui botões ‘+’ e ‘-‘, que permitem modificar a quantidade de produtos adicionados ao pedido.
- Botões na parte inferior da tela.
- Ocultar os pedidos embalados – é útil se a lista de pedidos a serem embalados for longa e o usuário quiser ver apenas os pedidos desembalados.
- Desfazer a operação/Refazer a operação.
- Seleção do posto de trabalho onde o pedido será embalado.
- Recolhidos recentemente – abre a janela com informações referentes aos pedidos recentemente recolhidos, prontos para serem embalados.
- Marcar como desembalado – marca todos os produtos do pedido como desembalados.
- Marcar como embalado – marca todos os produtos do pedido como embalados.
Informações visuais e sonoras
Dependendo da fase de embalagem do pedido, cada posição visível na aba de pedidos será exibida em uma das cores: branco, amarelo, vermelho ou verde.

O pedido para o qual nenhum produto foi embalado ainda é marcado em branco. Os pedidos que estão em processo de embalagem são marcados em amarelo e os que foram concluídos – em verde.
Se, devido a um erro, mais produtos forem embalados em um pedido do que deveria, o sistema marcará em vermelho. Além da pista visual, o sistema informará sobre o erro de embalagem também com um sinal sonoro.
Como marcar um pedido como embalado?
Todo o pedido será marcado como embalado no momento em que cada produto do pedido for embalado. Você pode fazer isso das seguintes maneiras:
- Marcando cada produto do pedido como embalado. Isto pode ser feito:
- Utilizando scanner – digitalizando o EAN/SKU do produto, o que fará com que o sistema marque um único item do produto no pedido em aberto como embalado.
- Manualmente – selecionando, na visualização do assistente de embalagem, o botão ‘+’ para cada produto do pedido pelo número de vezes apropriado.
- Utilizando o botão ‘Marcar como embalado’ e alterando o status de todos os produtos do pedido de uma só vez.
Com isso, todo o pedido fica marcado em verde, e o sistema pode nesse momento tirar uma foto do pedido concluído – caso tal opção tenha sido previamente configurada.
Coletando produtos
O sistema oferece a possibilidade de coletar produtos por separação em lote , ou seja, conclusão em massa de todas as posições para pedidos múltiplos. Isso agiliza e facilita a logística de armazenamento, e ao agregar a divisão dos produtos coletados em carrinhos – torna mais eficaz o processo de finalização do acondicionamento das embalagens.

Em termos de lógica, a visão «Escolher produtos» assemelha-se à visão «Embalar». Esta funcionalidade é responsável pela recolha em massa de todos os produtos das encomendas selecionadas, para que possa reuni-los rapidamente no armazém. Portanto, este módulo não está equipado com opções como tirar fotos. Quaisquer outras diferenças resultam das preferências configuradas pelo utilizador, disponíveis em: Encomendas → Configurações → Picking/Packing → Picking .
A pessoa que coleta os pedidos pode utilizar o assistente de coleta após iniciá-lo em um smartphone ou tablet. É bom equipar adicionalmente os dispositivos móveis com leitores de código Bluetooth. Um scanner compacto pode ser permanentemente conectado ao telefone, servindo assim como coletor de dados. Enquanto isso, um tablet pode ser conectado ao carrinho da pessoa que coleta os itens e pode ser conectado a um scanner Bluetooth portátil (por exemplo, usado no dedo).
Os métodos recomendados de coleta de itens:
- Com auxílio de auxiliar de coleta (caso um funcionário esteja coletando itens para outro funcionário, responsável por embalá-los).
- Usando uma impressão com códigos de barras.
- Ao utilizar uma impressão com uma lista de produtos – permite coletar itens para vários pedidos de uma só vez, ou seja, separação em lote . É recomendado se os mesmos produtos aparecerem frequentemente em muitos pedidos diferentes.
Se outro funcionário já tiver começado a coletar itens para os mesmos pedidos ou se um determinado pedido já tiver sido coletado/embalado, o sistema irá notificá-lo sobre o status do pedido assim que você tentar abrir a visualização de coleta.
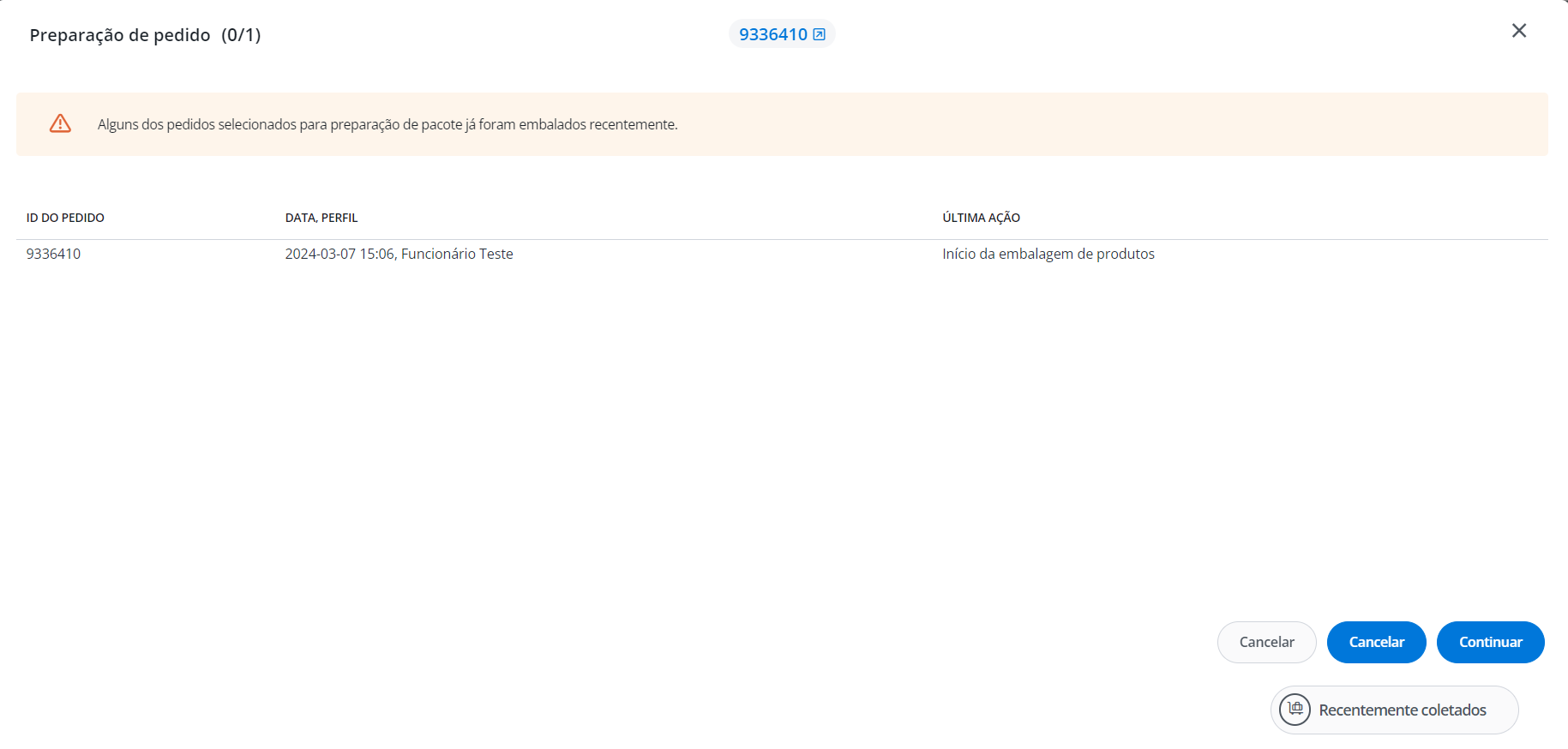
Adicionando produtos
O sistema está equipado com opções automatizadas que permitem adicionar produtos para coleta e embalagem. Para isso, utilize as opções disponíveis no menu suspenso do botão PickPack Assistant na lista de pedidos.

Carrinhos
A funcionalidade dos carrinhos permite dividir os produtos em pedidos específicos durante o processo de finalização, acondicionando os itens em carrinhos separados ou segmentos do carrinho de mão. Isso facilita e agiliza a próxima etapa do atendimento do pedido, que é embalar os pedidos para seus clientes.
No sistema existem vários carrinhos que podem ser configurados, atribuindo-lhes nomes, cores e códigos de barras específicos. Pedidos → Configurações → Coleta/Embalagem → Carrinhos.
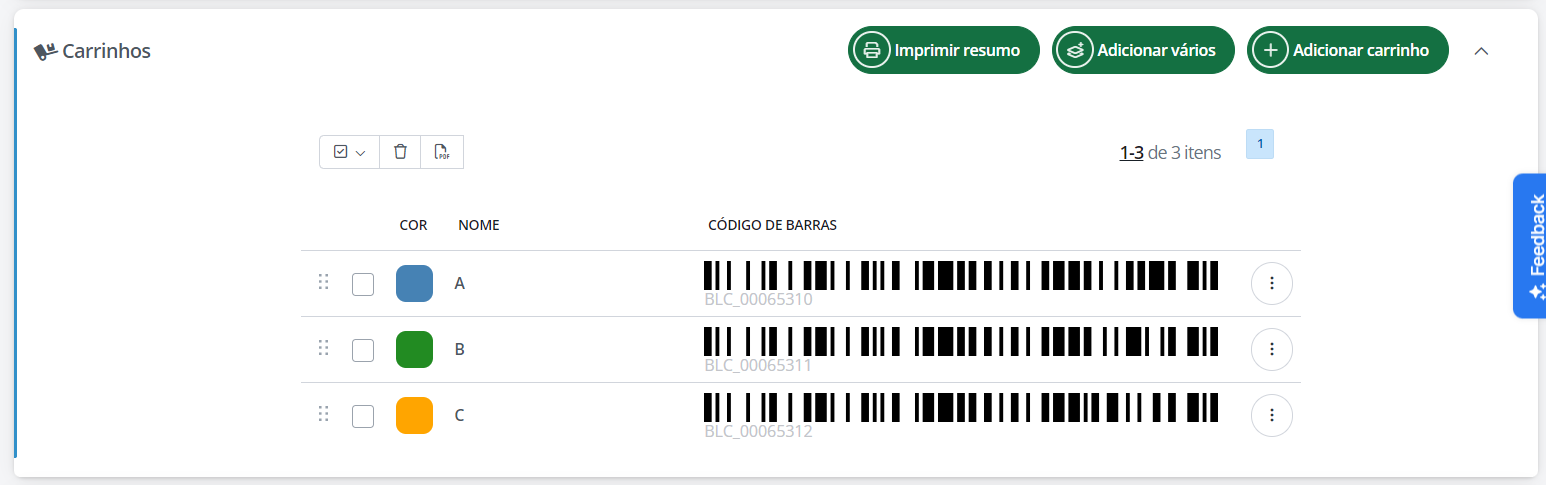
O código de barras pode ser impresso e colocado em um carrinho, carrinho de mão ou compartimento selecionado e usado durante a coleta de itens no armazém.
Estações de trabalho
A divisão da área de armazém em postos de trabalho de embalagem permitirá organizar de forma mais eficiente o trabalho dos funcionários de embalagem, bem como facilitar esses processos. Cada estação de trabalho separada que você criar poderá ser usada como uma condição ao configurar uma ação automatizada.
Na aba Pedidos → Configurações → Picking/Packing → Configurações da estação de trabalho , você pode escolher a estação de trabalho de embalagem padrão e atribuir impressoras selecionadas a ela. Você também pode alterá-los durante a embalagem dos produtos na visualização de embalagem – a configuração será sempre mantida para um dispositivo específico no qual foi definida ou editada.

Após alterar a estação de trabalho na visualização de embalagem, a alteração também será aplicada nas configurações da estação de trabalho.
Caixas
Durante o processo de embalagem, o sistema pode ajustar automaticamente a caixa com as dimensões adequadas ao pedido determinado.

Dependendo das dimensões das caixas utilizadas na empresa, você pode criar uma lista das mesmas e ajustá-la às suas necessidades na aba Pedidos → Configurações → Picking/Packing → Cartões. Cada posição pode receber seu nome, altura, largura e comprimento.

Ao criar ações automáticas, você também pode usar as condições:
- Cartão mais adequado
- Cabe em papelão
Essas condições podem ser usadas, por exemplo, para mover pedidos de grande porte para um status diferente, onde serão processados separadamente. Você também pode gerar automaticamente uma etiqueta com o tamanho selecionado da embalagem ou atribuir os pedidos a estações de trabalho de embalagem específicas.
Você pode descobrir mais sobre ações automáticas em nosso artigo dedicado .
Se você não tiver tamanhos de caixa predefinidos que correspondam aos produtos do pedido embalado, o sistema retornará uma mensagem de erro apropriada. Você pode então adicionar novos tipos de caixas diretamente na visualização de embalagem ou na aba Pedidos → Configurações → Picking/Packing → Cartões.