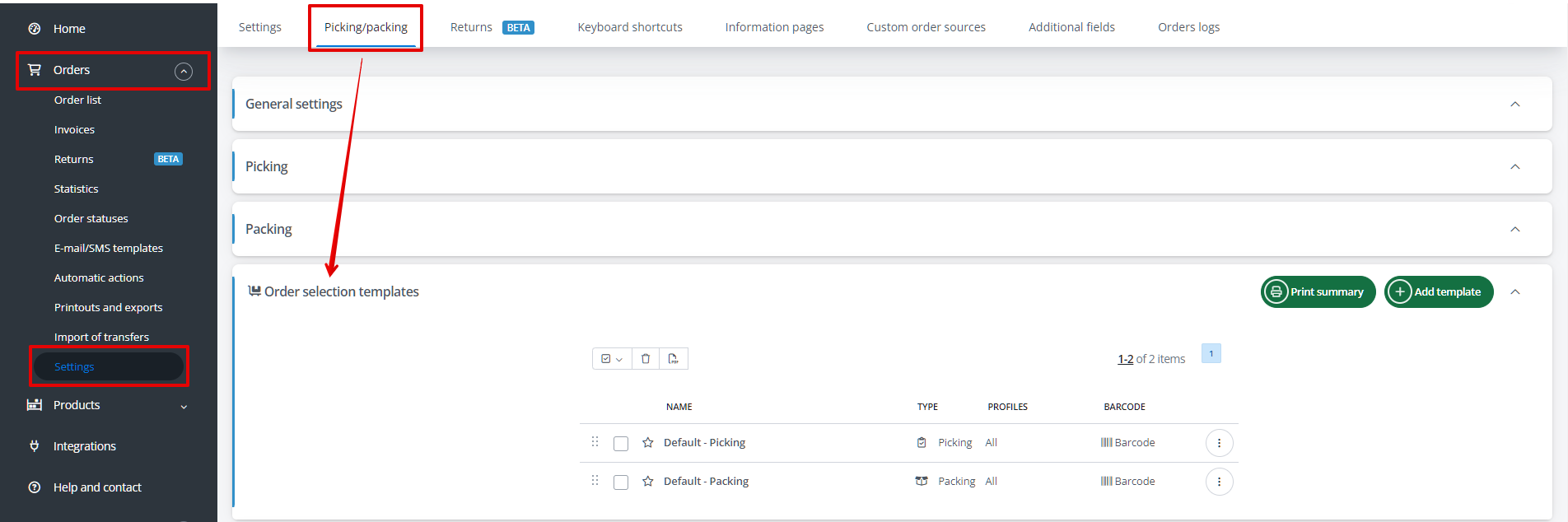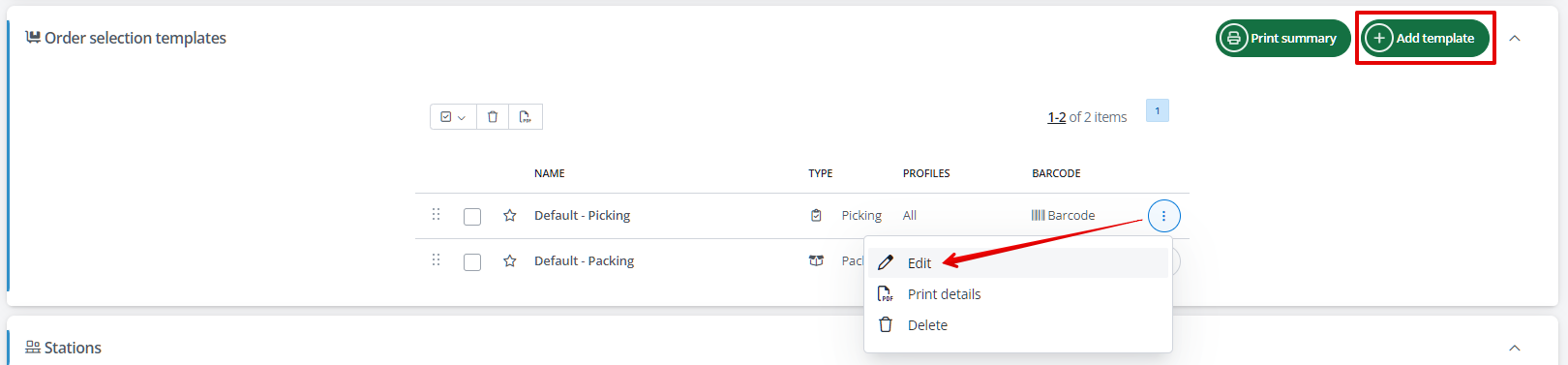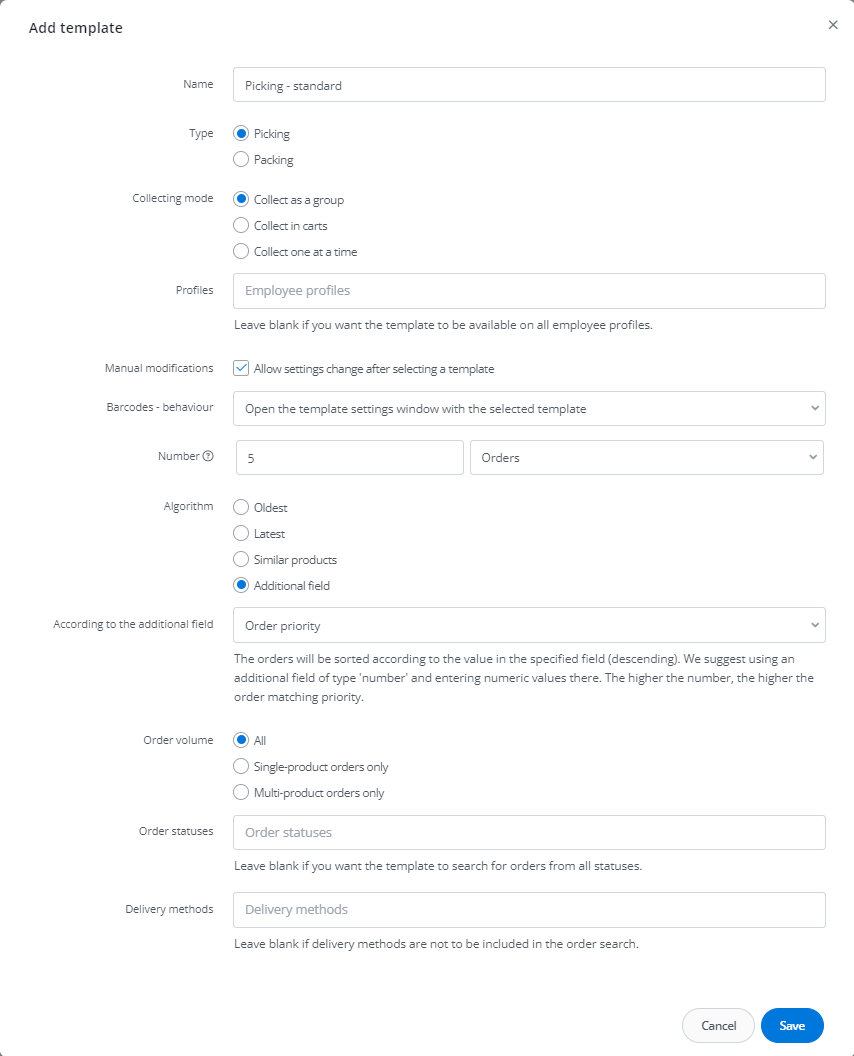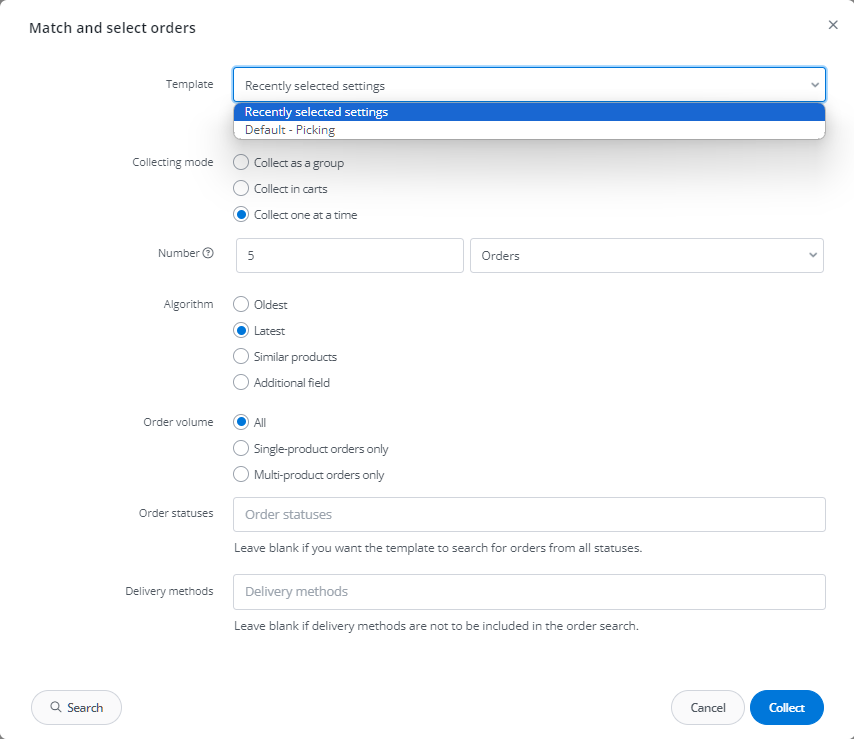Order selection templates allow for individual customization of the order picking and packing process settings to meet advanced business needs. You can configure any number of templates that will be available to selected employees.
Advanced algorithm settings options enable automatic order selecting and reduce the number of errors resulting from manual control of this process. Orders can be selected based on the order placement date, similar products, or additional fields. In the template, you can also specify order quantities, statuses, and delivery methods.
Order selection templates
You can find order selection templates in the Orders → Settings → Picking/packing → Order selection templates.
By default, the system provides two templates – one for order picking and one for order packing. There is no option to delete them, but you can modify them as needed.
The list of order selection templates
On the list of order selection templates, you can see the template’s name, its type, the employee profiles for which it is visible, and an icon of the barcode that you can display by clicking on it. By expanding the menu available on the right side of each template, you can edit the selected template, generate a PDF file containing its name along with the barcode, and also delete the picking template.
The icon in the first column of the list allows you to change the position of the template on the list.
Using the green Print Summary button in the upper right corner of the section, you can generate a list in the form of a PDF file for downloading and/or printing the created templates in the system along with their barcodes.
If you want to generate such a summary only for selected templates, mark them on the list and click the Print details icon located above the list of templates.
From the list of order selection templates, you can also bulk delete unnecessary templates (the Delete template icon above the list of templates).
Adding and editing order selection templates
In the same tab (Orders → Settings → Picking/packing → Order selection templates), you can also freely modify and add new order selection templates – both for the Picking and Packing Assistant.
Adding a new template
To create a new order selection template, click the green +Add Template button in the upper right corner of the section.
You will see a window where you need to configure the template according to your needs.
- Name – enter a name for the template that will be visible in the system.
- Type – select the template type (whether it will be an order picking or packing template). After creating the template, there is no possibility to edit this field;
- Collecting mode – the field will appear when you choose Picking as the type. Select whether products should be picked collectively (for all picked orders), into carts, or individually (each order separately).
- Profiles – select for which employees the template should be available. If you leave this field blank, the template will be visible to everyone. Limiting it to selected profiles improves security and provides greater control over the logistics process. For example, if a specific employee only packs single-product orders, a chosen courier, from a specific source, etc.
- Manual modifications – check the box if you want it to be possible to change the template settings after selecting it (before picking orders).
- Barcodes – behaviour:
- Go to pick pack assistant immediately after scanning the code – after scanning the order template code, the orders will be immediately selected and opened in the Collecting/Packing Assistant;
- Open the template settings window with the selected template – the template settings window will be opened after scanning the template code (before picking).
- Number – you can choose the number of products or orders to be selected. In the case of products, the picked quantity may not be exactly as indicated but rather rounded to complete orders (depending on the number of products in the orders).
- Algorithm – choose the algorithm based on which orders should be selected. The following options are available:
- Oldest (default);
- Latest;
- Similar products – orders containing the most common products will be searched for;
- Additional field – orders can be selected based on the value in any additional numeric field of the order.
- According to the additional field – the setting will appear when selecting the Additional field option above. Choose from the list the additional order field based on which the orders will be sorted (the lowest priority is 1, the highest – 10).
- Order volume:
- All;
- Single-product orders only;
- Multi-products orders only.
- Order statuses – you can choose the order statuses for selected orders. Leave it blank if you want to select orders in any status.
- Delivery methods – select the delivery methods with which the orders will be selected. Leave it blank if you want to select orders with any delivery method.
After configuring all the settings, click the Save button at the bottom of the form to add a new order selection template.
Calling an order selection template
Manually, from the list of orders
Picking orders for collecting and/or packing can be done from the list of orders (Orders → Order list → PickPack assistant → Match and select orders).
After selecting the appropriate option (match and select orders for collecting or packing), you will see a window with the option to choose an order selection template.
If the option Allow settings change after selecting a template was checked in the template’s settings, you will be able to modify the settings before selecting orders.
Using a barcode
Selecting orders can also be initiated by scanning the barcode of the template.
Depending on the selected option, after scanning the barcode, orders can be immediately selected based on the template settings (Go to pick pack assistant immediately after scanning the code) or a window with template settings will be opened (Open the template settings window with the selected template).