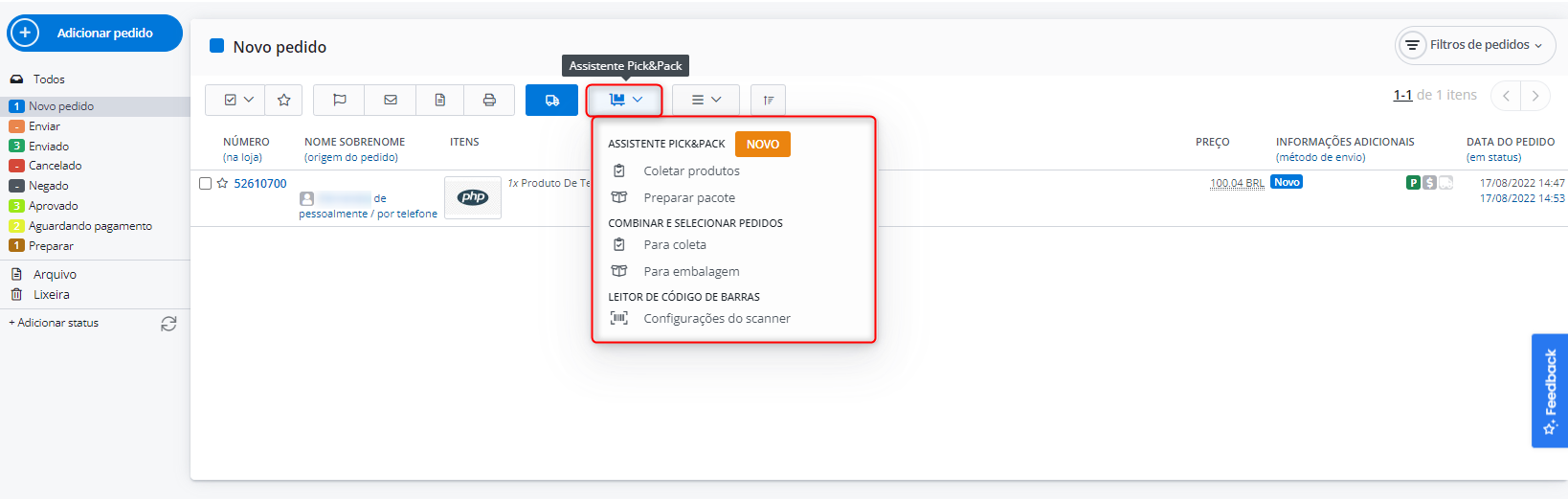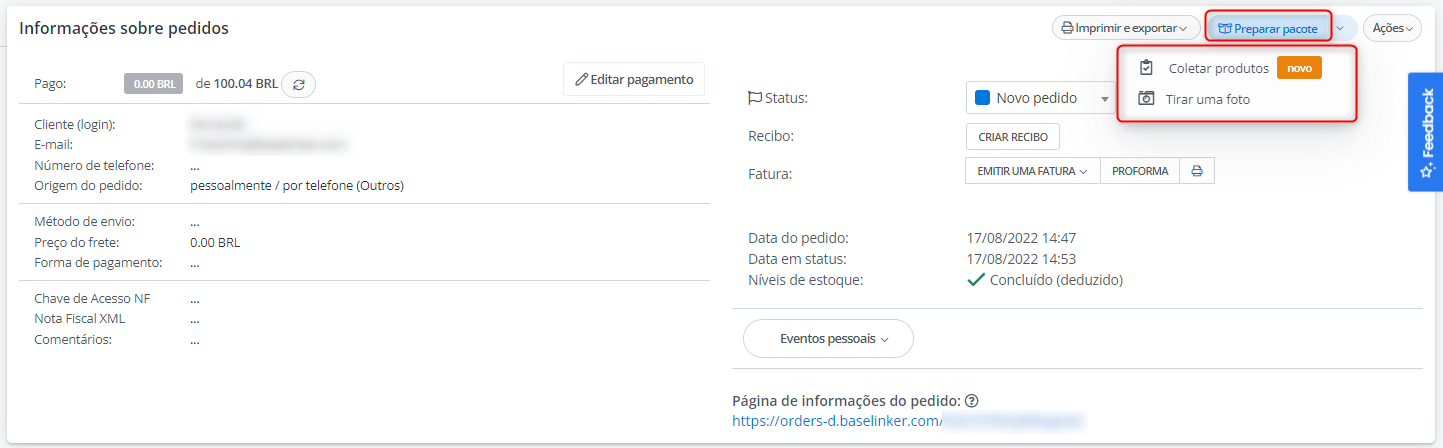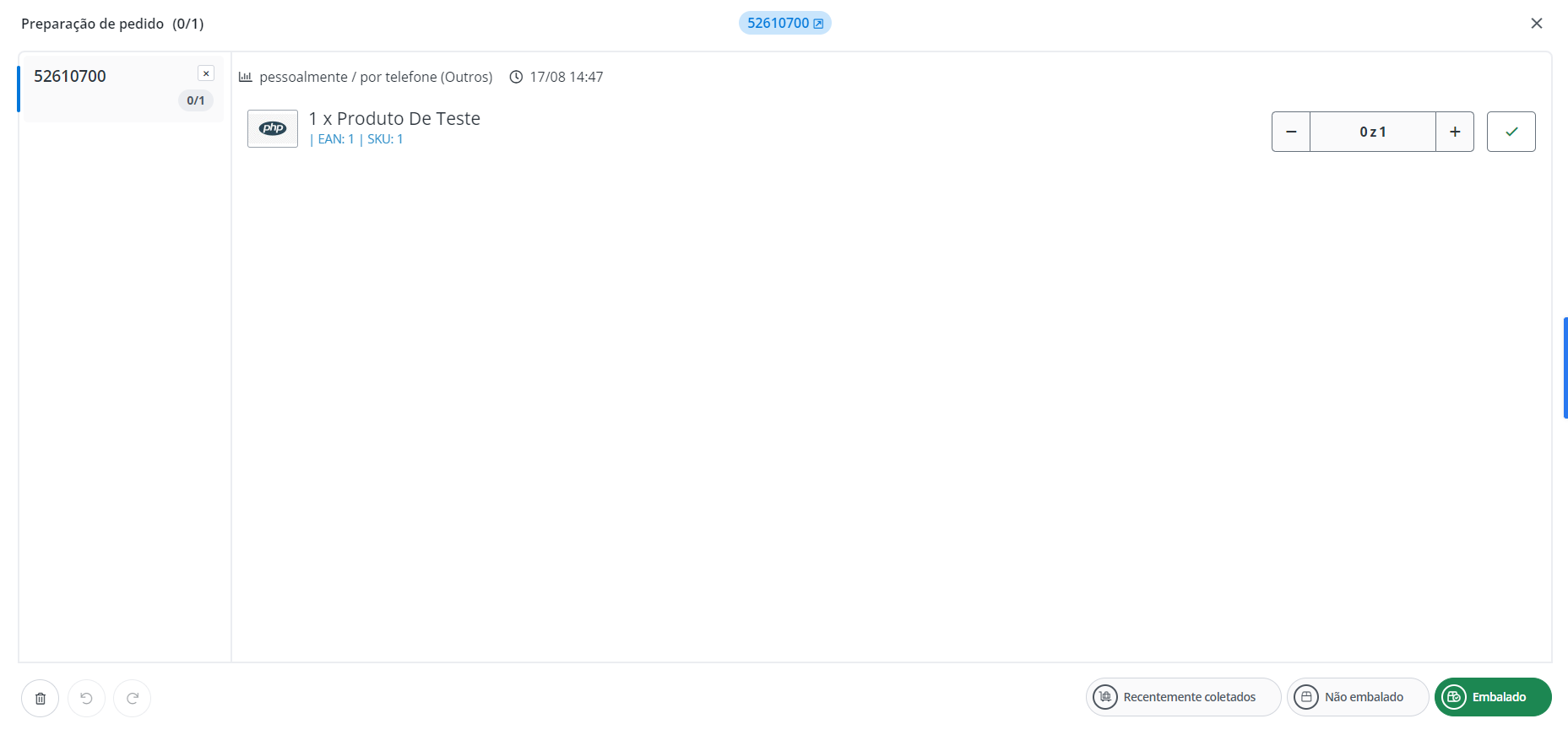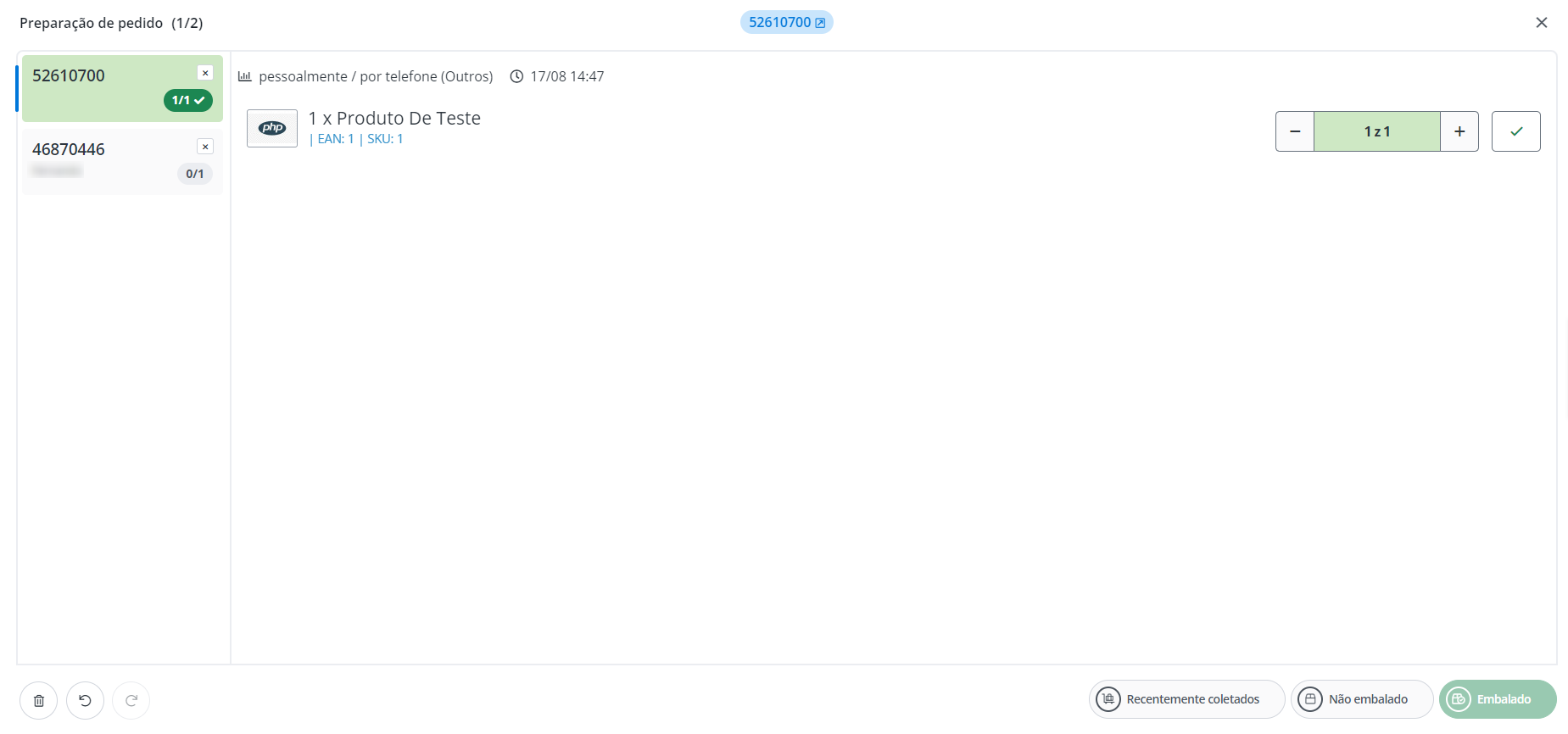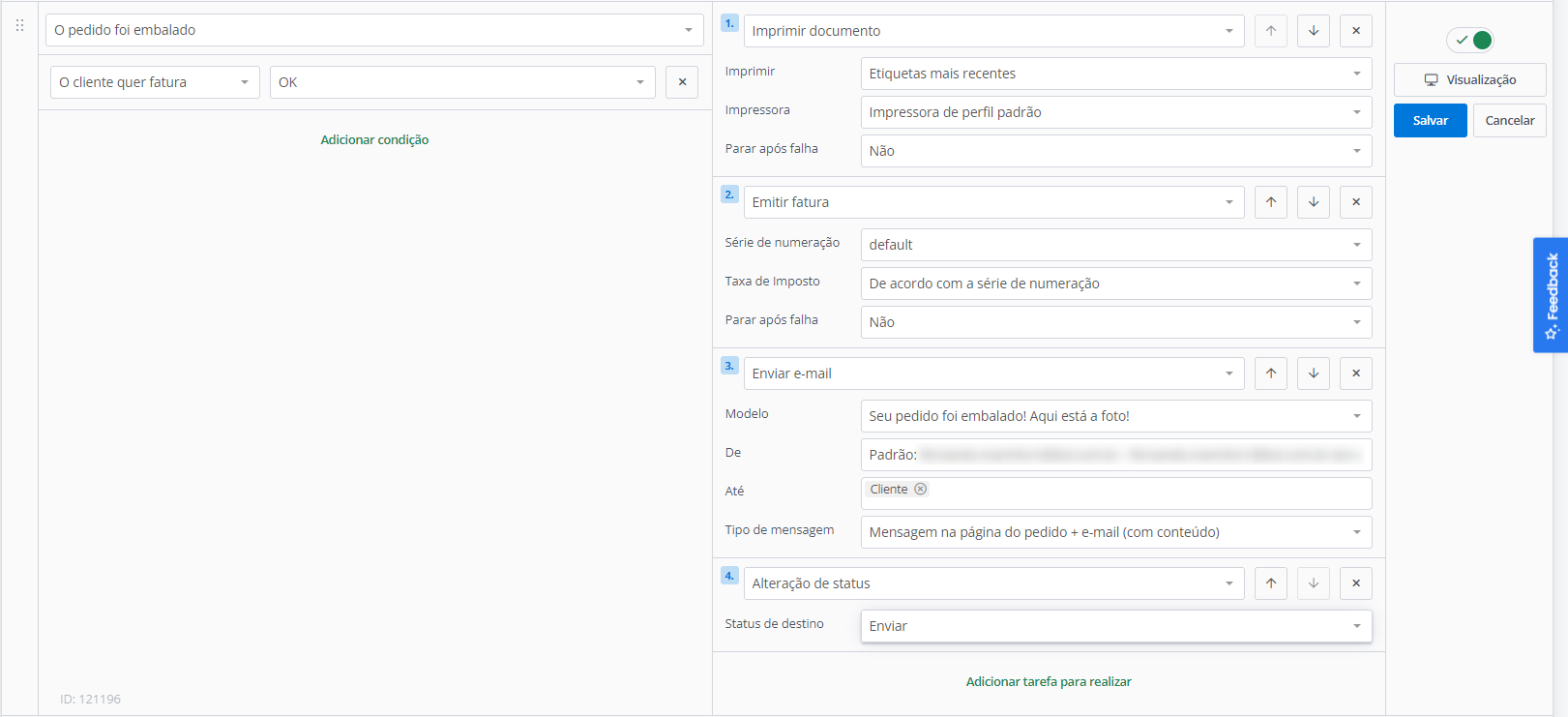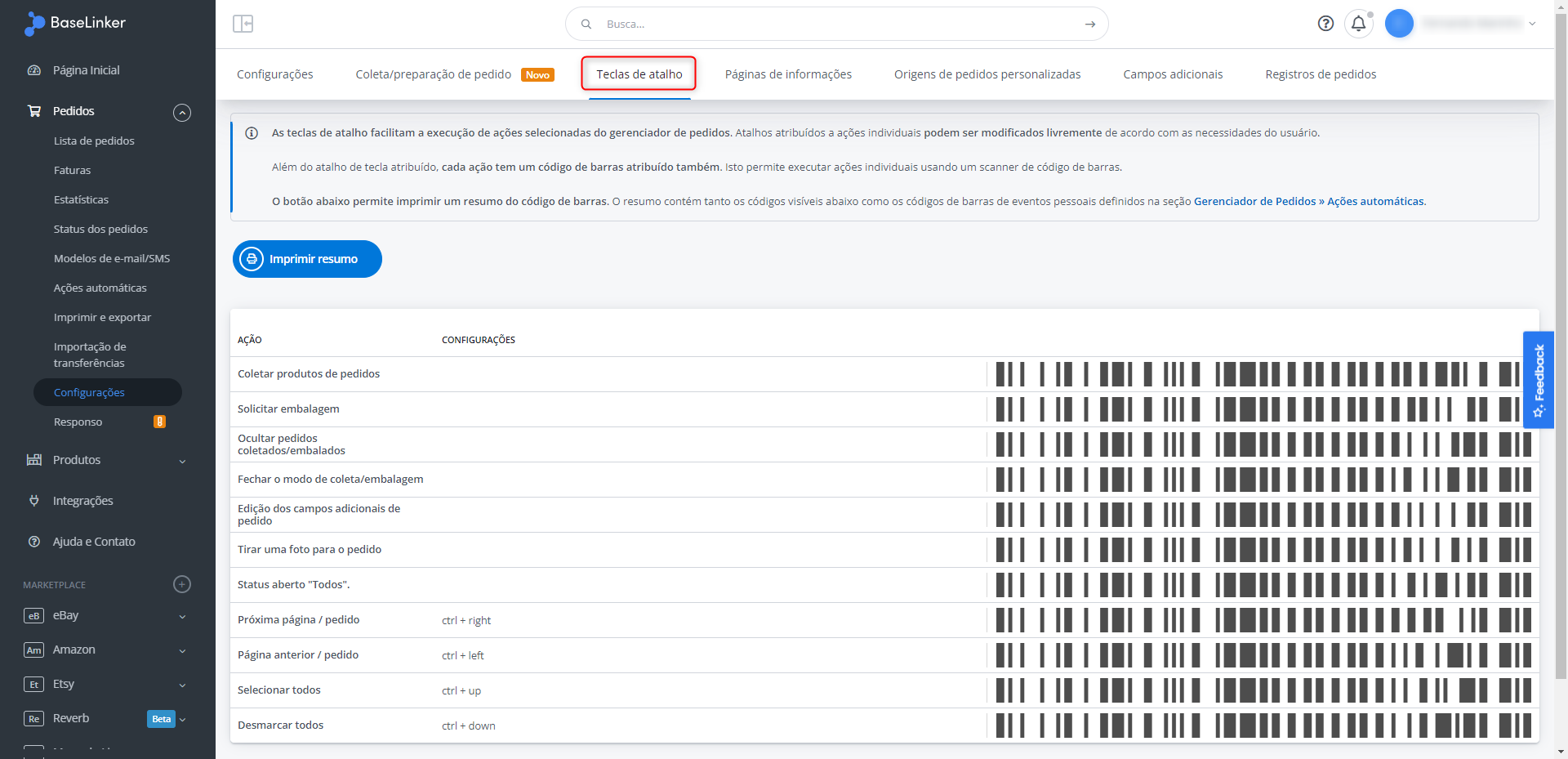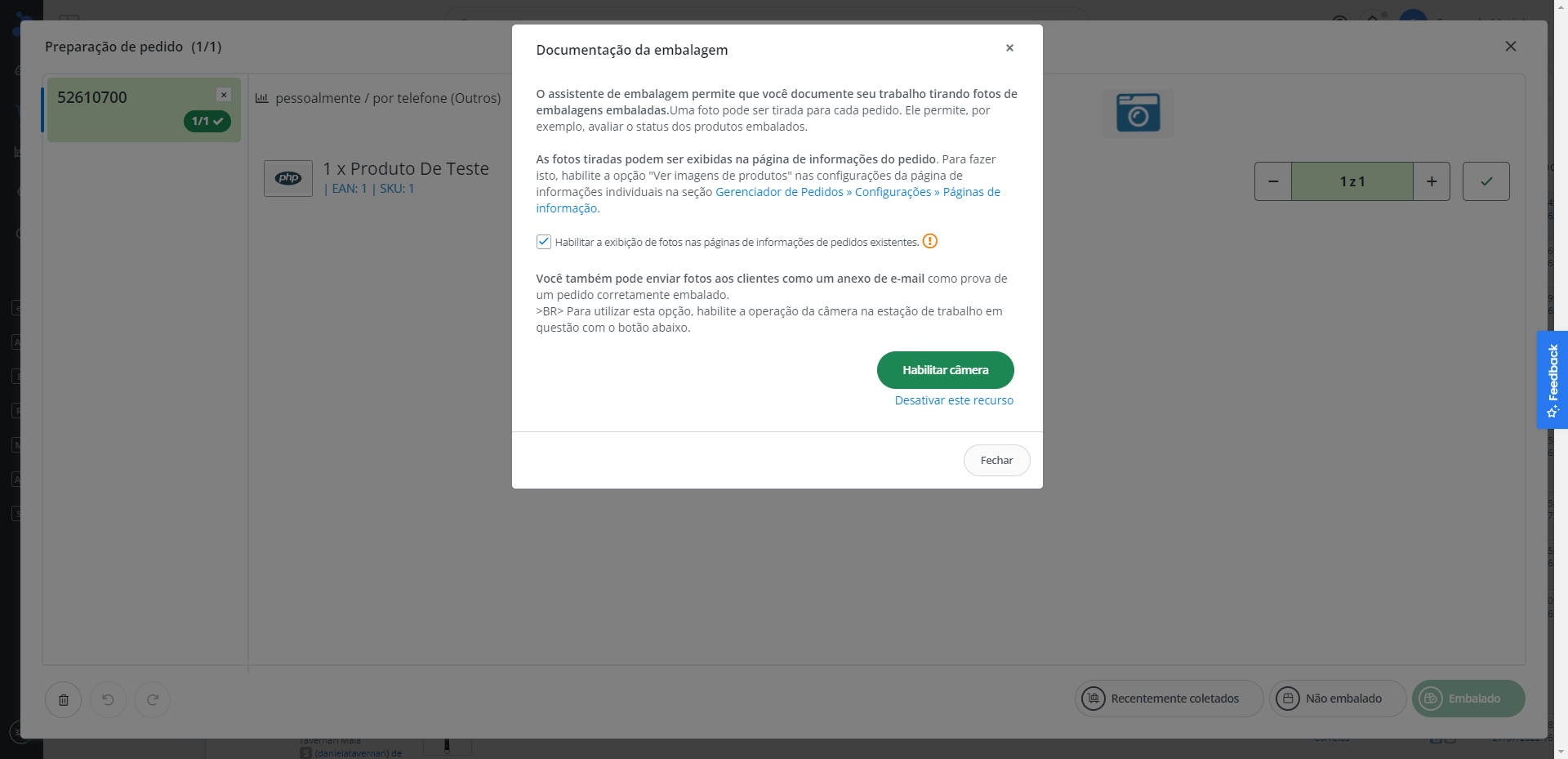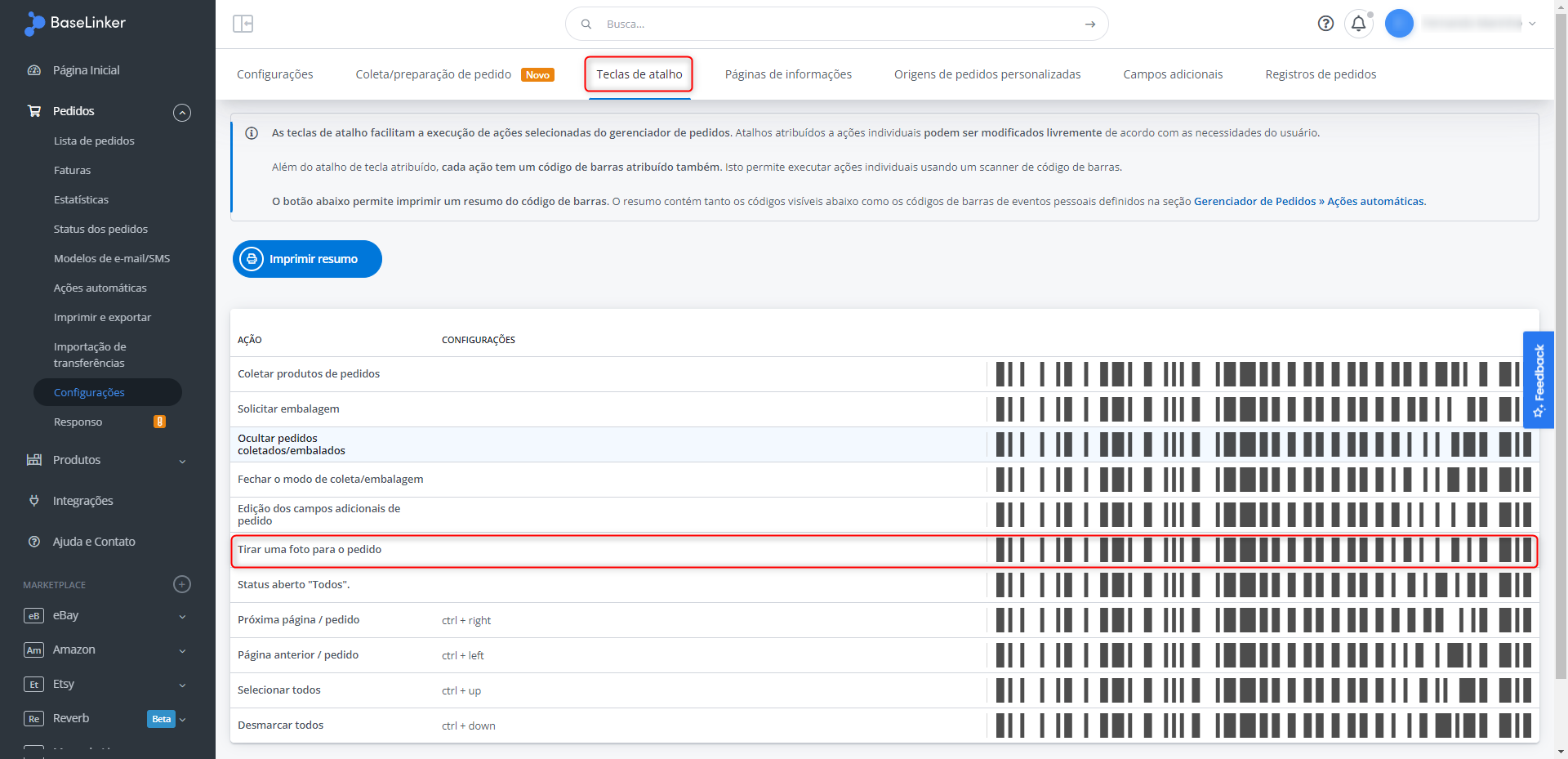O módulo Assistente Pick&Pack do BaseLinker suporta o processo de coleta e preparação de pedidos. Seu principal objetivo é reduzir o número de erros e acelerar todo o processo através de ações automáticas.
Soluções similares estão disponíveis no WMS (Warehouse Management System). Estes tipos de sistemas – utilizados pelos maiores players do mercado – permitem uma otimização significativa dos custos logísticos e encurtam o tempo de processamento dos pedidos. Entretanto, tais sistemas são caros na implementação e manutenção. Queremos permitir que as pequenas e médias empresas utilizem soluções de sistemas similares, mas sem ter que investir muito dinheiro.
O Assistente Pick&Pack BaseLinker, em combinação com ações automáticas, permitirá uma otimização significativa de todo o processo.
Embalagem de produtos
O módulo Assistente Pick &Pack BaseLinker suporta o processo de preparação e embalagem de pedido. Atividades individuais podem ser realizadas manualmente, mas o módulo funciona melhor com leitor de código de barras.
O módulo lhe permite:
- controlar qual produto é preparado – o sistema permite monitorar quais produtos de pedidos individuais já foram coletados e preparados. Os pedidos corretamente preparados serão marcados no sistema em verde. Por outro lado, um pedido preparado incorretamente será destacado em vermelho e o sistema gerará um sinal sonoro ao executar.
- salvar o histórico de preparação – os logs exatos de preparação estão disponíveis após a preparação a partir do cartão de pedido. O sistema permite que você verifique quem, quando e por quanto tempo preparou um determinado pedido.
- tirar uma foto de seus pedidos concluídos – a foto pode ser usada para fins de arquivo, como prova em caso de disputa com um cliente ou transportadora, ou como elemento de comunicação criativa com o cliente – enviando-a por e-mail ou colocando-a na Página de Informações sobre Pedidos.
- exibir todos os pedidos na tela do assistente de preparação de pedidos – os detalhes do pedido são grandes e claros para quem estiver expedindo o produto saiba exatamente o que preparar para envio. Os pedidos podem ser selecionados manualmente a partir do painel ou pela leitura do Cartão de Pedido.
- ajustar as informações exibidas na tela do Assistente Pick&Pack de acordo com as suas necessidades individuais – existe a possibilidade de uma configuração separada das informações exibidas na tela projetada para a pessoa que coleta e prepara o pedido (se estas funções forem desempenhadas por pessoas diferentes).
- criar novas ações automáticas executadas após a coleta ou preparação de um pedido – após digitalizar o último produto no pedido e marcar o pedido como embalado, o sistema pode, por exemplo, imprimir a fatura e a etiqueta, enviar um e-mail ao cliente e alterar o status do pedido.
Aspectos do módulo
Como acionar o módulo Assistente Pick&Pack?
Você pode acionar o Pick &Pack Assistant de três maneiras:
Ao preparar vários pedidos ao mesmo tempo, é mais conveniente usar o botão “Assistente Pick&Pack” disponível em Gerenciador de Pedidos → Lista de pedidos.
Há três itens aqui:
- Coletar produtos – botão direciona para a tela do Assistente Pick &Pack, que é projetada para a pessoa que só coleta os produtos dos pedidos. Esta tela foi criada principalmente para dispositivos móveis.
- Preparar pacote – o botão leva você à tela do Assistente Pick &Pack, que é projetada para a pessoa que está apenas preparando os produtos para envio, ou ao mesmo tempo coletando e embalando pedidos – se essas funções não estiverem separadas na empresa.
- Scanner de código de barras – usado para configurar códigos de barras.
As duas primeiras telas serão descritas mais adiante nesta publicação.
O assistente de preparação de pedido também está disponível a partir de um cartão de pedido. A tabela “Informações sobre pedidos” contém três botões: coletar produtos, preparar pacote e tirar uma foto.
Além disso, é possível acionar funções selecionadas e eventos personalizados usando atalhos, que podem ser definidos em Gerenciador de Pedidos → Configurações → Teclas de atalho.
Como você seleciona os pedidos a serem preparados?
Há duas maneiras de fazer isso:
1. Você pode usar um scanner. Quando você aciona o módulo Assistente de Preparação de Pedido, o sistema lhe pedirá para digitalizar o pedido. Você pode colocar tal código de barras em documentos como lista de pedidos, cartão de pedido, fatura ou etiqueta.
2. Marcando pedidos para serem preparados por você mesmo em Gerenciador de Pedidos → Pedidos (para facilitar esta tarefa, você pode filtrar os pedidos com base no status apropriado, por exemplo, “Para preparar”) e então ativar o módulo Assistente Pick&Pack.
Que tipo de informação é exibida na tela Pick&Pack Assistant screen?
A tela Assistente Pick&Pack contém informações sobre os pedidos a serem preparados.
Na tela, você pode encontrar as seguintes áreas:
-
- Guia de pedido – a lista de pedidos selecionados para preparação é visível à esquerda. Aqui cada pedido escaneado é adicionado. Os pedidos já embalados podem ser ocultados usando o botão “Ocultar pedidos embalados”. Na versão móvel, esta aba é movida para a parte superior da tela.
- Detalhes do pedido – o topo da tela contém informações sobre o pedido selecionado. O nome e sobrenome do cliente, assim como a data e origem do pedido, são exibidos aqui. Além disso, dependendo da configuração, este local pode conter informações como: comentário do comprador, comentários do vendedor, cliente (login), valor do pedido, método de envio, documento de venda.
- Foto – o botão na parte superior direita da tela permite tirar uma foto. Após o pedido ter sido fotografado, o ícone da câmera substitui a foto de pedido apropriada. Você pode encontrar mais informações na seção intitulada “Documentação de preparação”.
- Os botões na parte inferior da tela
- oculta pedidos com produtos coletados – útil se a lista de pedidos a serem embalados for longa e você gostaria de ver apenas pedidos não embalados
- desfaz/repete a operação
- marcar como não embalado – significa todos os produtos no pedido como não embalados
- marcar como embalado – significa todos os produtos no pedido como embalados
Informação visual e de áudio
Dependendo da etapa de preparação, cada item visível no marcador do pedido pode ser exibido em uma das seguintes cores: branco, amarelo, vermelho ou verde.
Um pedido para o qual ainda não foi embalado nenhum produto, é marcado em branco. Os pedidos durante o processo de preparação são exibidos em amarelo e os pedidos concluídos são exibidos em verde.
Se por acaso mais produtos forem embalados do que deveriam ser, o sistema indica isso em vermelho. Além das informações visuais, o sistema também sinaliza o erro de preparação com um sinal sonoro.
Como marcar um pedido como embalado?
Todo o pedido será marcado como embalado quando cada produto deste pedido for embalado. Isto pode ser feito:
- Marcar cada produto no pedido como embalado. Isto pode ser feito:
- usando um scanner – digitalizando o código EAN/SKU do produto, assim o sistema marcará uma peça deste produto em uma ordem aberta como embalado
- manualmente – selecionando o botão “+” na tela do assistente de preparação para cada produto do pedido, o número apropriado de vezes
- Utilizar o botão “Embalado” e alterar o status de todos os produtos no pedido ao mesmo tempo.
Como resultado, o pedido inteiro é marcada em verde e o sistema pode tirar uma foto da ordem concluída – se tal opção tiver sido previamente configurada.
Assistente de coleta
A tela “Coletar produtos” difere da tela “Preparar pacote” apenas pela ausência do botão “Foto”. Outras diferenças só podem resultar das configurações preferidas do usuário disponíveis em Gerenciador de pedidos → Configurações → Preparar pacote. Você pode verificar esta possibilidade na seção de configuração.
A pessoa que realizar a coleta pode usar o Assistente de Coleta, executando-o em seu telefone ou tablet. Os dispositivos móveis devem ser equipados adicionalmente com scanners de código bluetooth. O scanner compacto pode ser fixado permanentemente à caixa do telefone, tornando-o o equivalente a um coletor de dados. Um tablet, por outro lado, pode ser fixado ao carrinho do coletor e conectado a um scanner Bluetooth portátil (por exemplo, usado em um dedo).
Métodos recomendados para a coleta de produtos:
- Coleta usando o assistente de coleta (se um coletor escolhe produtos para o funcionário que prepara o pacote)
- Coleta baseada na impressão da lista de pedidos com códigos de barras.
- Coleta baseada na impressão da lista de produtos – permite coletar produtos para vários pedidos simultaneamente, o chamado batch picking (separação de lotes). Recomendado se pedidos múltiplos frequentemente repetem os mesmos produtos.
Escaneando
Para tirar o máximo proveito do módulo Assistente Pick&Pack, você deve se equipar com qualquer leitor de código de barras.
Primeiro conecte o scanner ao dispositivo no qual o BaseLinker está aberto – ele pode ser um computador, tablet ou telefone celular.
A pessoa que prepara o pacote recebe um documento com um código de barras. A digitalização de um pedido ou um número de rastreamento adiciona o pedido relevante à janela de coleta/preparação do pacote.
Os códigos de barras de pedidos podem ser encontrados nos seguintes documentos, entre outros:
- impressão do cartão de pedido
- impressão da etiqueta (número digitalizado da atribuição)
- impressão da lista de envio (com códigos de pedido)
- impressão da fatura (com modelo contendo códigos de pedido)
Depois de digitalizar o pedido, a pessoa que prepara o pacote começa a digitalizar os produtos individuais para o pedido. Digitalizar o código EAN/SKU do produto significa uma peça deste produto em um pedido aberto, conforme embalado.
Ações automáticas
Uma vez concluída a coleta/preparação do pacote dos produtos, as ações automáticas podem ser acionadas. Isto é feito por eventos do grupo Assistente Pick&Pack:
- “Produtos para pedidos coletados”
- “Pedido embalado”
Para um pedido atualmente coletado/embalado, você pode chamar seus próprios eventos de ação através de atalhos e escanear os códigos de barras atribuídos a esses eventos.
Ações automáticas em conjunto com o Assistente Pick&Pack oferecem grandes oportunidades para melhorar todo o processo de preparação de pedido.
Abaixo você pode ver a estrutura de um exemplo de configuração da ação automática usando o evento “Pedido Embalado”
| Evento | Ações |
| O pedido foi embalado
Condição:
|
|
Em Gerenciador de pedidos → Ações automáticas, sob certas condições, você pode atribuir uma série de ações para um evento.
Configuração
A interface do Assistente Pick &Pack pode ser modificada de acordo com suas necessidades em Gerenciador de pedidos → Configurações → Preparação de pedido.
Os seguintes parâmetros podem ser configurados:
- Coloração – esquema de cores para marcar os produtos como embalados. A opção de contraste pode ser útil, por exemplo, em dispositivos com baixa resolução de tela.
- Tipos de botões – tipo de botões no assistente de preparação de pedido. A seleção de opções de botão reduz o risco de pressionar acidentalmente tal botão.
- Modificações para a tela ‘Coletar produtos’
- Dados do pedido – detalhes de pedidos que serão exibidos ao coletar produtos.
- Detalhes de produtos – detalhes do produto que serão exibidos ao coletar produtos.
- Classificação de produtos – forma de classificação de produtos ao coletar produtos dos pedidos.
- Modificações para a tela ‘Preparar pacote’
- Dados do pedido – detalhes de pedidos que serão exibidos durante a preparação.
- Detalhes de produtos – detalhes do produto que serão exibidos durante a preparação.
- Classificação de produtos – forma de classificar os produtos durante a preparação dos produtos do pedido.
- Foto – contagem regressiva – número de segundos no acionamento para tirar uma foto de seus produtos.
- Produtos coletados/embalados por padrão – nomes de produtos que serão automaticamente marcados como coletados/embalados no assistente de preparação de pedido. Uma opção útil para o manuseio de itens de pedido que não tenham EANs atribuídos. É possível inserir vários nomes após o ponto decimal. Para procurar um fragmento que seja apenas uma parte do nome, use o sinal ‘*’ no início ou no final da frase de busca, por exemplo, digite ‘Ver*’ para procurar por ‘Verde’ e ‘Vermelho’.
Se as funções de uma pessoa que coleta e uma que prepara o pacote forem separadas, o usuário pode configurar configurações separadas para o Assistente de Coleta e o Assistente de Preparação de Pedido.
Por exemplo, a tela “Coletar produtos” pode incluir uma caixa de comentários adicional para os parâmetros do produto, e os próprios produtos podem ser classificados por SKU, facilitando ao coletor encontrar o produto se o SKU contiver informações de localização.
Esta informação pode ser escondida do funcionário. Ao invés disso, a tela “Preparar pacote” pode conter um campo adicional “Valor do Pedido” – isto permitirá que você verifique se o pedido foi devidamente embalado e os próprios produtos podem ser classificados por padrão – de acordo com a ordem dos produtos no pedido.
Teclas de atalho
Os códigos de barras no módulo de preparação de pacote podem ser usados para lidar com todo o processo de coleta e preparação de um pedido ou apenas o item selecionado.
Para isso, imprima os atalhos disponíveis junto com os códigos de barras em Gerenciador de pedidos → Configurações → Teclas de atalho. Após a leitura do código selecionado, a função correspondente do sistema ou a ação automática definida pelo usuário será executada.
Os atalhos para as funções do sistema interno dedicado ao módulo de embalagem são:
- Coletar os produtos de um pedido
- Embalagem de um pedido
- Fechar a janela de coleta/preparação de pedido
- Favor tirar uma foto para o pedido
Atalhos de pedidos anteriores/próximos também funcionam no módulo de preparação (quando vários pedidos são adicionados a ele).
Documentação de preparo de pedido
O assistente de preparação do BaseLinker dá ao usuário a oportunidade de tirar uma foto do pedido concluído. Esta é uma característica incomum que pode ser um complemento interessante para o processo de preparação de pacote dos pedidos.
Para fazer isso, basta conectar qualquer webcam ou outra câmera USB ao seu computador. A câmera pode ser montada acima da estação de preparação para que ela fique virada para baixo em toda a mesa. Ela pode tirar fotos da mercadoria verificada e embalada sobre a mesa, ou tirar uma foto de um pedido aberto – antes que o pacote seja lacrado.
Por que vale a pena tirar uma foto do pedido?
Ter fotos de um pedido pode trazer uma série de benefícios:
- para o vendedor
- é uma prova de enviar todos os produtos em caso de reclamação do cliente
- é uma prova de não causar danos em caso de reclamações com o serviço de entrega
- permite verificar a possibilidade de erros de funcionários dando uma prévia do que foi empacotado e enviado
- para o cliente
- fornece uma resposta rápida a possíveis erros de preparação de seu pedido, por exemplo, cor errada do produto do pedido
- pode ser um elemento de comunicação criativa – tal imagem pode surpreender o cliente e deixá-lo feliz pelo pacote do pedido 🙂
Como você ativa a função fotográfica?
Quando você tentar tirar uma foto da tela do Assistente de Preparação de Pedido pela primeira vez, após selecionar o ícone da câmera, o sistema pedirá permissão para ligar a câmera. A seleção será salva para a estação de trabalho.
Como tirar uma foto?
Por padrão, a foto é tirada automaticamente, cinco segundos (ou de acordo com a configuração) após o último produto de um determinado pedido ser embalado. A contagem regressiva para tirar uma foto do pedido como embalado pode ser definido em Gerenciador de pedidos → Configurações → Preparação de pedidos → Foto – Contagem regressiva. O usuário também pode selecionar manualmente o ícone da câmera na tela “Preparar pacote”.
Além disso, uma foto do pedido pode ser tirada:
- utilizando o botão no cartão de pedido (tabela “Informações sobre pedidos”)
- utilizando os atalhos definidos em Gerenciador de pedidos → Configurações → Teclas de atalho
Onde você pode ver a foto?
As fotos podem ser armazenadas para fins de registros ou colocadas à disposição do cliente.
- A fotografia tirada é exibida no cartão de pedido em “Informações adicionais”.
- Pode também ser visto na página de informações sobre pedidos.
- Fotos também podem ser enviadas para o cliente
- em modelo de e-mail como anexo
- na forma de um link – usando a tag [link_fotos_produtos]