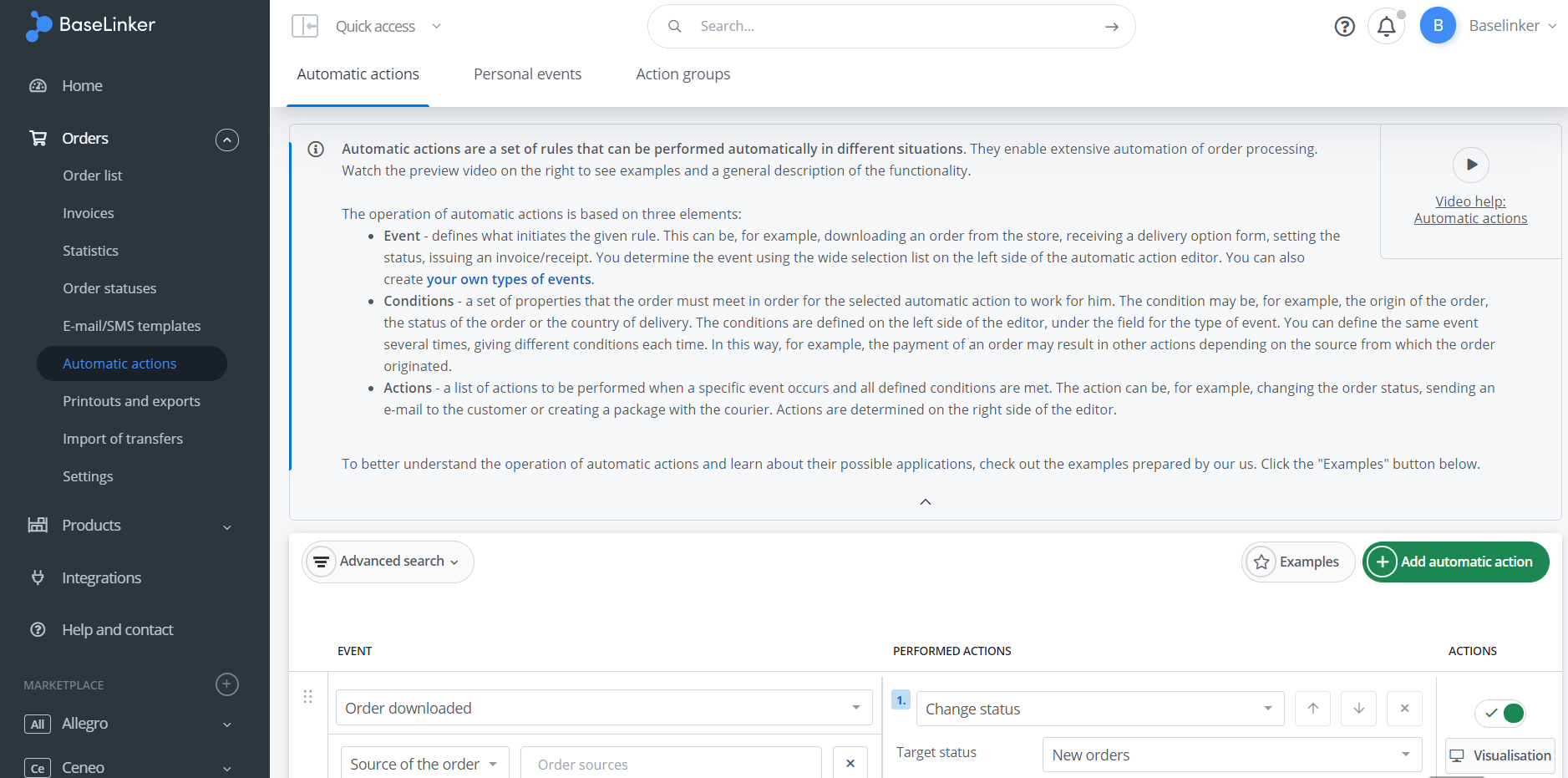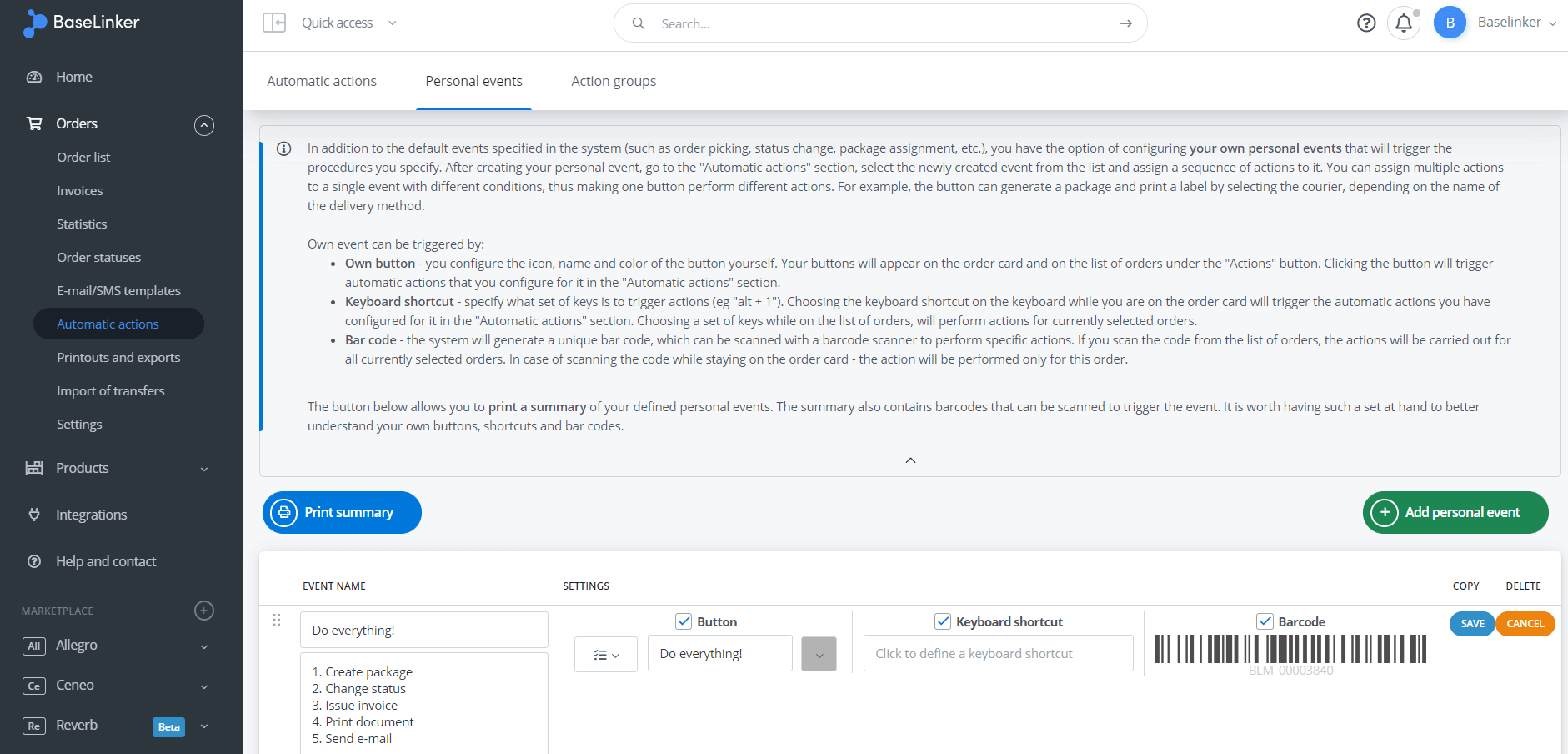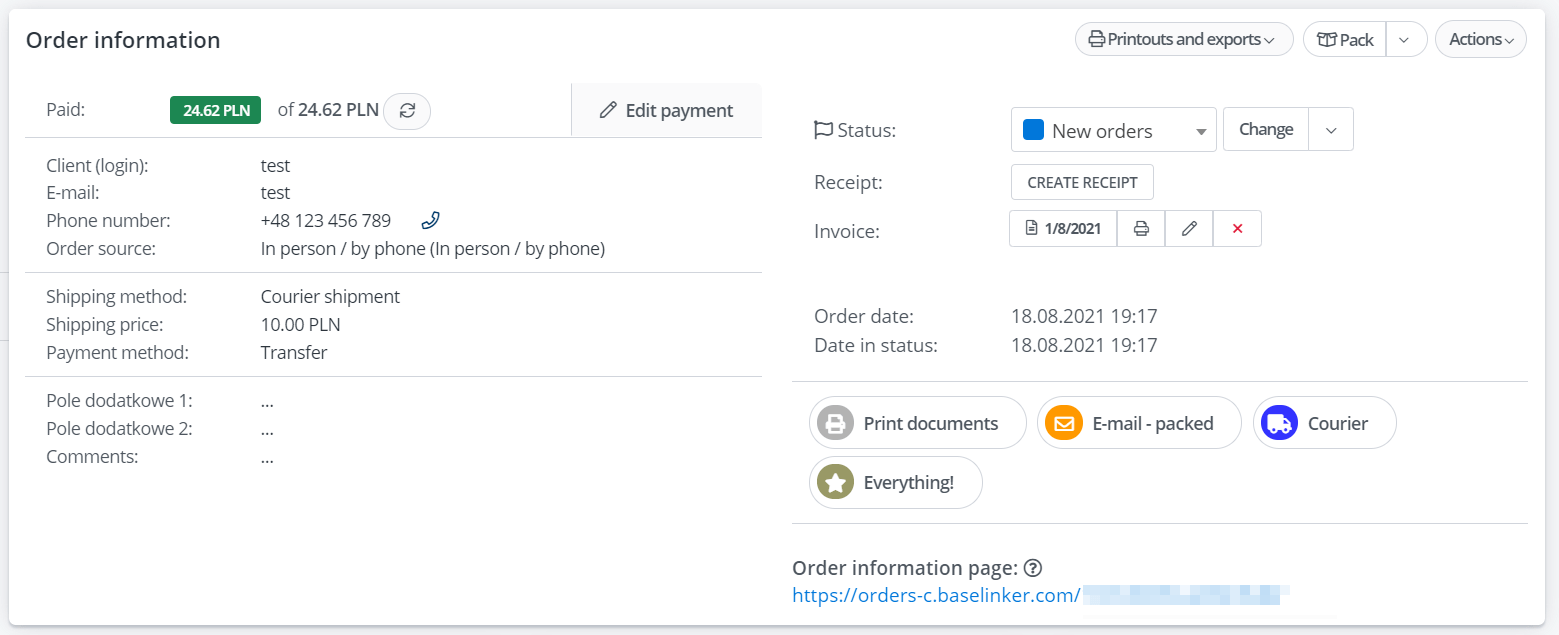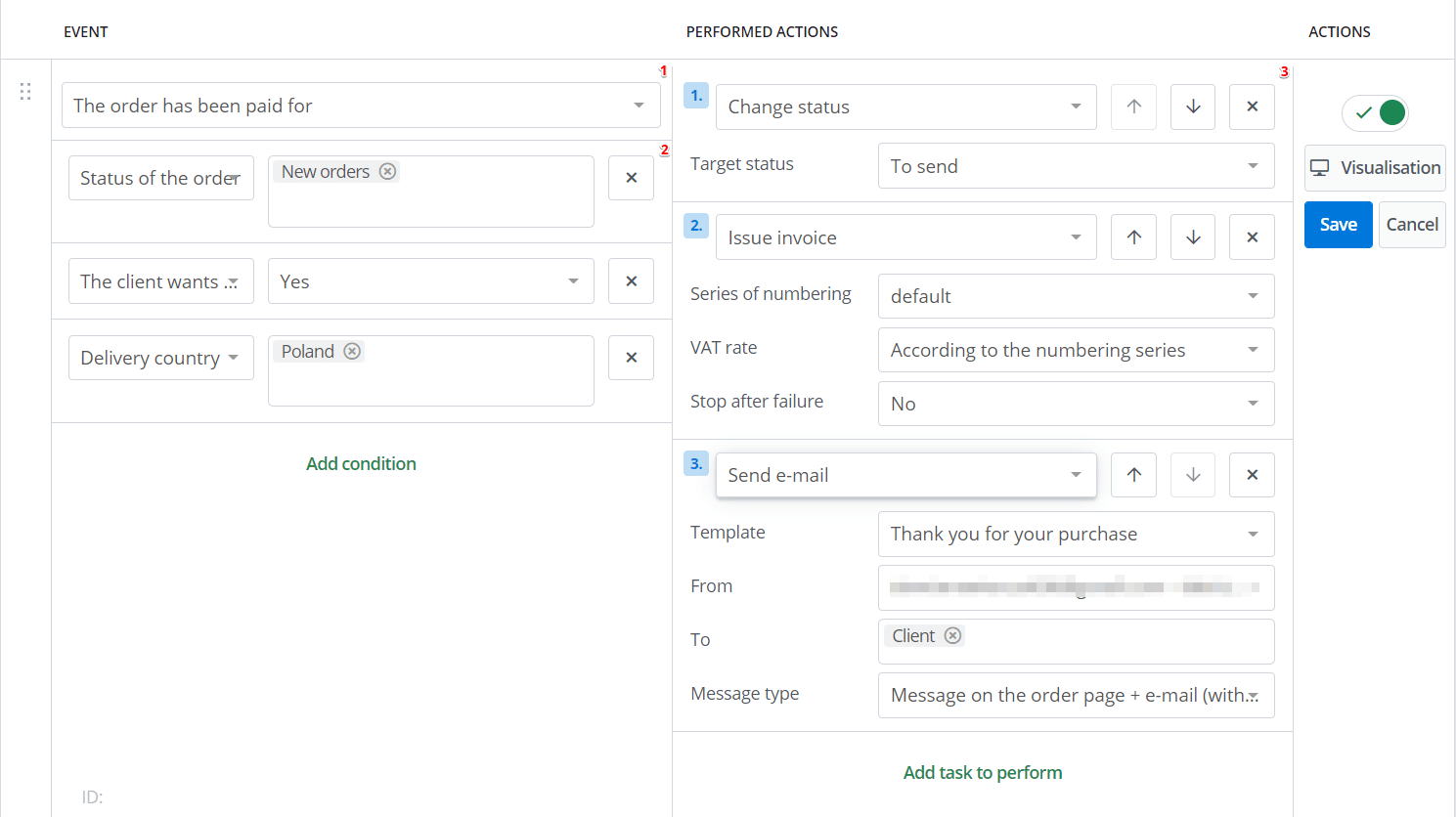Automatische Aktionen
Aktionen, die normalerweise manuell vom Verkäufer durchgeführt werden müssen, können automatisiert werden. Anstatt E-Mails zu versenden, Statusänderungen vorzunehmen, Quittungen und Rechnungen auszustellen, Etiketten zu erstellen oder Dokumente zu drucken, können Sie Ihre Zeit in etwas anderes investieren 🙂 Wir haben ein Tool entwickelt, mit dem Sie das System so konfigurieren können, dass die Auftragsabwicklung auf das Verpacken eines Pakets reduziert werden kann!
Wenn wir über automatische Aktionen in BaseLinker sprechen, ist es notwendig, die drei grundlegenden Schlüsselwörter zu verstehen: Ereignisse, Bedingungen, Aktionen.
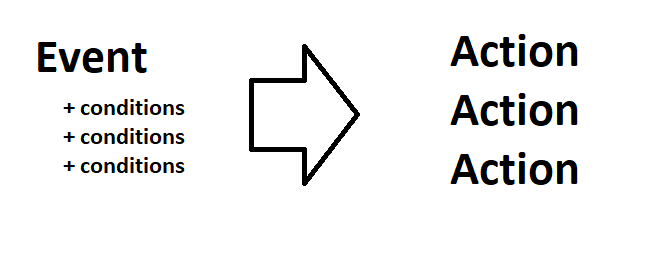 Ereignisse
Ereignisse
Ereignisse sind spezifische Situationen (wie z.B. das Herunterladen einer Bestellung), für die Sie Aktionen festlegen können, die ausgeführt werden sollen. Zu den Ereignissen können gehören: Herunterladen einer Bestellung aus dem Shop, Bezahlung der Bestellung, Erhalt eines Formulars mit Lieferoptionen, Statusänderung, Ausstellung einer Rechnung/Quittung, Erstellung einer Sendung, Änderung des Kurierpaketstatus und vieles, vieles mehr…
Bedingungen
Sie können den Ereignissendetaillierte Bedingungen hinzufügen, die bestimmen, ob die automatische Aktion für eine bestimmte Bestellung ausgelöst werden soll. Zum Beispiel: „Sobald die Zahlung eingegangen ist, führe die Aktion aus, aber nur wenn die Bestellung von eBay kommt, eines der Produkte ein iPhone ist und die Lieferadresse in Deutschland liegt“. Es gibt Dutzende von Bedingungen, aus denen Sie wählen können, so dass Sie fast unbegrenzte Möglichkeiten haben, Ihre eigenen automatischen Aktionen zu erstellen.
Aktionen
Das System kann selbstständig den Status der Bestellung ändern, Kunden E-Mails und SMS senden, Pakete an den ausgewählten Spediteur erstellen oder Dokumente auf den Druckern Ihrer Wahl ausgeben (Rechnung, Quittung, Versandetikett oder andere, persönliche Ausdrucke). Es kann auch all diese Dinge auf einmal tun 🙂 Dies sind die Aktionen.
Persönliche Ereignisse
Zusätzlich zu den im System festgelegten Standardereignissen (z. B. Herunterladen eines Auftrags, Statusänderung, Erstellen einer Sendung usw.) können Sie Ihre eigenen manuell ausgelösten Ereignisse konfigurieren, die automatisch die angegebenen Aktionen auslösen.
Das können Ihre persönlichen Ereignisse sein:
- Klicken Sie auf die selbst erstellte Schaltfläche – Sie können das Symbol, den Namen und die Farbe der Schaltfläche selbst konfigurieren. Ihre Schaltflächen erscheinen auf der Auftragskarte und in der Auftragsliste unter der Schaltfläche „Aktionen“. Wenn Sie auf die Schaltfläche klicken, werden die Aktionen ausgelöst, die Sie im Abschnitt „Automatische Aktionen“ für die Schaltfläche konfiguriert haben.
- Wählen Sie Ihr eigenes Tastenkürzel – Sie können konfigurieren, welche Tastenkombinationen Aktionen auslösen sollen (z.B. „alt+p“). Wenn Sie diese Tastenkombination wählen, während Sie sich auf der Auftragskarte befinden, werden die Aktionen ausgelöst, die Sie im Abschnitt „Automatische Aktionen“ für sie konfiguriert haben. Wenn Sie eine Tastenkombination wählen, während Sie auf der Bestellliste bleiben, werden Aktionen für die aktuell ausgewählten Bestellungen ausgeführt.
- Scannen des Barcodes. Wenn der Code auf der Ebene der Auftragsliste gescannt wird, werden die Aktionen für alle zu diesem Zeitpunkt markierten Aufträge ausgeführt. Wenn der Code auf der Auftragskarte gescannt wird, wird die Aktion nur für diesen Auftrag ausgeführt.
Sie können Ihre eigenen Schaltflächen, Tastenkombinationen und Codes unter der Registerkarte „Persönliche Ereignisse“ in den Aufträgen → Automatische Aktionen konfigurieren. Sobald Sie Ihre eigenen Ereignisse erstellt haben, kehren Sie zur Registerkarte „Automatische Aktionen“ zurück. Ihre eigenen Ereignisse erscheinen dann in der Liste der auswählbaren Ereignisse. Fügen Sie Aktionen hinzu, die ausgeführt werden sollen, nachdem Sie ein Ereignis ausgewählt haben.
Aktionsgruppen
Um Ihre automatischen Aktionen zu organisieren, können Sie sie in Gruppen kategorisieren. Fügen Sie Ihre eigenen Gruppen auf der Registerkarte „Aktionsgruppen“ hinzu, damit Sie beim Erstellen/Bearbeiten der Aktion auswählen können, zu welcher Gruppe die Aktion gehören soll. Die Definition von Gruppen erleichtert die Verwaltung Ihrer automatischen Aktionen erheblich – vor allem, wenn Sie weitere Aktionen hinzufügen. Sie ermöglichen es Ihnen, die definierten Aktionen zu filtern und zu sortieren, während Sie sie anzeigen.
Wie kann ich eine automatische Aktion erstellen?
- Wählen Sie das Ereignis aus.
- Fügen Sie Bedingungen hinzu (optional).
- Wählen Sie die Aktion aus.
- Fertig!
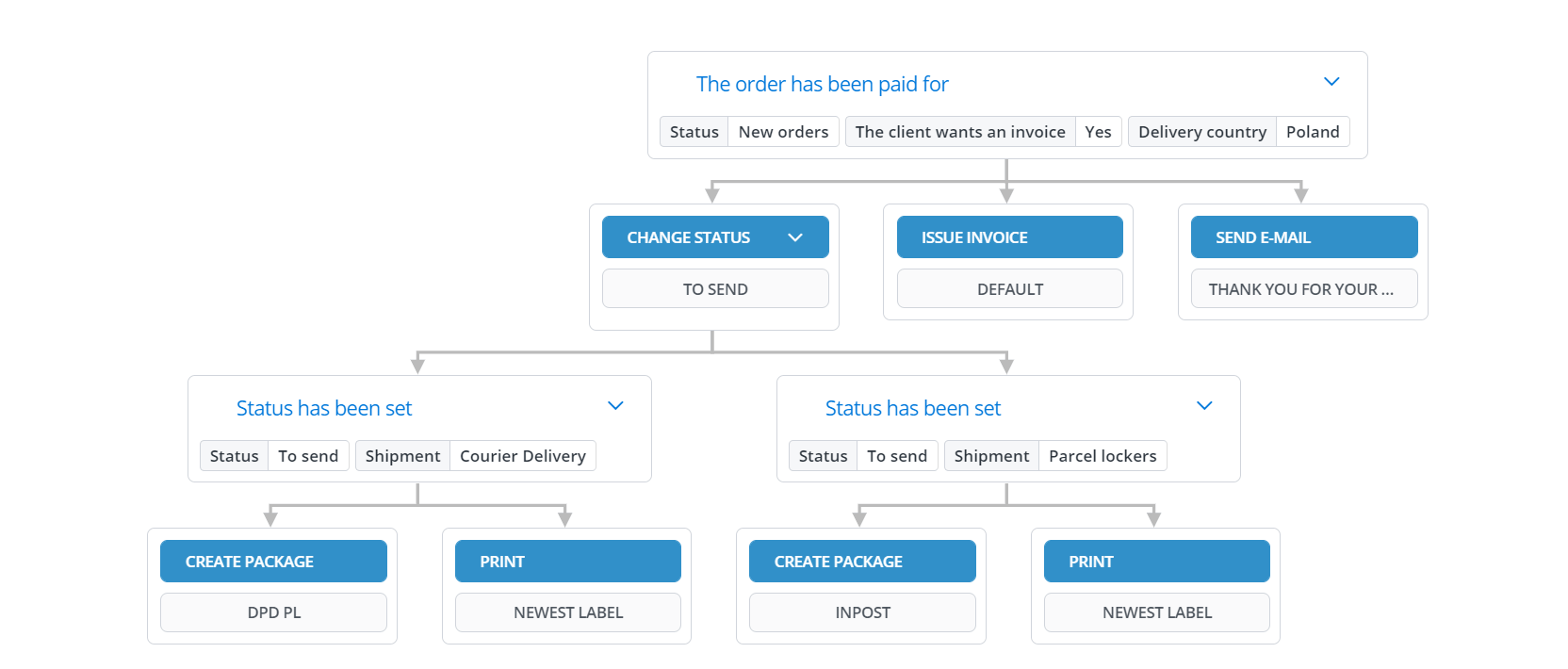 Wie kann ich mein eigenes persönliches Ereignis erstellen?
Wie kann ich mein eigenes persönliches Ereignis erstellen?
- Fügen Sie Ihr eigenes Ereignis unter Aufträge → Automatische Aktionen → Persönliche Ereignisse hinzu.
- Kehren Sie zurück zu Aufträge → Automatische Aktionen.. Ihre Ereignisse erscheinen nun beim Erstellen von Aktionen ganz am Ende der Ereignisliste. Fahren Sie fort wie bei normalen Ereignissen, d. h. fügen Sie Bedingungen hinzu und wählen Sie Aktionen aus.
- Fertig! Wenn Sie Ihre eigene Schaltfläche erstellt haben, sehen Sie diese auf der Auftragskarte und in der Auftragsliste unter der Schaltfläche „Aktionen“.