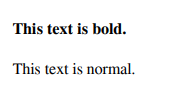Zarządzanie wydrukami i eksportami
W ramach abonamentu w systemie dostępnych jest bardzo wiele wydruków i eksportów zamówień takich jak lista wysyłkowa, karta zamówienia, etykieta, spis produktów, raport sprzedaży, eksport zamówień do CSV, eksport e-maili kupujących i tym podobne. Wydruki, których aktualnie używasz dostępne są w Managerze zamówień pod ikoną drukarki.
Gotowych wydruków jest jednak wiele więcej – możesz nimi zarządzać w dziale Zamówienia → Wydruki i eksporty. Określisz tam, z których wydruków chcesz korzystać oraz możesz stworzyć całkiem nowe wydruki i eksporty. Te, które wybierzesz, pojawią się na liście zamówień pod ikoną drukarki.
W dziale Zamówienia → Wydruki i eksporty znajdują się dwie tabele:
- Używane wydruki i eksporty – tabela zawiera wszystkie wydruki i eksporty, których możesz użyć z poziomu listy zamówień. Znajdują się tutaj wydruki domyślne, wydruki utworzone przez Ciebie oraz wydruki zasubskrybowane (dodatkowe wydruki wybrane z drugiej tabeli). Możesz zmieniać ustawienia każdego z wydruków oraz dowolnie sortować tę listę. Wszystkie wydruki z tej tabeli dostępne są w dziale Zamówienia pod przyciskiem Wydruki i eksporty nad listą zamówień.
- Dostępne wydruki i eksporty – tabela zawiera wydruki/eksporty, które są dostępne w systemie. Mogą być to wydruki przygotowane przez administratorów BaseLinkera lub wydruki stworzone i udostępnione przez innych użytkowników. Sam też możesz udostępnić innym stworzone przez siebie wydruki – w tym celu skontaktuj się z naszym supportem przez formularz kontaktowy (Pomoc i kontakt). Każdego z tych wydruków możesz użyć (w takiej postaci, w jakiej został stworzony lub swobodnie go edytować). W tym celu kliknij przycisk Subskrybuj. Przenosi on wybrany wydruk ze spisu dostępnych do sekcji używanych wydruków i eksportów, dzięki temu można użyć go z poziomu listy zamówień.
Tworzenie własnych wydruków i eksportów
Zielony przycisk +Nowy wydruk/eksport nad tabelami umożliwia stworzenie nowego, własnego wydruku/eksportu. Dostępnych jest wiele formatów plików i rozbudowany edytor zawartości wydruku. Edytor pozwala utworzyć praktycznie dowolny wydruk czy eksport. Może to być np. eksport pliku XML do dowolnego zewnętrznego programu, wydruk np. karty gwarancyjnej, czy własnego szablonu faktury. Dzięki temu samodzielnie możesz przygotować integrację z kurierem, czy programem, którego domyślnie nie wspiera BaseLinker. Wystarczy stworzyć eksport w formacie obsługiwanym przez dany program.
Przy każdym wydruku/eksporcie dostępny jest przycisk duplikowania wydruku w celu jego edycji. Tworzy on kopię danego wydruku. Kopia od razu trafia na spis używanych wydruków i możliwa jest jej pełna edycja. Dzięki temu możesz nanieść własne zmiany w istniejących już wydrukach np. listy wysyłkowej, czy etykiety. Na wydrukach możesz np. dowolnie zmienić wielkość i kolory tekstu, dodać swoje logo czy wstawić dodatkowe informacje z zamówienia tam, gdzie ich potrzebujesz.
Sekcje
Generator wydruków opiera się na systemie sekcji.
Każda sekcja ma w formularzu własne, duże pole tekstowe (na kod sekcji) oraz spis tagów, które można w niej wykorzystać. Każda sekcja zawiera opis innego elementu zamówienia. W oddzielnych sekcjach uzupełnia się kod wykonywany np. dla produktów zamówienia i przesyłek w zamówieniu.
ROOT
Sekcje zawierają się w sobie. Sekcja główna [ROOT] wykonywana jest tylko raz i otacza cały dokument. Mogą być tutaj zawarte np. nagłówki wydruku czy style CSS.
Z tej sekcji można wywołać sekcję [ZAMOWIENIE] aby wstawić informacje o zamówieniach.
ZAMOWIENIE
Sekcja [ZAMOWIENIE] zostanie wykonana wielokrotnie, po jednym razie dla każdego zamówienia, dla którego tworzony jest wydruk/eksport (za każdym razem z informacjami o innym zamówieniu).
W sekcji zamówienia można użyć np. sekcji [ZAMOWIENIE_POZYCJE] – w ten sposób w danym miejscu wydruku osadzi się informacje o pozycjach zamówienia.
ZAMOWIENIA_POZYCJE
Kod zawarty w sekcji [ZAMOWIENIA_POZYCJE] wykona się w każdym zamówieniu tyle razy, ile zamówienie ma produktów. Tutaj możesz skonstruować wiersz tabeli z nazwą, ceną i wybranymi informacjami o produkcie, wykorzystując w tym celu odpowiednie tagi.
Analogicznie działają inne sekcje powiązane z zamówieniami.
Własny szablon faktur
Alternatywny wydruk faktury może zostać zastosowany zamiast wydruku domyślnie stosowanego w BaseLinkerze. Własny wydruk faktury musi korzystać z sekcji związanych z fakturami. Zalecamy jako wzoru użycie wydruku Faktura alternatywna, który dostępny jest w spisie dostępnych wydruków i eksportów. Należy zduplikować ten wydruk i edytować go, dostosowując do własnych potrzeb. Po skonfigurowaniu własnego szablonu faktury można ustawić go jako domyślny wydruk dla wybranej serii numeracji faktur w dziale Zamówienia → Faktury → Ustawienia → Edytuj → Szablon wydruku.
Wydruki HTML
Eksport do HTML umożliwia wygenerowanie dowolnego kodu HTML z informacjami o zamówieniu. Ten rodzaj wydruku można wykorzystać np. przy tworzeniu bardzo zaawansowanych wydruków, jeśli w formacie PDF nie uda się uzyskać zamierzonego wyglądu.
Wydruki PDF
Wydruki PDF generowane są z podstawowych znaczników stylowania i kodu HTML. Zmiana kodu HTML na PDF nie obsługuje jednak zaawansowanych znaczników HTML jak np. pozycji absolutnych znacznika <div>. Zalecamy opierać budowę szablonu wydruku na tabelach (<table>).
W wydrukach można stosować sekcję <STYLE> aby opisać klasy CSS.
Zalecamy zduplikiowanie któregoś z istniejących w systemie wydruków (np. karty zamówienia), aby zobaczyć jak wygląda kod HTML i jakie znaczniki są używane. Nowy wydruk najłatwiej jest stworzyć, edytując któryś z istniejących wydruków. Jeśli obsługiwane w PDF znaczniki HTML nie będą wystarczające do utworzenia wymarzonego wydruku, można zastosować eksport do HTML, który obsługuje już wszystkie możliwe opcje HTML5.
Wydruk w PDF wydrukujesz za pomocą BaseLinker Printer, natomiast do wydruku HTML należy skorzystać z drukowania w przeglądarce internetowej.
Po wybraniu Rodzaju wydruku PDF zobaczysz dodatkowe opcje umożliwiające m.in. umieszczenie na wydruku etykiety zamówienia. Obsługiwane są etykiety w formacie PDF, JPG oraz PNG. Funkcja dostępna jest jednak tylko w przypadku wydruku pojedynczego zamówienia. Utworzenie wydruku dla wielu zamówień jednocześnie nie jest możliwe.
PDF – dostępne czcionki
Wydruki PDF generowane z kodu HTML umożliwiają stosowanie poniższych czcionek:
- Arial – np. <font style="font-family:arial;">
- Calibri – np. <font style="font-family:calibri;">
- Courier (czcionka o stałej szerokości) – np. <font style="font-family:courier;">
- Times New Roman – np. <font style="font-family:times;">
- Verdana – np. <font style="font-family:verdana;">
oraz dodatkowo czcionek specjalnych:
- font-family:msungstdlight // MSung Light (Trad. Chinese)
- font-family:kozminproregular // Kozuka Mincho Pro (Japanese Serif)
- font-family:kozgopromedium // Kozuka Gothic Pro (Japanese Sans-Serif)
- font-family:cid0cs // Chinese Simplified
- font-family:cid0ct // Chinese Traditional
- font-family:cid0jp // Japanese
- cid0kr // Korean
Wydruki PDF domyślnie używają czcionki Verdana. W kodzie HTML można jednak narzucić wykorzystywanie innej czcionki. Czcionka Verdana będzie jednak ładować się najszybciej, a pliki PDF generowana tylko z tą czcionką będą miały najmniejszą wielkość.
Każde użycie innej czcionki w wydruku oraz użycie zapisu pogrubionego, czy pochylonego, znacznie zwiększa rozmiar pliku PDF i czas generowania pliku (w strukturze pliku PDF musi zostać osadzona dodatkowa czcionka).
Elementy HTML
Wydruki PDF obsługują ograniczoną liczbę znaczników HTML, jednak wystarczającą do tworzenia podstawowych eksportów. Poniżej przedstawiamy przykłady najpopularniejszych znaczników HTML dostępnych do wykorzystania w wydrukach PDF.
Tekstowe
<h1><h2><h3><h4><p><span>
Linki
Linki również są obsługiwane, jednak bez możliwości modyfikacji stylu po najechaniu kursorem.
<a href="https://example.com">Link Example</a>
Listy
Obrazki
Obsługiwane są również obrazy z linku URL wraz z dostosowaniem wysokości oraz szerokości.
<img src="https://example-photo.png" style="width: 150px; height: 100px;">
Tabele
W tabelach możesz wykorzystać parametry:
-
border-color
-
border-width
-
border-style
-
cellspacing
-
cellpadding
-
colspan
Elementy CSS
W wydrukach PDF obsługiwane są tylko niektóre, podstawowe elementy stylów CSS.
Formatowanie tekstu
font-family: ograniczone do podstawowych czcionek: Arial, Calibri, Courier, Times New Roman, Verdana;font-size: wyrażona w points, pixels, lub em;color: standardowe nazwy kolorów, HEX i wartości RGB;font-weight:boldlubnormal.font-style:italic,normal.text-decoration:underline,line-through,none.text-align:left,center,right,justify.
Tło
Dostępny jedynie kolor tła:
background-color
Ramki
Obsługiwane obramowania:
-
solid
-
dashed
możesz sformatować również kolor oraz grubość ramki.
Modyfikatory
Dla każdego wydruku możesz skonfigurować indywidualne modyfikatory. Umożliwiają one automatyczne wprowadzenie zmian w wartościach tagów.
Kody kreskowe/QR
Jeśli na wydruku PDF lub HTML potrzebujesz użyć kodu kreskowego lub QR, możesz wykorzystać specjalnie przygotowany generator kodów.
https://panel.baselinker.com/printouts/barcode.php?code=KOD&type=TYP&w=SZEROKOŚĆ&h=WYSOKOŚĆ
Powyższy link umieszczony w znaczniku <img> wyświetli kod kreskowy.
Parametry:
- KOD – wartość do zmiany na kod kreskowy lub QR, można użyć tutaj tagu, np. [numer_zamowienia];
- TYP – rodzaj tworzonego kodu. Domyślnie tworzony jest kod typu C128;
- SZEROKOŚĆ – szerokość generowanego kodu (kod kreskowy domyślnie 4, QR domyślnie 200);
- WYSOKOŚĆ – wysokość generowanego kodu (kod kreskowy domyślnie 120, QR domyślnie 200).