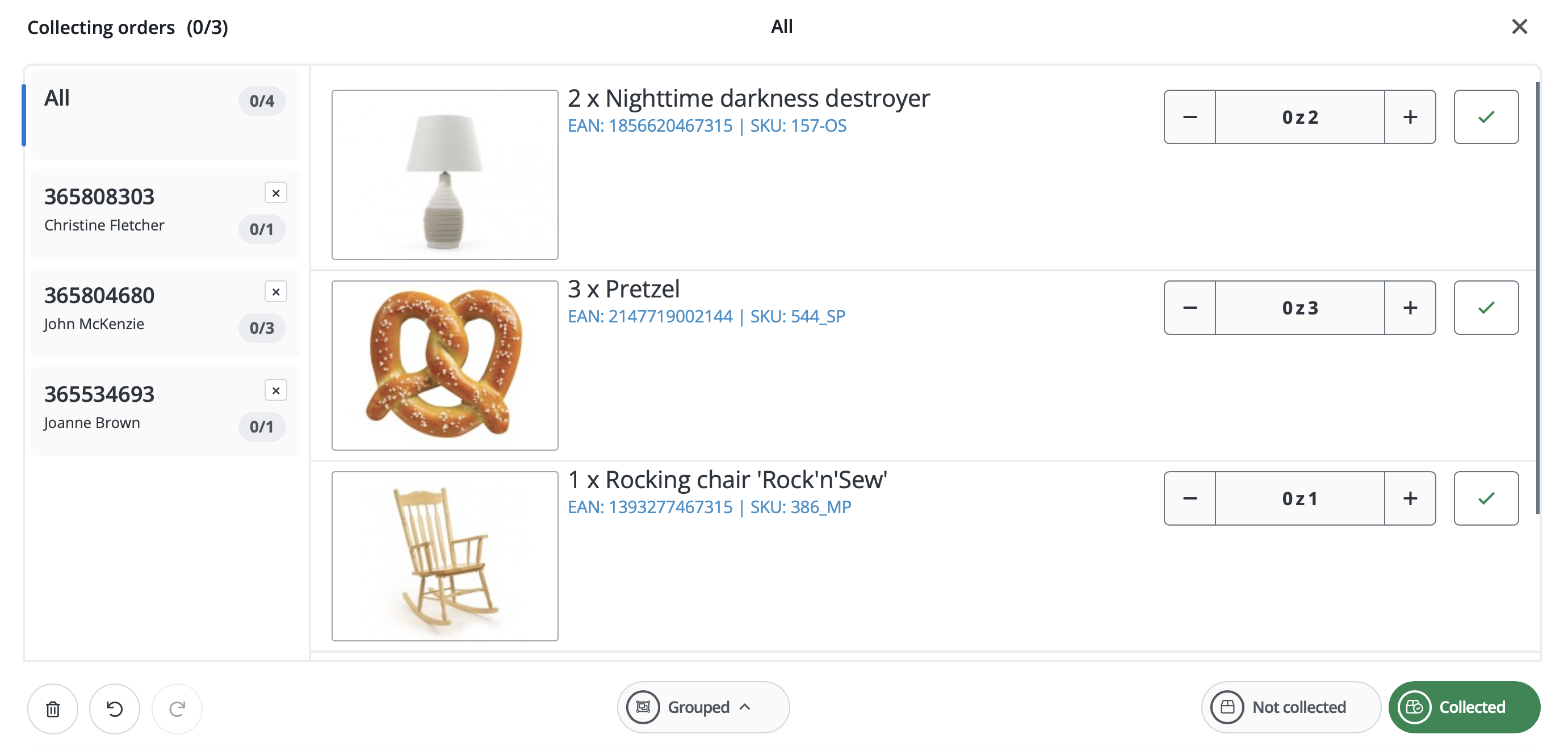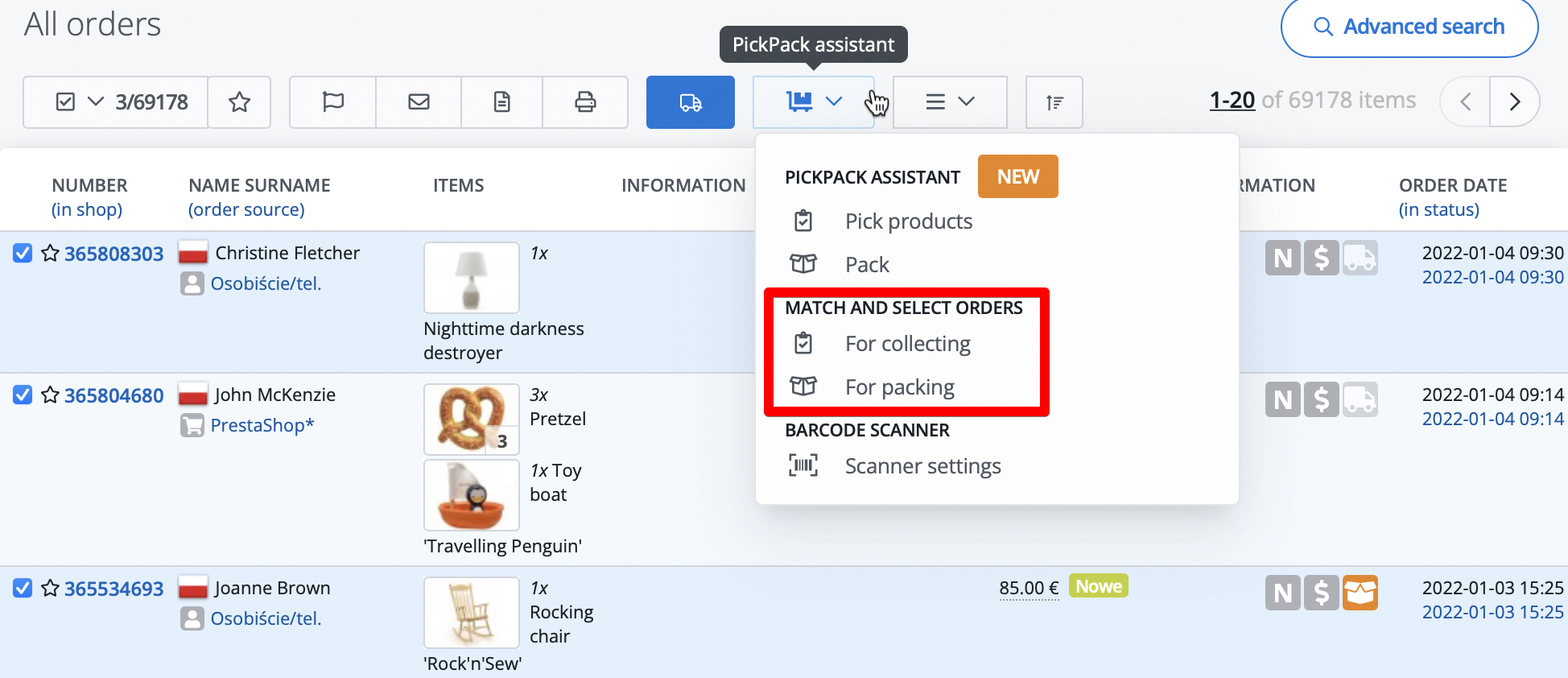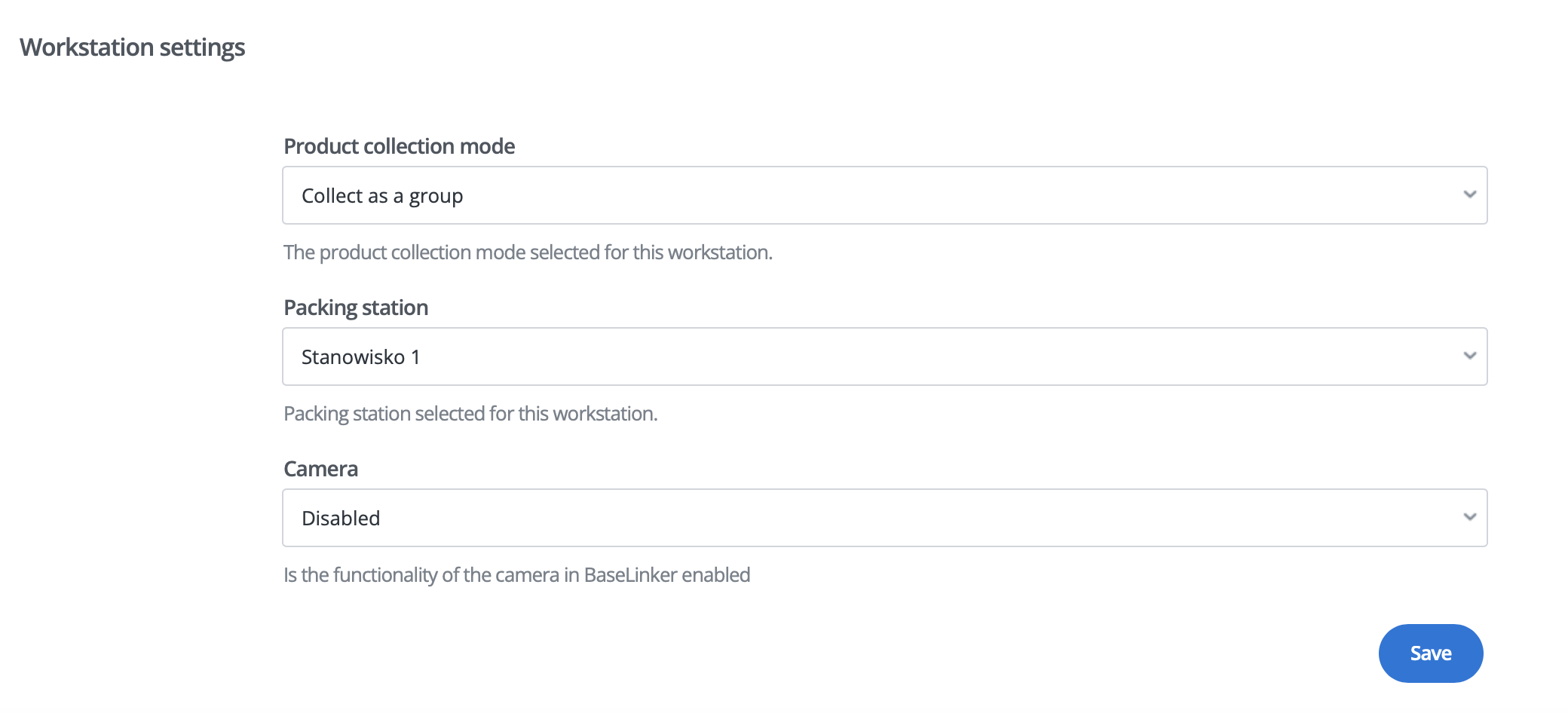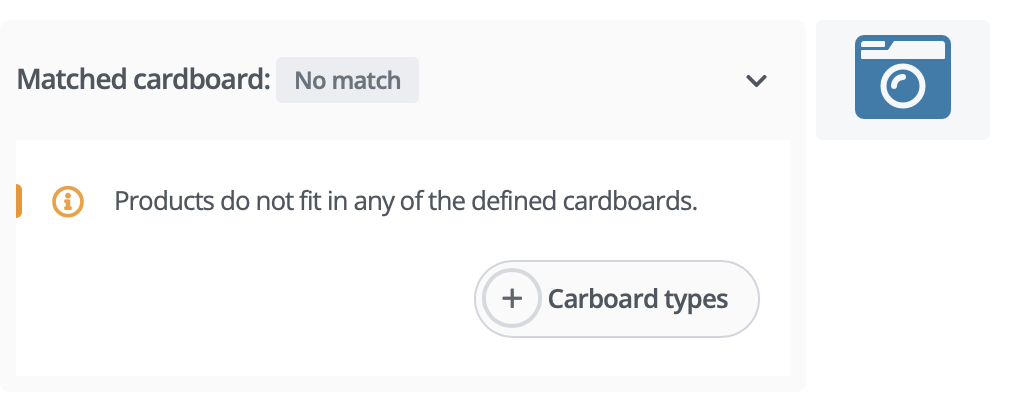PickPack Assistant este un modul care îți permite să automatizezi procesele incluse în gestionarea comenzilor pentru clienții tăi. Posibilitățile pe care le oferă, combinate cu acțiunile automate, vor accelera semnificativ procesul de pregătire a coletelor.
Cum se selectează comenzile care urmează să fie ambalate?
Poți face acest lucru în două moduri:
- Cu ajutorul unui scanner. După ce lansezi modulul PickPack Assistant, sistemul îți va cere să scanezi comanda. Codurile de bare sunt disponibile fie pe documentele tipărite „Order list” (Lista de comenzi), „Order card” (Pagina de comandă), „Label” (Cod de expediere), fie pe documentul tipărit „Invoice” (Factură).
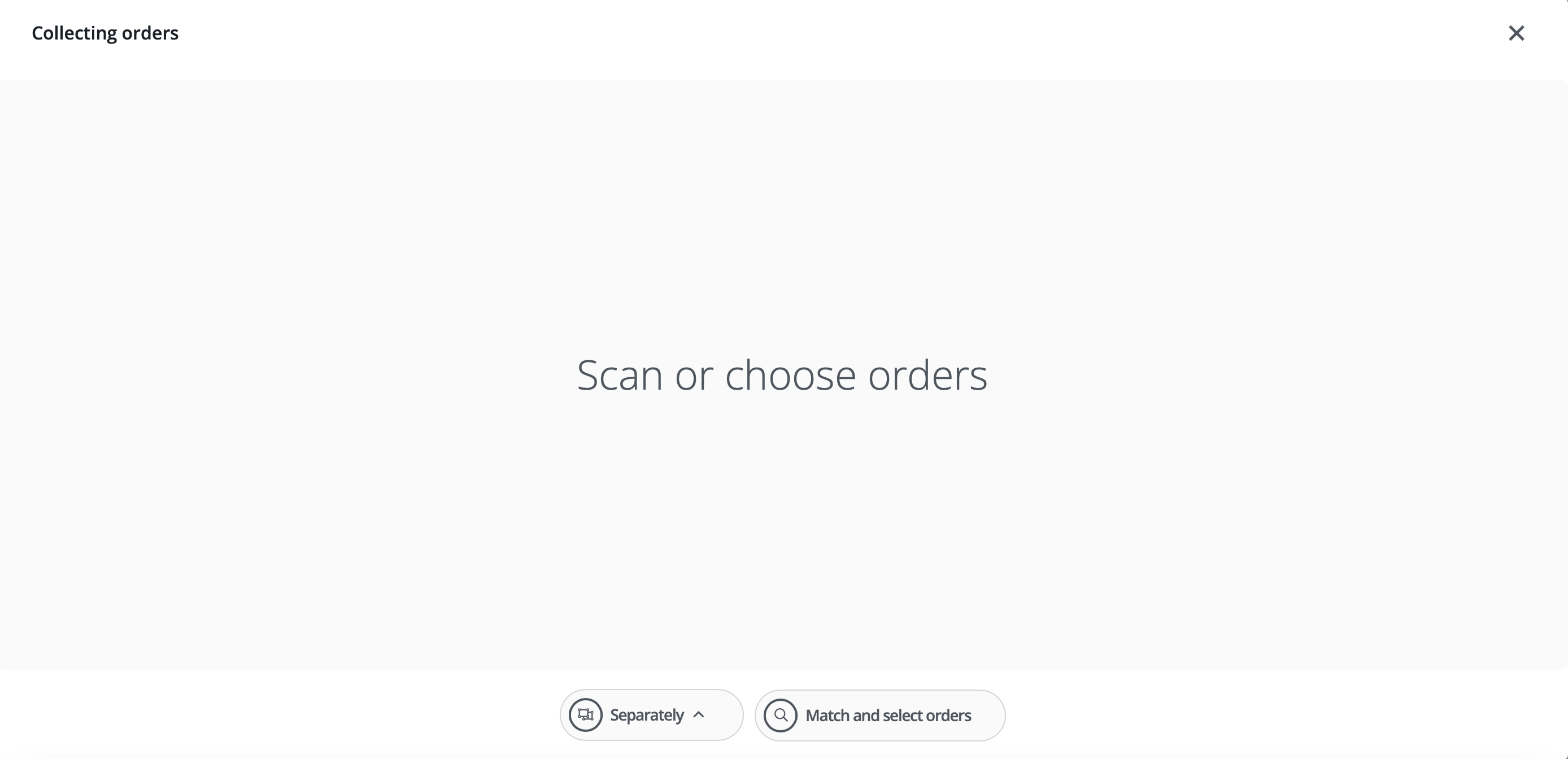
- Prin selectarea manuală a comenzilor care urmează să fie ambalate în fila Comenzi → Lista de comenzi (pentru a ușura operațiunea, poți filtra comenzile în funcție de statusul relevant, de exemplu „Pentru ambalare”) și apoi prin lansarea modulului PickPack Assistant.
Ce informații sunt disponibile în vizualizarea PickPack Assistant?
Vizualizarea PickPack Assistant conține informații referitoare la comenzile care trebuie să fie ambalate.
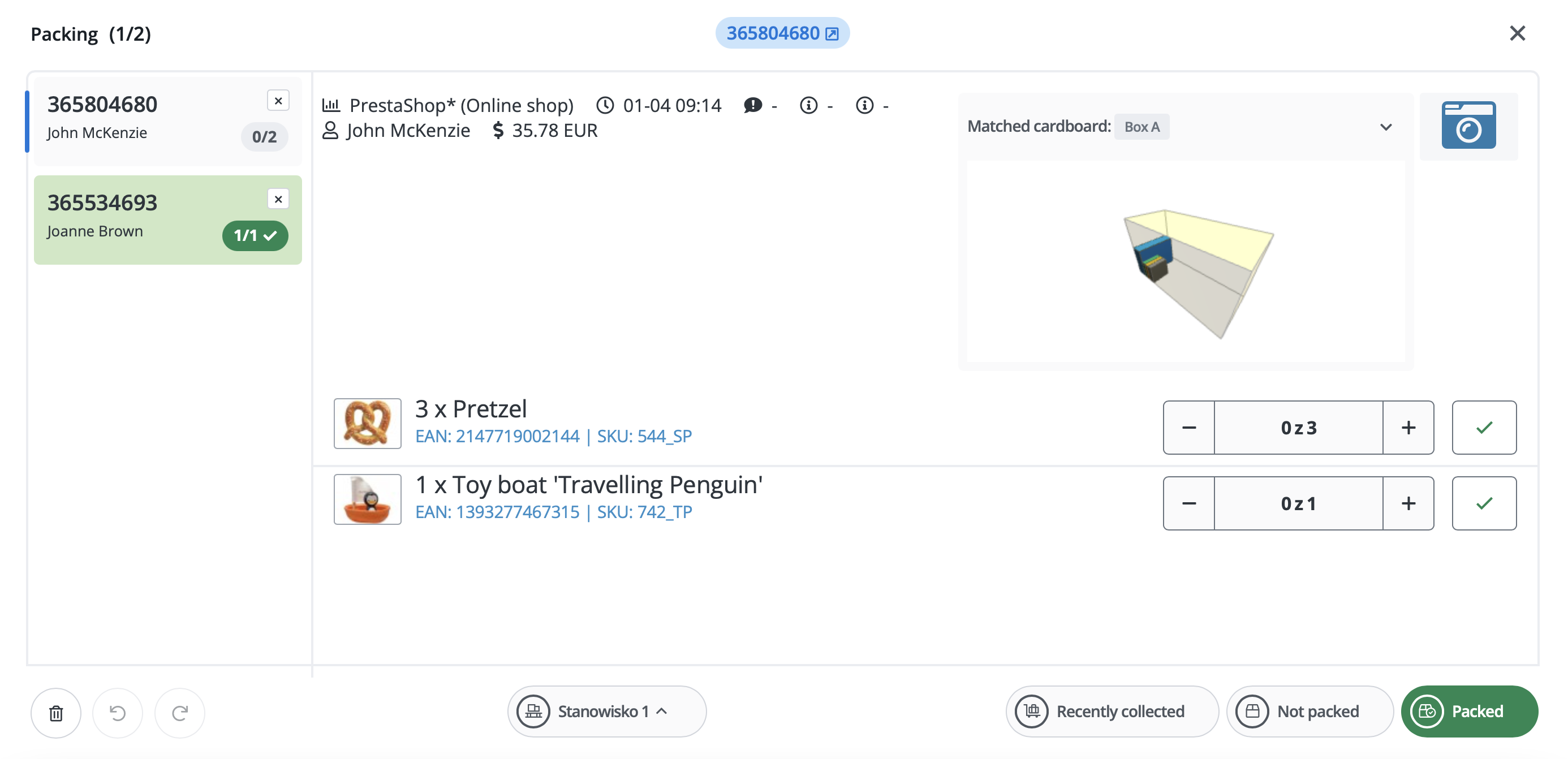
În aceast preview, sunt disponibile următoarele domenii:
- Fila Comenzi – o listă a comenzilor selectate pentru ambalare, vizibilă în partea stângă. Aici sunt adăugate toate comenzile scanate sau selectate manual. Comenzile deja ambalate pot fi ascunse cu ajutorul butonului „Hide packed orders” (Ascunde comenzile ambalate). În versiunea mobilă, această filă este mutată în partea de sus a ecranului.
- Detalii despre comandă – în partea de sus a ecranului se află informații referitoare la comanda selectată. Informațiile specifice care vor fi prezentate aici pot fi configurate în fila respectivă: Comandă → Setări → Prelevare/ambalare → Ambalare.
- Zona foto – butonul din colțul din dreapta sus îți permite să faci o fotografie. După fotografierea comenzii, pictograma aparatului foto este înlocuită cu imaginea corespunzătoare a comenzii.
- Butoane pentru evenimente individuale – evenimentele individuale pot fi atribuite unor acțiuni automate și pot fi folosite la procesul de vizualizare al ambalării.
- Secțiune pentru cutiile potrivite – în acest moment, sistemul poate ajusta cutia potrivită pentru comanda selectată.
- Detalii despre produse – în zona centrală a ecranului, este afișată o listă de produse pentru ambalare pentru comanda selectată, împreună cu informații suplimentare, de exemplu, codul EAN al produsului, SKU al produsului și atributele produsului. Fiecare înregistrare are butoanele „+” și „-„, care îți permit să modifici numărul de produse adăugate în comandă.
- Butoane în partea de jos a ecranului.
- Ascunde comenzile ambalate – este util dacă lista comenzilor care urmează să fie ambalate este lungă și utilizatorul dorește să vadă doar comenzile neambalate.
- Anulează operațiunea / Reface operațiunea.
- Selectarea postului de lucru unde comanda va fi ambalată.
- Recent colectată – deschide fereastra cu informații despre comenzile recent colectate, pregătite pentru ambalare.
- Marchează ca neambalat – marchează toate produsele din comandă ca fiind neambalate.
- Marchează ca ambalat – marchează toate produsele din comandă ca fiind ambalate.
Informații vizuale și sonore
În funcție de stadiul de ambalare a comenzilor, fiecare poziție vizibilă în fila de comandă va fi afișată în una dintre culorile: alb, galben, roșu sau verde.
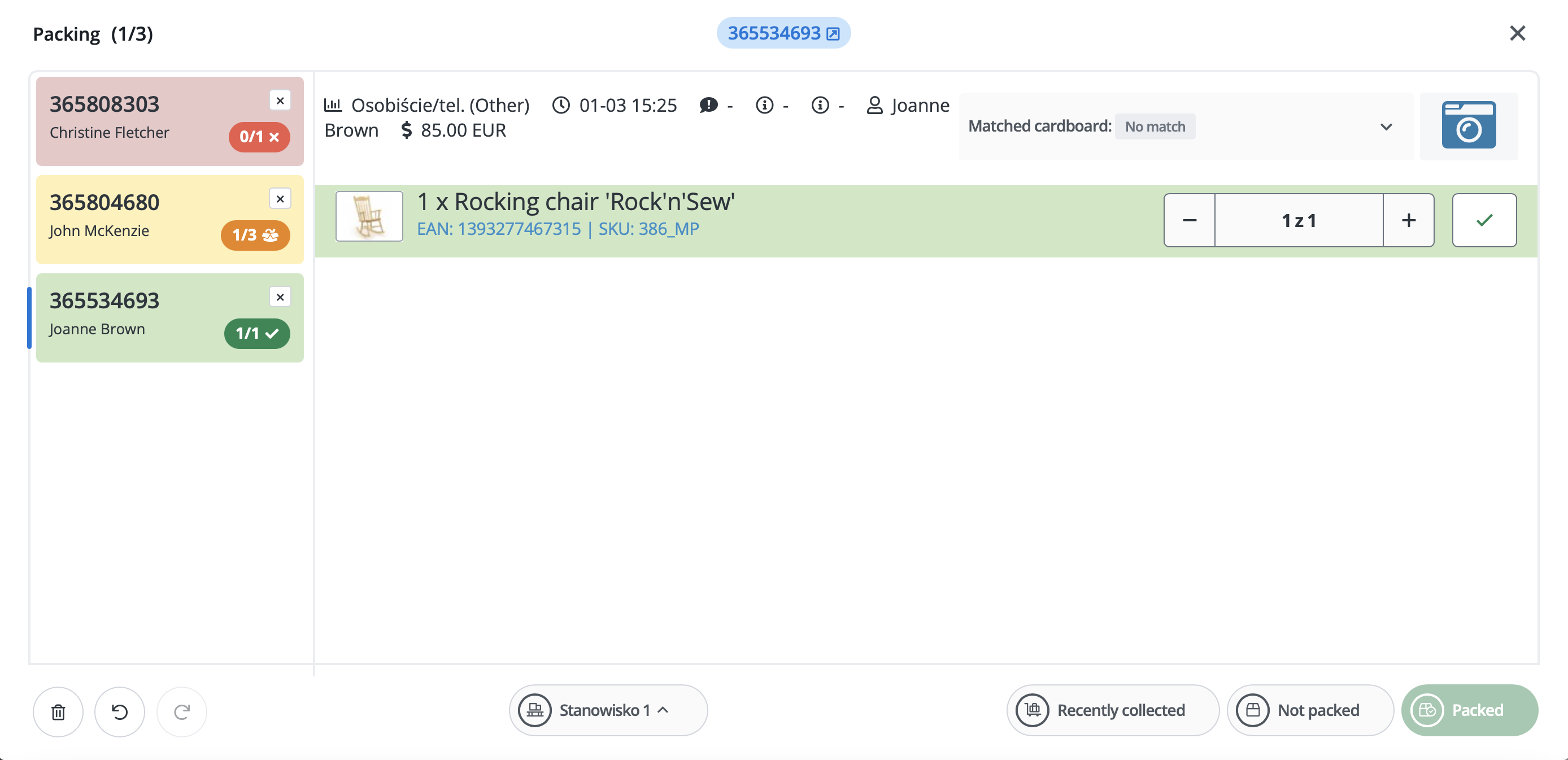
Comanda pentru care nu a fost încă ambalat niciun produs este marcată cu alb. Comenzile care sunt în curs de ambalare sunt marcate cu galben, iar cele care au fost finalizate – cu verde.
În cazul în care, din cauza unei erori, într-o comandă se ambalează mai multe produse decât trebuiau să fie – sistemul o va marca cu roșu. Pe lângă indiciul vizual, sistemul te va informa cu privire la eroarea de ambalare și printr-un semnal sonor.
Cum se marchează o comandă ca fiind ambalată?
Întreaga comandă va fi marcată ca fiind ambalată în momentul în care fiecare produs din comandă a fost ambalat. Poți face acest lucru în următoarele moduri:
- Prin marcarea fiecărui produs din comandă ca fiind ambalat. Acest lucru se poate face:
- Cu ajutorul unui scaner – prin scanarea EAN/SKU al produsului, ceea ce va determina sistemul să marcheze un singur articol al produsului din comanda deschisă ca fiind ambalat.
- Manual – prin selectarea, în vizualizarea asistentului de ambalare, a butonului „+” pentru fiecare produs din comandă, de un număr corespunzător de ori.
- Prin utilizarea butonului „Mark as packed” (Marchează ca fiind ambalat) și prin modificarea simultană a statusului tuturor produselor din comandă.
Ca urmare, întreaga comandă va fi marcată cu verde, iar sistemul poate face în acel moment o fotografie a comenzii finalizate – dacă o astfel de opțiune a fost configurată anterior.
Colectarea produselor
Sistemul îți oferă posibilitatea de a colecta produse prin Colectarea multiplă, adică completarea bulk a tuturor pozițiilor pentru mai multe comenzi. Acest lucru accelerează și facilitează logistica de depozitare, iar prin adăugarea împărțirii produselor colectate în cărucioare – face ca procesul de finalizare a ambalării coletelor să fie mai eficient.
În ceea ce privește logica sa, vizualizarea „Pick products” seamănă cu vizualizarea „Pack”. Această funcționalitate este responsabilă pentru colectarea în masă a tuturor produselor din comenzile selectate, pentru a îți permite să le aduni rapid în depozit. Orice alte diferențe sunt rezultatul preferințelor configurate de utilizator, disponibile la adresa: Comenzi → Setări → Preluare/ambalare → Preluare.
Persoana care colectează comenzile poate utiliza asistentul de colectare după ce îl lansează pe un smartphone sau pe o tabletă. Este bine ca dispozitivele mobile să fie echipate suplimentar cu scannere de coduri bluetooth. Un scanner compact poate fi atașat permanent la telefon, servind astfel drept colector de date. Între timp, o tabletă poate fi atașată la căruciorul persoanei care colectează articolele și poate fi conectată la un scanner bluetooth portabil (de exemplu, purtat pe un deget).
Metodele recomandate de colectare a produselor:
- Cu ajutorul asistentului de colectare (în cazul în care un angajat colectează produse pentru un alt angajat, responsabil cu ambalarea acestora).
- Cu ajutorul unei tipărituri cu coduri de bare.
- Prin utilizarea unei tipărituri cu o listă de produse – îți permite să colectezi articole pentru mai multe comenzi deodată. Se recomandă dacă aceleași produse apar frecvent în mai multe comenzi diferite.
Dacă un alt angajat a început deja să colecteze articole pentru aceleași comenzi sau dacă o anumită comandă a fost deja colectată/împachetată, sistemul te va notifica cu privire la această stare a comenzii atunci când încerci să deschizi vizualizarea de colectare.
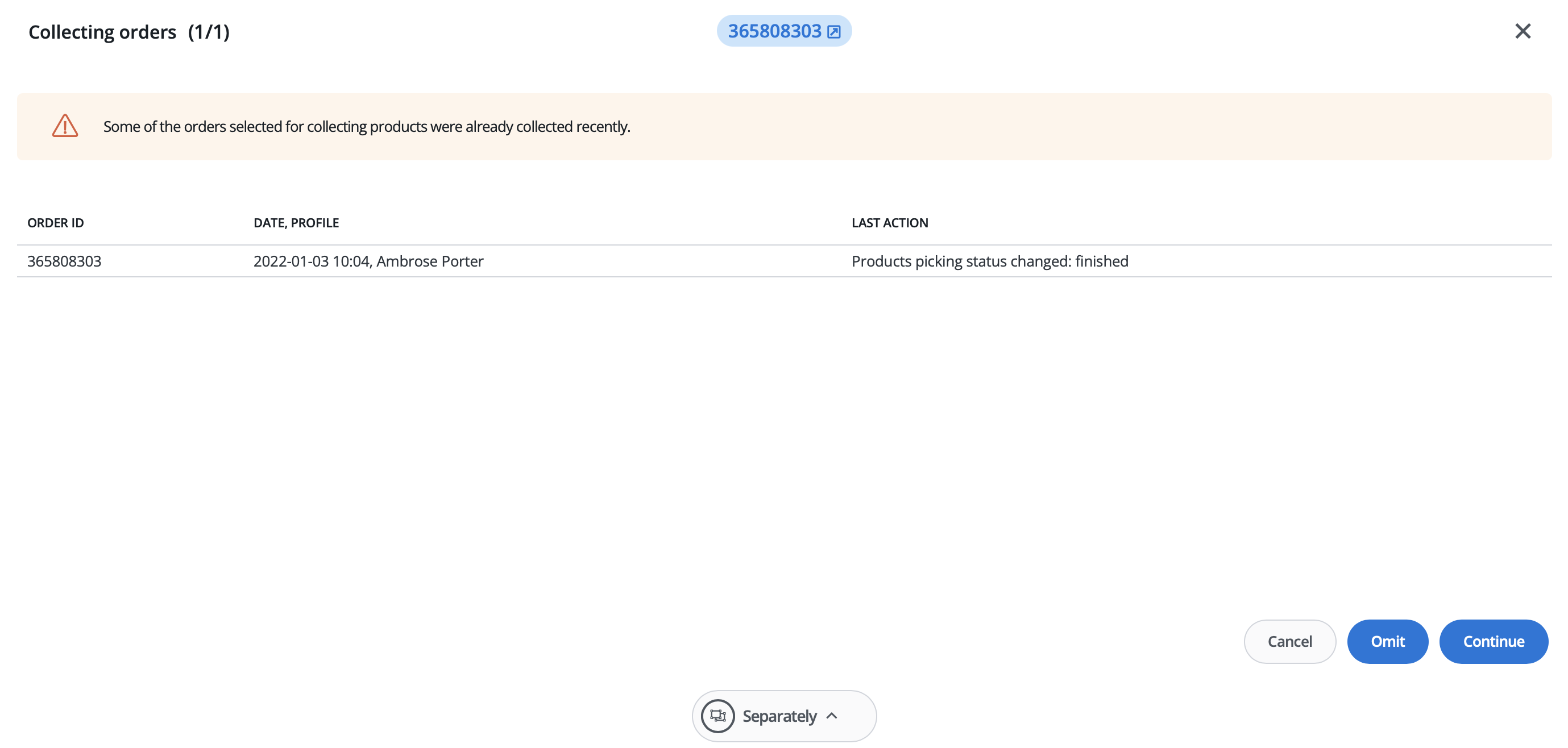
Adăugarea produselor
Sistemul este echipat cu opțiuni automate care îți permit să adăugi produse pentru colectare și ambalare. Pentru a face acest lucru, utilizează opțiunile disponibile în meniul derulant de sub butonul „PickPack Assistant” din lista de comenzi.
Poți adăuga elemente suplimentare prin selectarea următoarelor criterii:
- Modul de colectare – comenzi grupate, comenzi separate (Numai pentru opțiunea: Potrivește și selectează comenzi → Pentru colectare)
- Cantitate – număr de comenzi sau produse
- Statusul comenzii
- Selectarea comenzilor – comenzi cu produse similare, cele mai vechi sau cele mai noi.
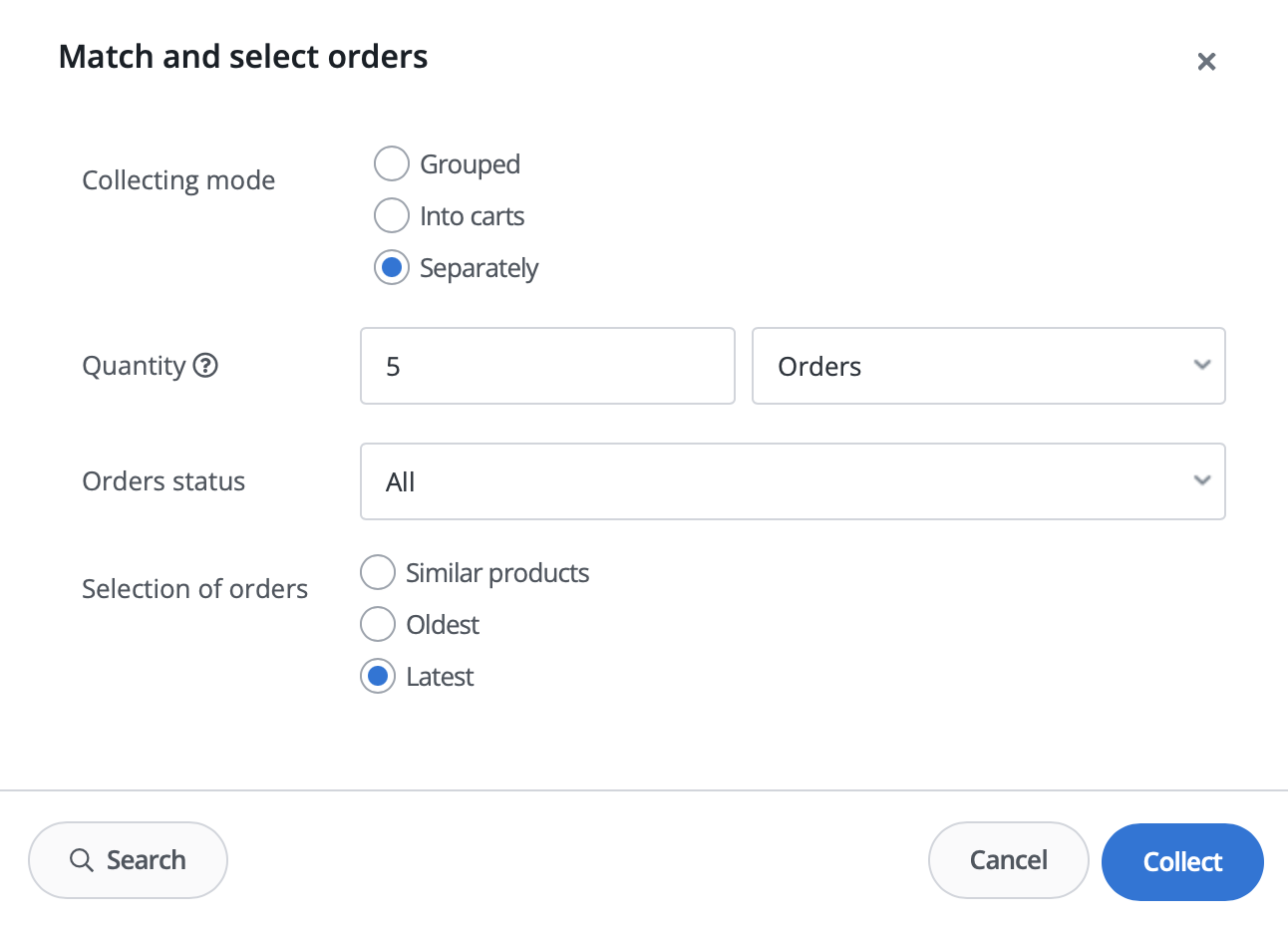
Carts
Funcționalitatea cărucioarelor îți permite să împarți produsele în comenzi specifice în timpul procesului de finalizare, prin împachetarea articolelor în colete separate sau în fragmente ale coletului. Acest lucru facilitează și accelerează următorul pas al îndeplinirii comenzilor, care constă în ambalarea comenzilor pentru clienții tăi.
În sistem există mai multe cărucioare care pot fi setate prin atribuirea unor nume, culori și coduri de bare specifice. Comenzi → Setări → Prelevare/ambalare → Cărucioare.
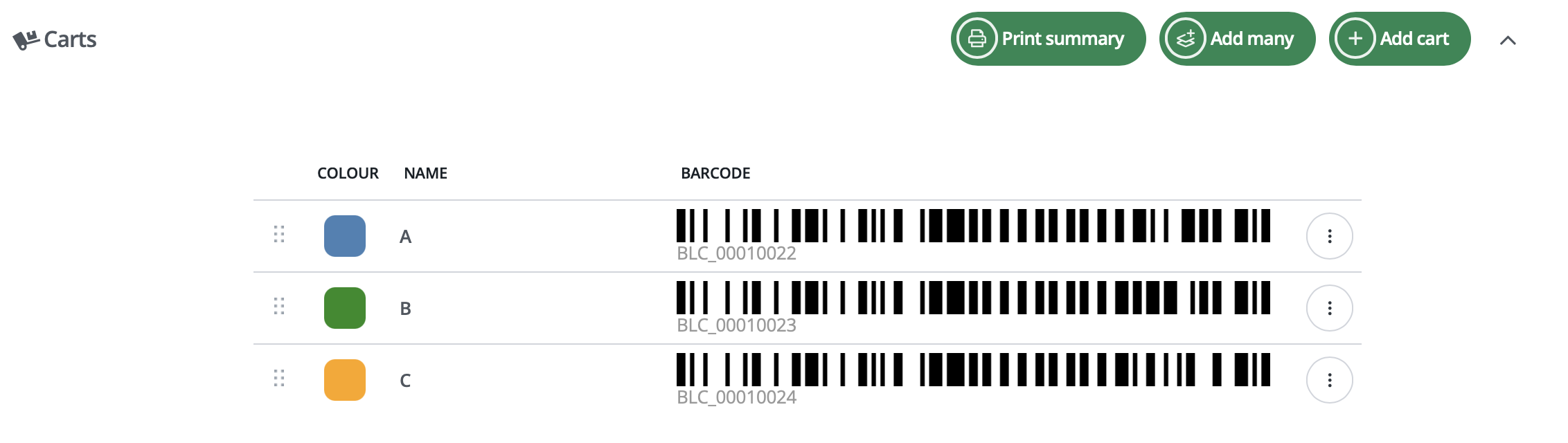
Codul de bare poate fi tipărit și plasat pe un cărucior, pe un cărucior de mână sau pe un compartiment selectat și poate fi utilizat în timpul colectării articolelor în depozit.
Stații de lucru
Împărțirea zonei de depozitare în posturi de lucru pentru ambalare îți va permite să organizezi mai eficient activitatea angajaților de ambalare și să facilitezi aceste procese. Fiecare stație de lucru separată pe care o creezi poate fi apoi utilizată ca o condiție în timpul configurării unei acțiuni automate.
În fila Comenzi → Setări → Prelevare/ambalare → Setări stații de lucru, poți alege stația de lucru de ambalare implicită și îi poți atribui imprimantele selectate. De asemenea, le poți modifica în timp ce împachetezi produsele în preview-ul de ambalare – configurația va fi păstrată întotdeauna pentru un anumit dispozitiv pe care a fost setată sau editată.
După modificarea postului de lucru din preview-ul de ambalare, modificarea va fi aplicată și în setările postului de lucru.
Colete
În timpul procesului de ambalare, sistemul poate ajusta automat cutia cu dimensiunile corespunzătoare comenzii date.
În funcție de dimensiunile cutiilor utilizate în cadrul companiei, poți crea o listă a acestora și o poți adapta la nevoile tale în fila Comenzi → Setări → Prelevare/ambalare → Coletare. Fiecărei poziții i se poate atribui numele, înălțimea, lățimea și lungimea.
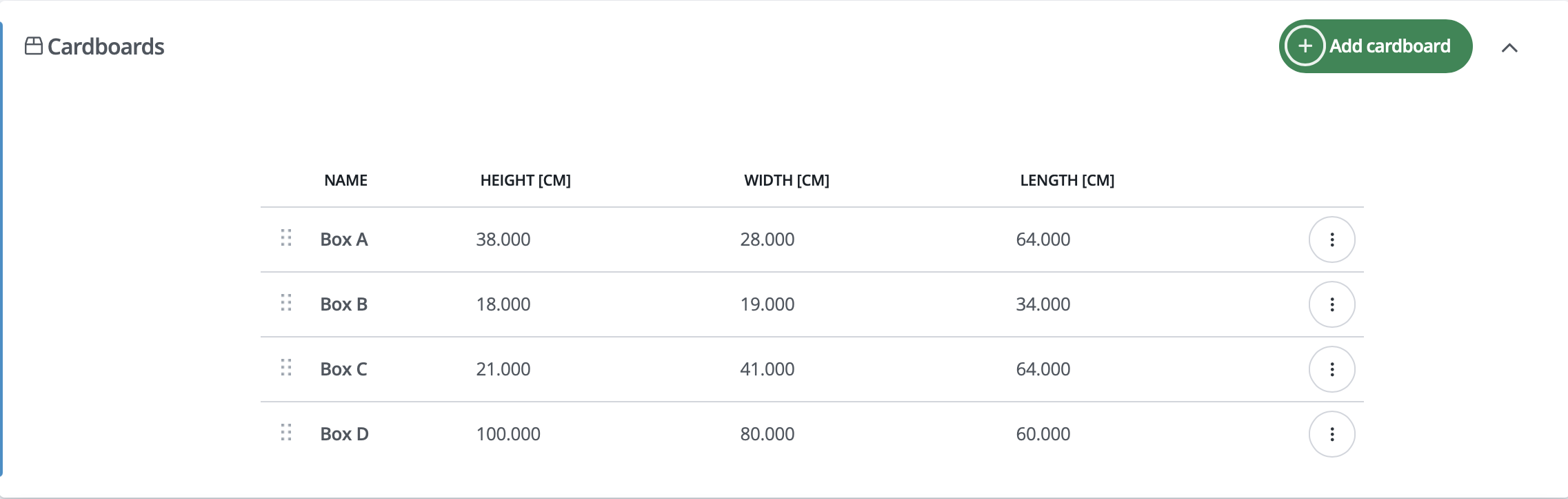
În timpul creării acțiunilor automate, poți utiliza și condițiile:
- Cel mai potrivit colet
- Se potrivește în colet
Aceste condiții pot fi utilizate, de exemplu, pentru a muta comenzile de dimensiuni mari într-un alt status, unde vor fi procesate separat. De asemenea, poți genera automat o etichetă cu dimensiunea selectată a coletului sau poți atribui comenzile unor posturi de lucru de ambalare specifice.
Poți afla mai multe despre acțiunile automate în articolul nostru dedicat .
Dacă nu ai dimensiuni predefinite ale cutiilor care să corespundă cu produsele din comanda ambalată, sistemul va returna un mesaj de eroare corespunzător. Apoi poți adăuga noi tipuri de cutii direct din vizualizarea de ambalare sau în fila Comenzi → Setări → Prelevare/ambalare → Carton.