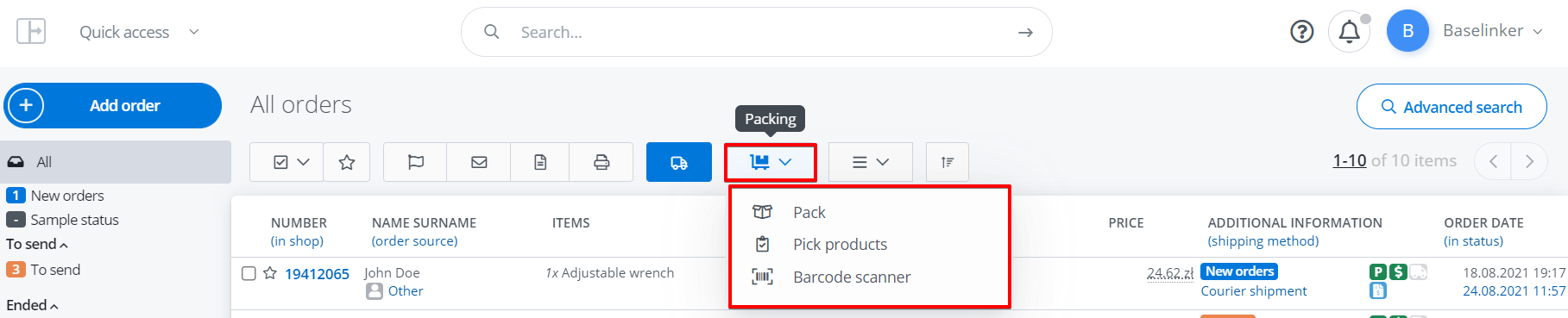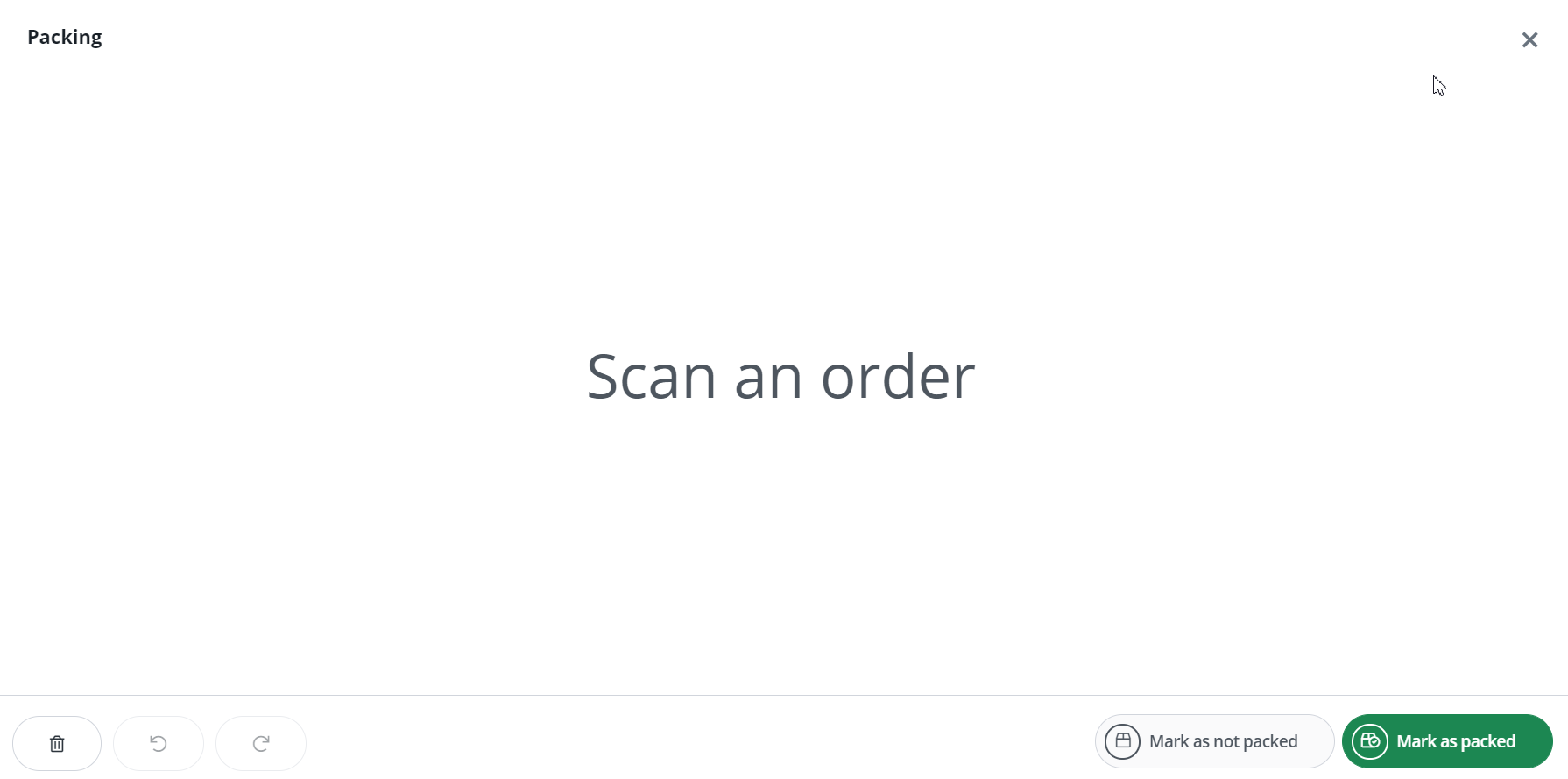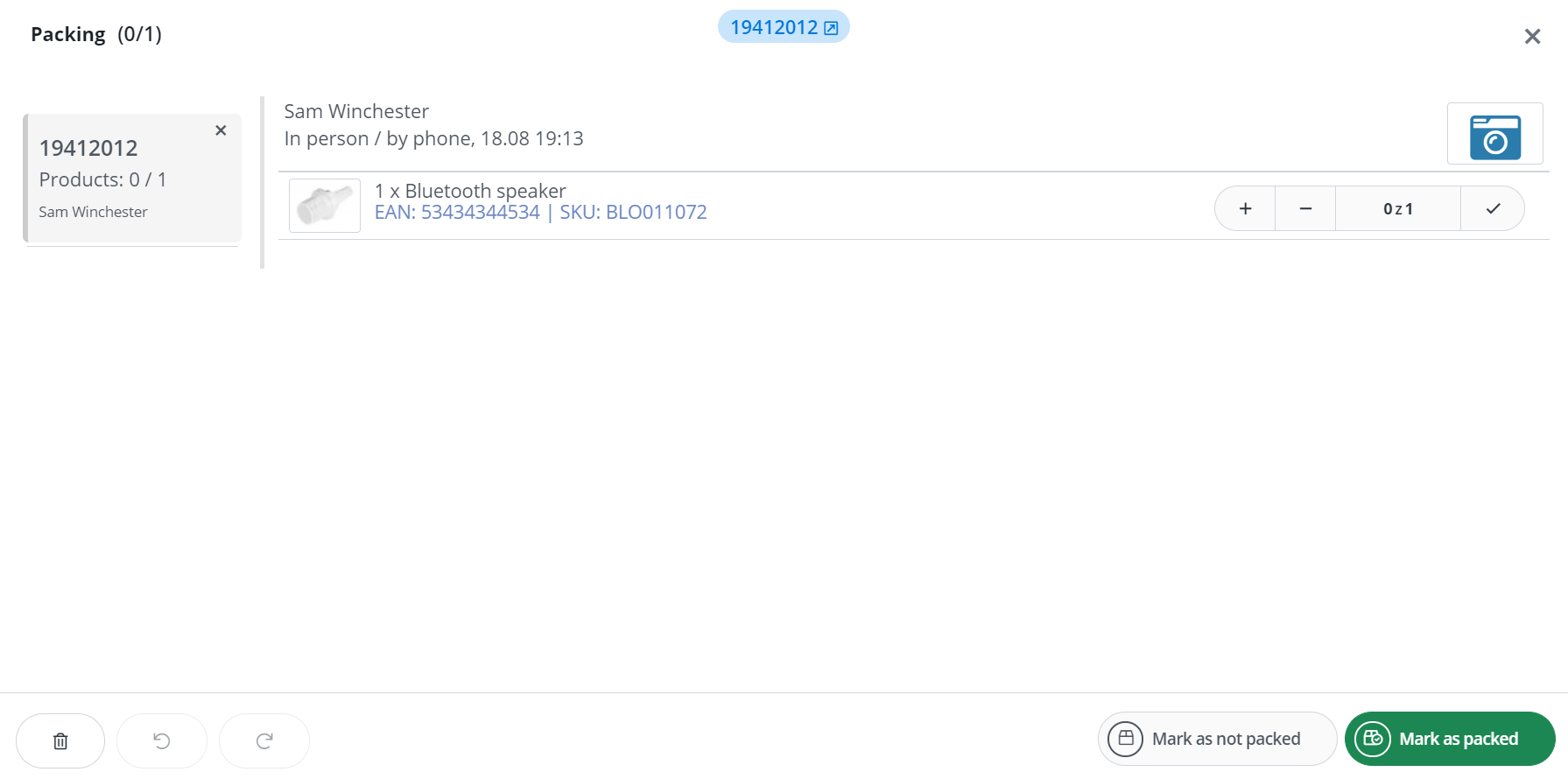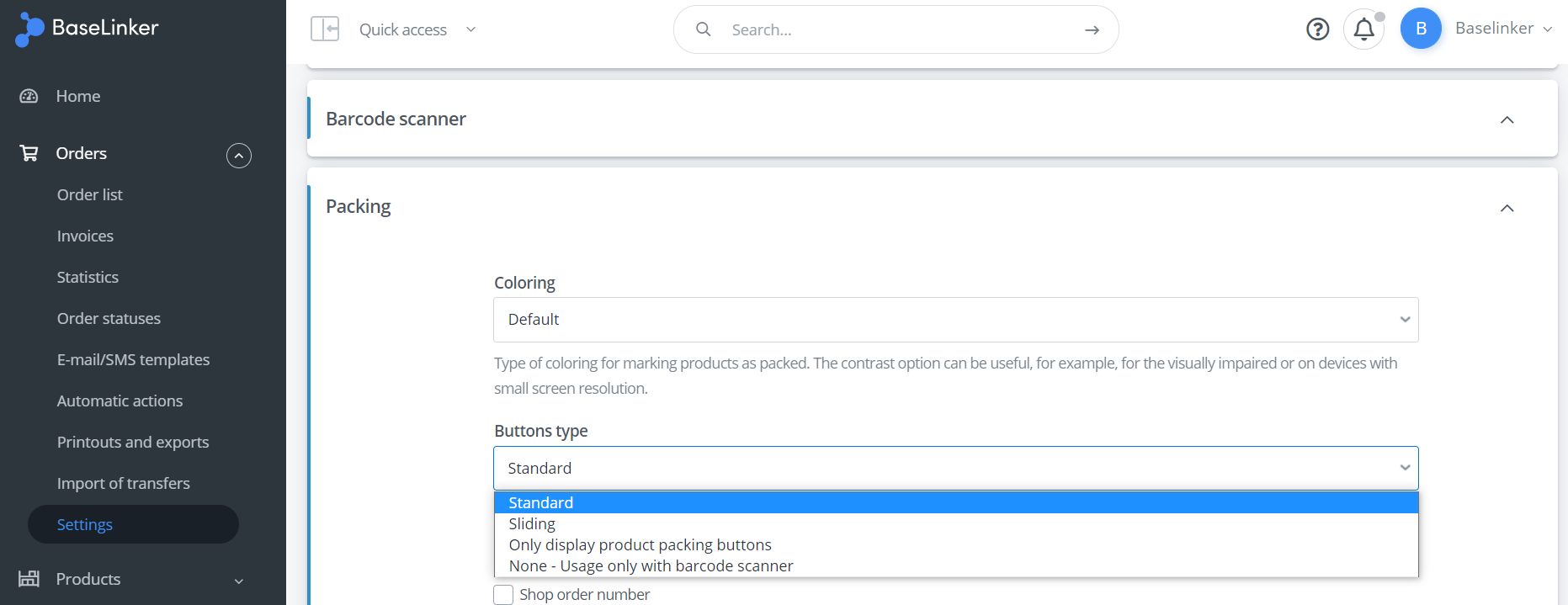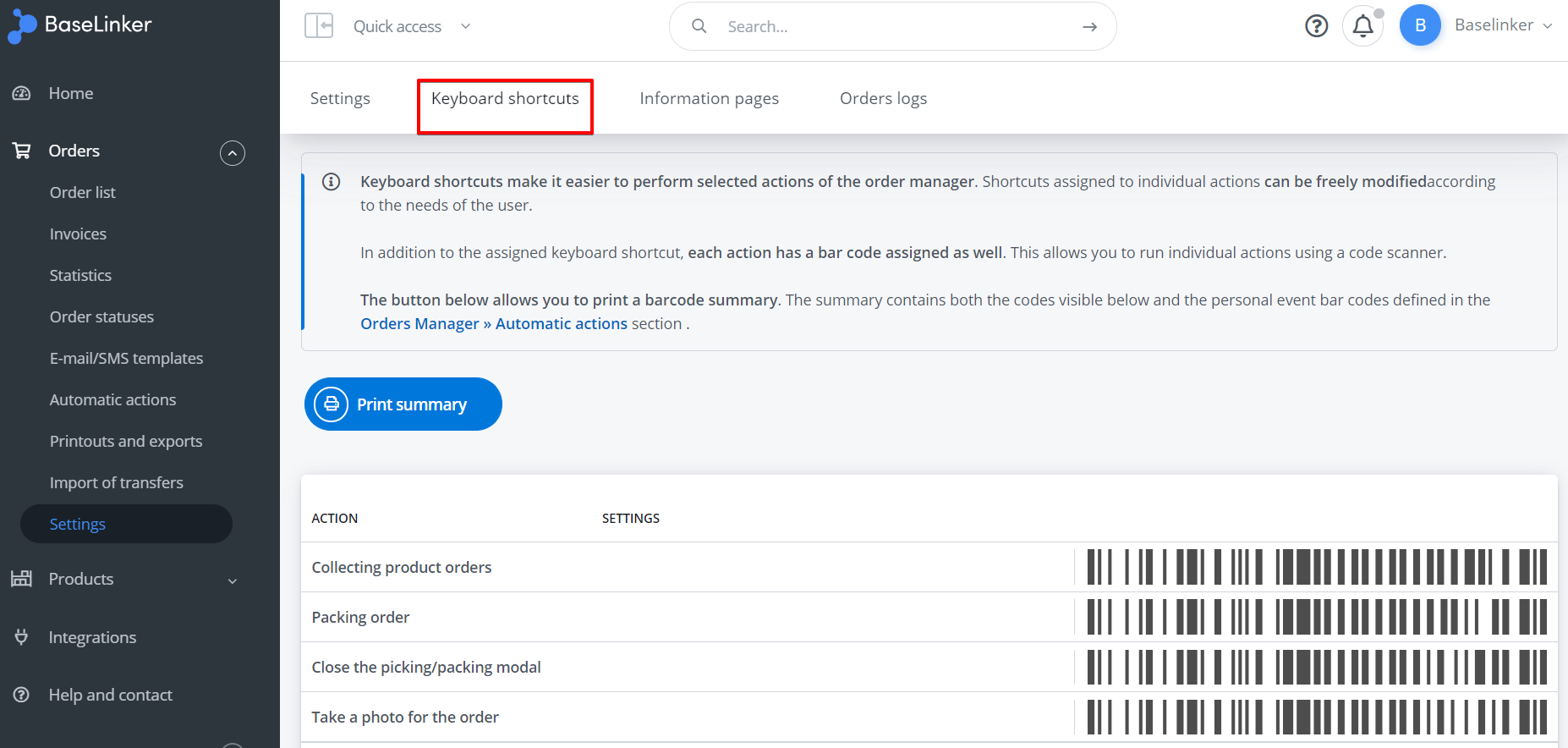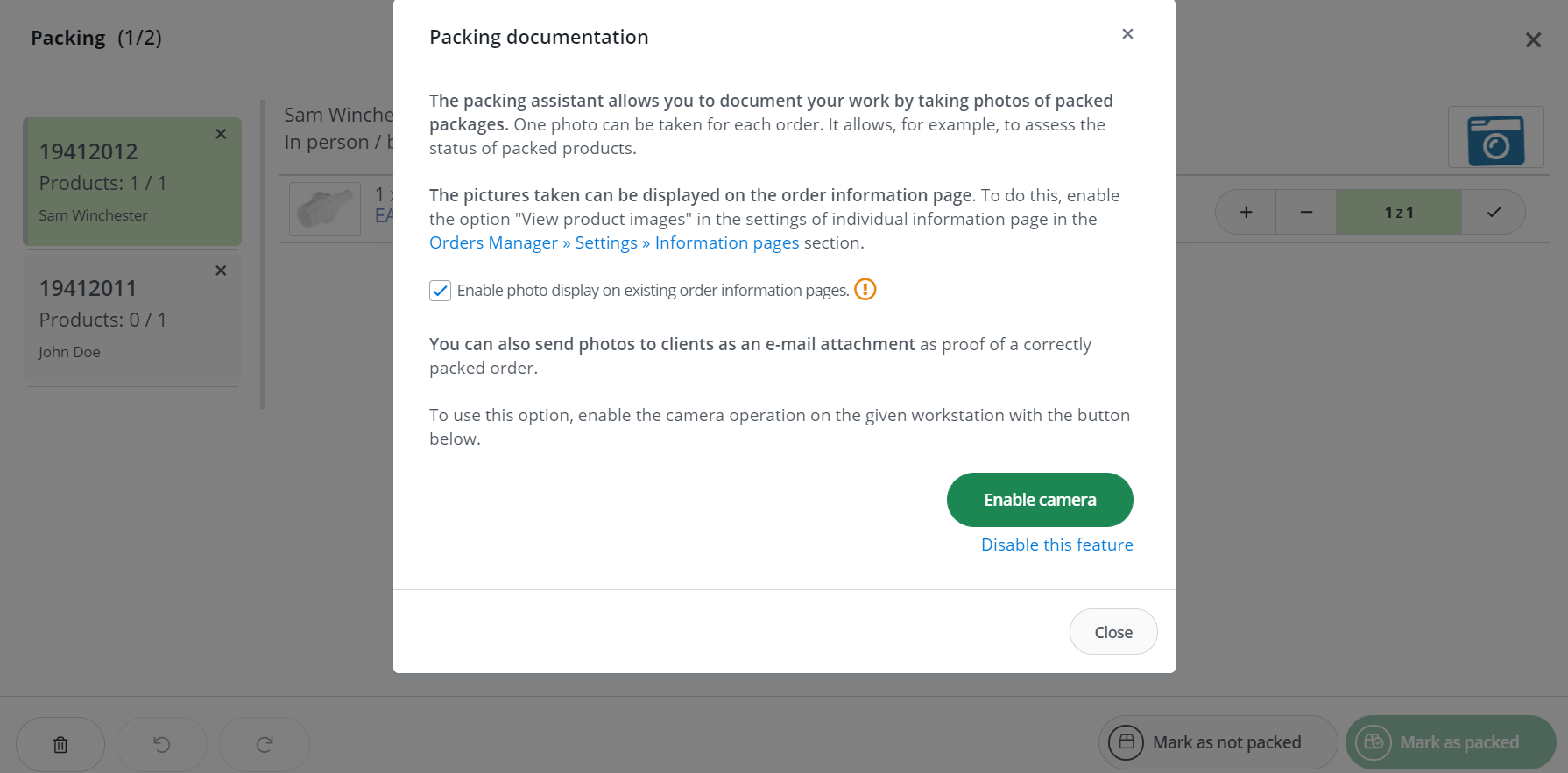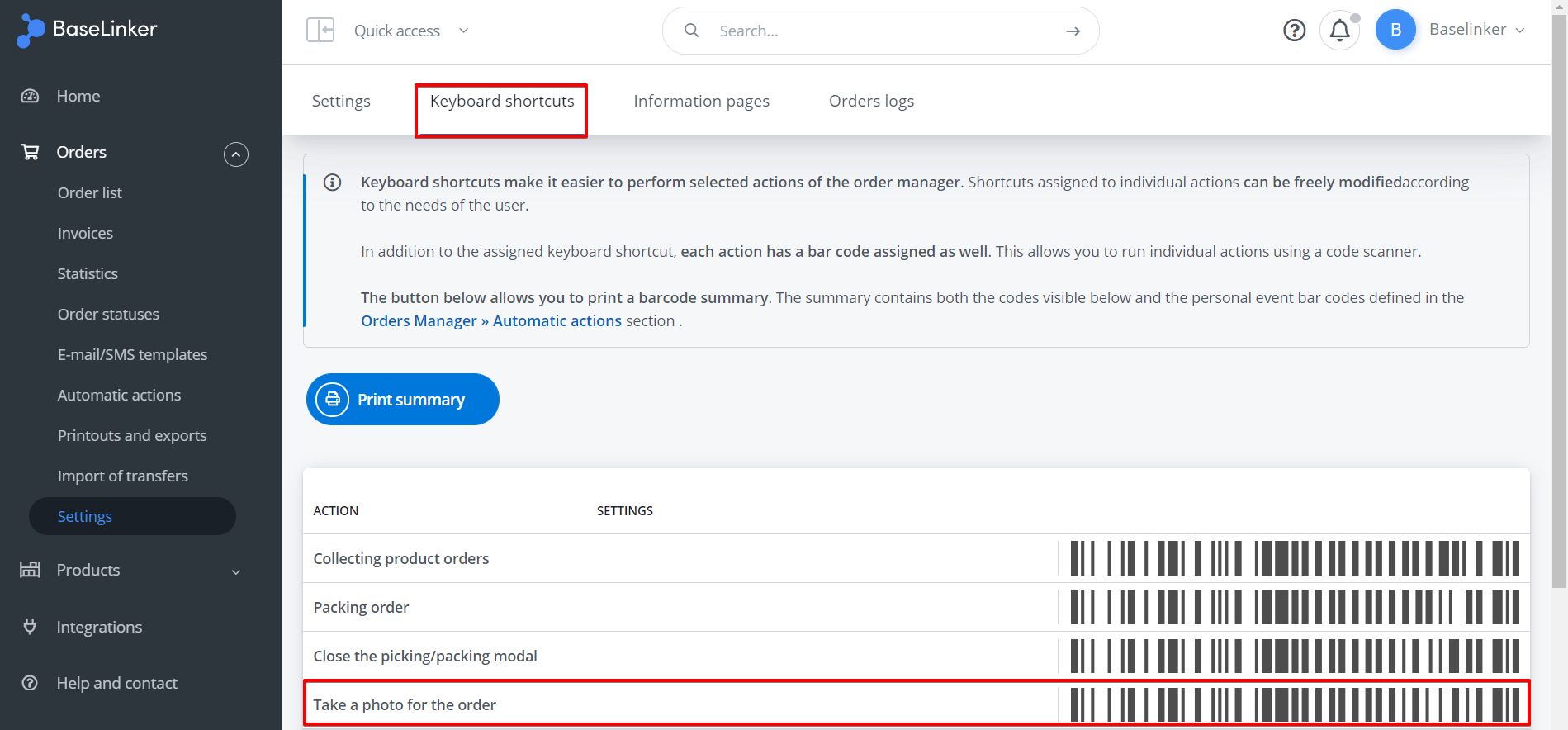Modulul BaseLinker Pick & Pack Assistant sprijina procesul de colectare si ambalare a comenzilor. Scopul sau principal este de a reduce numarul de greseli si de a accelera intregul proces prin utilizarea actiunilor automate.
Solutii similare sunt disponibile in WMS (Warehouse Management System). Aceste tipuri de sisteme – utilizate de cei mai mari jucatori de pe piata – permit o optimizare semnificativa a costurilor logistice si reducerea timpului de procesare a comenzilor. Cu toate acestea, astfel de sisteme sunt costisitoare in ceea ce priveste implementarea si intretinerea. Dorim sa permitem intreprinderilor mici si mijlocii sa utilizeze solutii de sistem similare, dar fara a fi nevoite sa investeasca multi bani la inceput.
Asistentul BaseLinker Pick & Pack, in combinatie cu actiunile automate, va permite o optimizare semnificativa a intregului proces.
Procesul de ambalare
Modulul BaseLinker Pick & Pack Assistant sprijina procesul de ambalare. Activitatile individuale pot fi efectuate manual, dar modulul functioneaza cel mai bine cu un cititor de coduri de bare.
Modulul poate fi folosit:
- pentru a controla ce produse sunt ambalate. Sistemul iti permite sa monitorizezi ce produse din comenzi individuale au fost deja colectate si ambalate. Comenzile ambalate corect vor fi marcate in sistem cu culoarea verde. Pe de alta parte, o comanda ambalata din greseala va fi marcata cu rosu, iar sistemul va genera un semnal sonor la scanare.
- pentru a salva istoricul de ambalare. Jurnalele exacte de ambalare sunt disponibile dupa ambalare din fisa comenzii. Sistemul iti permite sa verifici cine, cand si cat timp a ambalat o anumita comanda.
- sa faci o fotografie a comenzilor finalizate. Fotografia poate fi utilizata in scopuri de arhivare, ca dovada in cazul unui litigiu cu un client sau cu un curier, sau ca element de comunicare creativa cu clientul – trimitand-o prin e-mail sau plasand-o pe pagina de informatii despre comanda.
- pentru a afisa toate comenzile pe ecranul asistentului de ambalare. Detaliile comenzii sunt mari si clare, astfel incat ambalatorul sa stie exact ce trebuie sa impacheteze. Comenzile pot fi selectate manual de pe panou sau prin scanarea fisei de comanda.
- pentru a ajusta informatiile afisate pe ecranul Asistentului de preluare si ambalare in functie de nevoile tale individuale. Exista posibilitatea unei configurari separate a informatiilor afisate pe ecranul conceput pentru persoana care colecteaza si ambaleaza comanda (daca aceste roluri sunt indeplinite de persoane diferite).
- pentru a crea noi actiuni automate executate dupa colectarea sau ambalarea unei comenzi. Dupa scanarea ultimului produs din comanda si marcarea comenzii ca fiind ambalata, sistemul poate, de exemplu, sa tipareasca factura si eticheta, sa trimita un e-mail clientului si sa modifice starea comenzii.
Aspectul modulului
Cum se activeaza modulul Pick&Pack Assistant?
Poti activa asistentul Pick & Pack in trei moduri:
Atunci cand impachetati mai multe comenzi in acelasi timp, cel mai convenabil este sa folositi butonul „Packing” disponibil in Order Manager → Orders.
Exista trei elemente aici:
- Pick products – butonul trece la ecranul Pick & Pack Assistant, care este conceput pentru persoana care colecteaza doar produse la comanda. Acest ecran a fost creat in principal pentru dispozitivele mobile.
- Ambalare – butonul te duce la ecranul Pick & Pack Assistant, care este conceput pentru persoana care doar ambaleaza produse sau, in acelasi timp, colecteaza si ambaleaza comenzi – in cazul in care aceste roluri nu sunt separate in cadrul companiei.
- Cititor de coduri de bare – utilizat pentru a configura codurile de bare.
Primele doua ecrane vor fi descrise mai tarziu in aceasta publicatie.
Asistentul de ambalare este, de asemenea, disponibil de pe un card de comanda. Tabelul „Informatii despre comanda” contine trei butoane: Pick products (Alege produse), Pack (Ambalare) si Take a picture (Fa o poza).
In plus, este posibila apelarea functiilor selectate si a evenimentelor personalizate utilizand comenzi rapide, care pot fi setate in Order Manager → Settings → Keyboard shortcuts.
Cum se selecteaza comenzile care urmeaza sa fie ambalate?
Exista doua moduri de a face acest lucru:
1. Poti utiliza un scaner. Atunci cand pornesti modulul Packaging Assistant, sistemul iti va cere sa scanezi comanda. Poti plasa un astfel de cod de bare pe documente precum lista de comenzi, cardul de comanda, factura sau eticheta.
2. Marcarea comenzilor care urmeaza sa fie ambalate de tine in Order Manager → Orders (pentru a facilita aceasta sarcina, poti filtra comenzile pe baza statutului corespunzator, de exemplu „To pack”) si apoi activezi modulul Pick & Pack Assistant.
Ce fel de informatii sunt afisate pe ecranul Asistentului Pick & Pack?
Ecranul Pick & Pack Assistant contine informatii despre comenzile care urmeaza sa fie ambalate.
Pe ecran poti gasi urmatoarele zone:
- Tabul comenzi – lista comenzilor selectate pentru ambalare este vizibila in partea stanga. Aici se adauga fiecare comanda scanata. Comenzile deja ambalate pot fi ascunse cu ajutorul butonului „Hide packed orders” (Ascunde comenzile ambalate). In versiunea mobila, aceasta fila este mutata in partea de sus a ecranului.
- Detalii comanda – partea de sus a ecranului contine informatii despre comanda selectata. Aici sunt afisate numele si prenumele clientului, precum si data si originea comenzii. In plus, in functie de configuratie, acest loc poate contine informatii precum: comentariul cumparatorului, comentariile vanzatorului, clientul(login), valoarea comenzii, metoda de expediere, documentul de vanzare.
- Foto – butonul din dreapta sus a ecranului iti permite sa faci o fotografie. Dupa ce comanda a fost fotografiata, pictograma aparatului foto este inlocuita de fotografia corespunzatoare comenzii. Poti gasi mai multe informatii in sectiunea intitulata „Documentarea ambalajului”.
- Date despre produse – in partea centrala a ecranului este afisata o lista de produse care urmeaza sa fie ambalate pentru comanda selectata, impreuna cu informatii suplimentare: fotografie in miniatura, codul EAN al produsului, codul SKU al produsului si atributele acestuia. Fiecare inregistrare are butoane „+” si „-” care iti permit sa manipulezi numarul de produse adaugate la comanda.
- Butoanele din partea de jos a ecranului
- Ascunde comenzile cu produse colectate – util in cazul in care lista de comenzi care urmeaza sa fie ambalate este lunga si doresti sa vezi doar comenzile neambalate
- Anularea operatiunii / repetarea operatiunii
- Mark as not collected (Marcati ca neambalate) – inseamna ca toate produsele din comanda sunt neambalate
- Mark as collected (Marcati ca ambalate) – inseamna ca toate produsele din comanda sunt ambalate
Informatii vizuale si audio
In functie de stadiul de ambalare, fiecare element vizibil in lista comenzilor poate fi afisat intr-una dintre urmatoarele culori: alb, galben, rosu sau verde.
O comanda pentru care nu a fost inca ambalat niciun produs este marcata in alb. Comenzile aflate in curs de ambalare sunt afisate in galben, iar cele finalizate sunt afisate in verde.
Daca, din intamplare, sunt ambalate mai multe produse decat ar trebui, sistemul indica acest lucru cu rosu. Pe langa informatiile vizuale, sistemul semnaleaza eroarea de ambalare printr-un semnal sonor.
Cum se marcheaza o comanda ca fiind ambalata?
Intreaga comanda va fi marcata ca fiind ambalata atunci cand fiecare produs din aceasta comanda este ambalat. Acest lucru se poate face:
- Marcarea fiecarui produs din comanda ca fiind ambalat. Acest lucru se poate face:
- Folosind un scanner – scanarea codului EAN/SKU al produsului, astfel incat sistemul va marca o bucata din acest produs dintr-o comanda deschisa ca fiind ambalata.
- Manual – prin selectarea butonului „+” de pe ecranul asistentului de ambalare pentru fiecare produs din comanda, de un numar corespunzator de ori.
- utilizeaza butonul „Mark as packed” (Marcheaza ca fiind ambalat) si modifica in acelasi timp statusul tuturor produselor din comanda.
Ca urmare, intreaga comanda este marcata cu verde, iar sistemul poate face o fotografie a comenzii finalizate – daca o astfel de optiune a fost configurata anterior.
Asistent de colectare
Ecranul „Colectare” difera de ecranul „Ambalare” doar prin absenta butonului „Foto”. Alte diferente pot rezulta doar din setarile preferate de utilizator, disponibile in „Managerul comenzilor → Setari → Ambalare”. Poti discuta aceasta posibilitate in sectiunea de configurare.
Colectorul poate utiliza Asistentul de colectare prin rularea acestuia pe telefonul sau tableta sa. Dispozitivele mobile ar trebui sa fie echipate suplimentar cu scannere de coduri bluetooth. Scannerul compact poate fi atasat permanent la carcasa telefonului, ceea ce il face echivalentul unui colector de date. Pe de alta parte, o tableta poate fi atasata la caruciorul colectorului si conectata la un scanner Bluetooth portabil (de exemplu, purtat pe un deget).
Metode recomandate de colectare a produselor:
- Prelevarea cu ajutorul asistentului de preluare (daca un colector preia produse pentru ambalator)
- Prelevarea pe baza imprimarii listei de comenzi cu coduri de bare.
- Prelevarea pe baza tiparirii listei de produse – iti permite sa colectezi simultan produse pentru mai multe comenzi, asa-numita prelevare pe loturi. Recomandat daca mai multe comenzi repeta adesea aceleasi produse.
Scanare
Pentru a profita pe deplin de modulul Pick & Pack Assistant, trebuie sa te echipezi cu orice cititor de coduri de bare.
Conecteaza mai intai scannerul la dispozitivul pe care este deschis BaseLinker – poate fi un computer, o tableta sau un telefon mobil.
Ambalatorul primeste un document cu un cod de bare. Scanarea unei comenzi sau a unui numar de urmarire adauga comanda respectiva in fereastra de colectare/ambalare.
Codurile de bare ale comenzilor pot fi gasite, printre altele, pe urmatoarele documente:
- tiparirea fisei de comanda
- tiparirea etichetei (numar scanat al comenzii)
- tiparirea listei de expediere (cu codurile comenzii)
- tiparirea facturii (cu sablonul care contine codurile de comanda)
Dupa scanarea comenzii, ambalatorul incepe sa scaneze produsele individuale pentru comanda. Scanarea codului EAN/SKU al produsului inseamna o bucata din acest produs intr-o comanda deschisa, asa cum este ambalata.
Actiuni automate
Odata ce colectarea/ambalarea produselor este finalizata, pot fi apelate actiuni automate. Acest lucru se face prin intermediul evenimentelor din grupul Pick & Pack Assistant:
- „Produse comandate colectate”
- „Produse comandate ambalate”
Pentru o comanda colectata/ambalata in prezent, poti apela propriile evenimente de actiune prin intermediul comenzilor rapide si poti scana codurile de bare atribuite acestor evenimente.
Actiunile automate, impreuna cu asistentul Pick & Pack, ofera mari oportunitati de imbunatatire a intregului proces de ambalare.
Mai jos poti vedea structura unui exemplu de setare a actiunii automate folosind evenimentul „Packed Order” (Comanda ambalata)
| Actiune | |
| O comanda a fost ambalata Conditie: Clientul doreste o factura |
1. Imprima documentul 2. Emite o factura 3. Se tipareste documentul – Factura [PDF] 4. Trimite un e-mail 5. Modifica statusul – Pentru expediere |
In Order Manager → Actiuni automate la un eveniment, in anumite conditii, poti atribui un numar de actiuni.
Configuratie
Interfata asistentului Pick & Pack poate fi modificata in functie de nevoile tale in Order Manager → Settings → Packaging.
Pot fi configurati urmatorii parametri:
- Schema de culori – Schema de culori pentru marcarea produselor ca fiind ambalate. Optiunea de contrast poate fi utila, de exemplu, pe dispozitivele cu rezolutie redusa a ecranului.
- Tipuri de butoane – Tipul de butoane din asistentul de ambalare. Selectarea optiunilor de butoane glisante reduce riscul de apasare accidentala a unui astfel de buton.
- Modificari ale ecranului „Collection” (Colectare)
- Date ale comenzilor – Detaliile comenzii care vor fi afisate la colectarea produselor.
- Date despre produse – Detalii despre produse care vor fi afisate la colectarea produselor.
- Sortarea produselor – Modul de sortare a produselor atunci cand se colecteaza produsele din comanda.
- Modificari ale ecranului „Ambalare”
- Date ale comenzilor – Detaliile comenzii care vor fi afisate in timpul ambalarii.
- Detalii produse – Detalii produse care vor fi afisate in timpul ambalarii.
- Sortarea produselor – Mod de sortare a produselor in timpul ambalarii produselor din comanda.
- Foto – numaratoare inversa – Numarul de secunde de la impachetarea comenzii pana la realizarea unei fotografii a produselor acesteia.
- Produse colectate /ambalate implicit – Numele produselor care vor fi marcate automat ca fiind colectate/ambalate in asistentul de ambalare. O optiune utila pentru gestionarea articolelor din comanda care nu au EAN-uri atribuite, cum ar fi reducerile. Este posibil sa introduci mai multe denumiri dupa virgula. Pentru a cauta un fragment care reprezinta doar o parte a denumirii, utilizeaza semnul „*” la inceputul sau la sfarsitul frazei de cautare, de exemplu, introdu „Green*” pentru a cauta „Green” si „Green”.
Daca rolurile de colector si de ambalator sunt separate, utilizatorul poate seta configuratii separate pentru Asistentul de colectare si Asistentul de ambalare.
De exemplu, ecranul „Collection” (Colectare) poate include o caseta suplimentara de comentarii pentru parametrii produsului, iar produsele in sine pot fi sortate dupa SKU, ceea ce faciliteaza gasirea produsului de catre colector daca SKU contine informatii despre locatie.
Aceste informatii pot fi ascunse de catre ambalator. In schimb, ecranul „Ambalare” poate contine un camp suplimentar „Valoarea comenzii”. – Acest lucru iti va permite sa verifici daca comanda a fost ambalata corespunzator, iar produsele in sine pot fi sortate in mod implicit – in functie de ordinea produselor din comanda.
Comenzi rapide de la tastatura
Codurile de bare din modulul de ambalare pot fi utilizate pentru a gestiona intregul proces de colectare si ambalare a unei comenzi sau numai articolul selectat.
Pentru a face acest lucru, imprima comenzile rapide disponibile impreuna cu codurile de bare in Order Manager → Settings → Keyboard shortcuts. Dupa scanarea codului selectat, se va efectua functia de sistem corespunzatoare sau actiunea automata definita de utilizator.
Comenzile rapide pentru functiile de sistem incorporate dedicate modulului Packaging sunt:
- Ridicarea produsele din comanda
- Ambalarea unei comenzi
- Inchide fereastra de colectare/ambalare
- Te rugam sa faci o fotografie pentru comanda
Comenzile rapide pentru comanda anterioara/urmatoare functioneaza si in modulul de ambalare (atunci cand se adauga mai multe comenzi la acesta).
Documentatia de ambalare
Asistentul de ambalare BaseLinker ii ofera utilizatorului posibilitatea de a face o fotografie a comenzii finalizate. Aceasta este o caracteristica neobisnuita care poate fi o completare interesanta a procesului de ambalare a comenzilor.
Pentru a face acest lucru, este suficient sa conectezi orice camera web sau alta camera USB la computer. Camera poate fi montata deasupra statiei de ambalare, astfel incat sa fie orientata in jos, spre intreaga masa. Aceasta poate face fotografii ale marfurilor verificate si aliniate pe masa sau poate face o fotografie a unui transport deschis – inainte ca ambalajul sa fie sigilat.
De ce merita sa faci o fotografie a comenzii?
A avea o dovada foto poate aduce o serie de beneficii:
- pentru vanzator
- este o dovada a trimiterii tuturor bunurilor in cazul unui litigiu cu clientul
- este o dovada ca nu exista daune in cazul unui litigiu cu curierul
- permite verificarea unei posibile erori a angajatului oferind o previzualizare a ceea ce a fost ambalat si trimis
- pentru client
- ofera un raspuns rapid la eventualele erori de ambalare, de exemplu, culoarea gresita a produsului comandat
- poate fi un element de comunicare creativa – o astfel de imagine poate intriga clientul si il poate pune intr-o dispozitie fericita de asteptare a pachetului comandat 🙂
Cum se activeaza functia de fotografiere?
Atunci cand incerci pentru prima data sa faci o fotografie din ecranul Asistentului de ambalare, dupa selectarea pictogramei aparatului foto, sistemul iti va cere permisiunea de a porni aparatul foto. Selectia va fi salvata pentru statia de lucru.
Cum se face o fotografie?
In mod implicit, fotografia este realizata automat, la cinci secunde dupa ce ultimul produs dintr-o anumita comanda este ambalat. Timpul scurs de la marcarea comenzii ca fiind ambalata pana la realizarea fotografiei poate fi setat in Order Manager → Settings → Packaging → Photo field – Countdown . Utilizatorul poate, de asemenea, sa selecteze manual pictograma aparatului foto din ecranul „Ambalare”.
In plus, se poate obtine o fotografie a comenzii:
- cu ajutorul butonului de pe cardul de comanda (tabelul „Informatii despre comanda”)
- folosind comenzile rapide definite in Order Manager → Setari → Comenzi rapide de la tastatura
Unde poti vedea fotografia?
Fotografiile pot fi stocate in scopuri de arhivare sau puse la dispozitia clientului.
- Fotografia facuta este afisata pe cardul de comanda in tabelul „Informatii suplimentare”.
- De asemenea, poate fi vazuta pe pagina de informatii despre comanda.
- De asemenea, pot fi trimise imagini clientului
- in sablonul de e-mail ca atasament
- sub forma unui link – utilizand tag-ul [link_foto_produs].