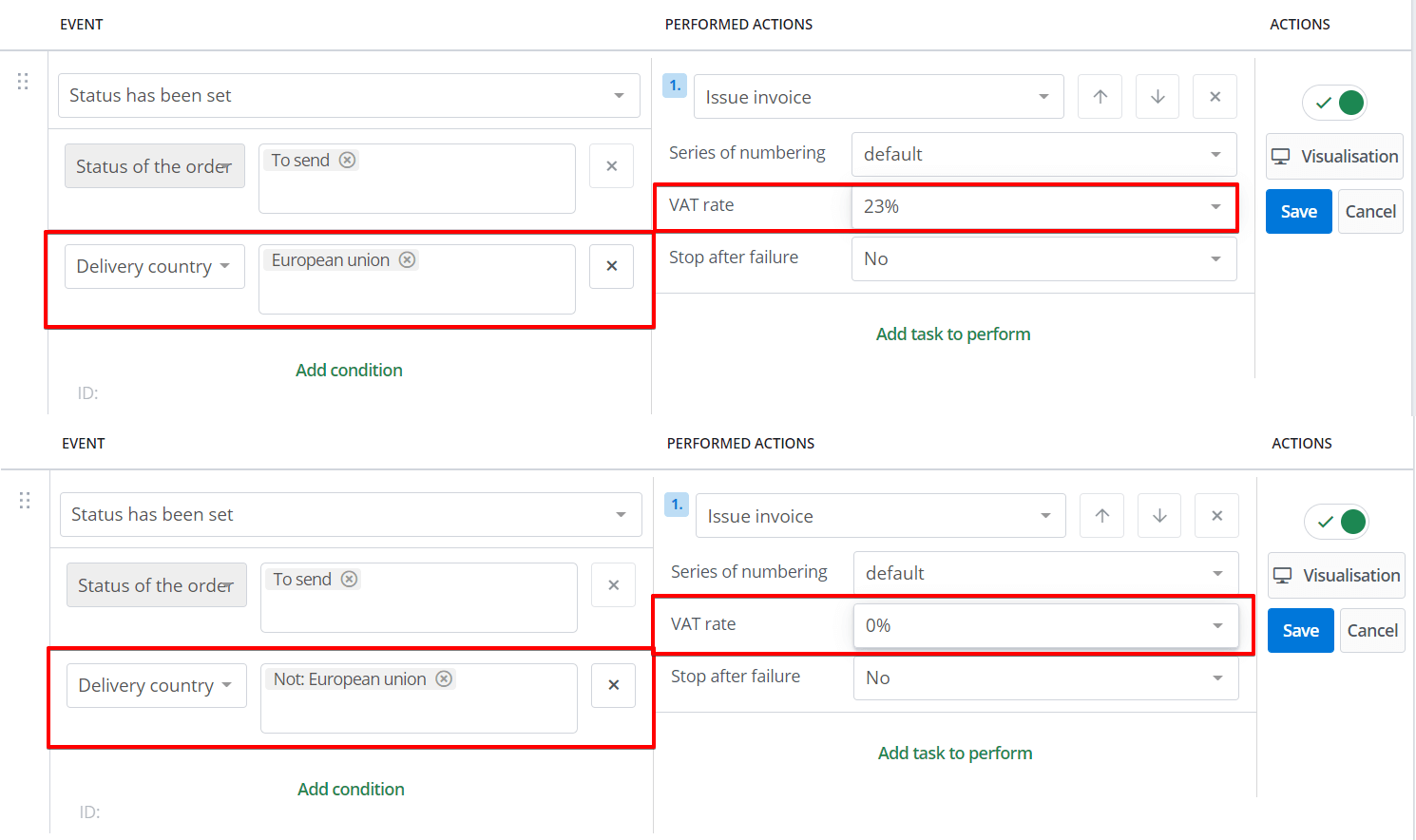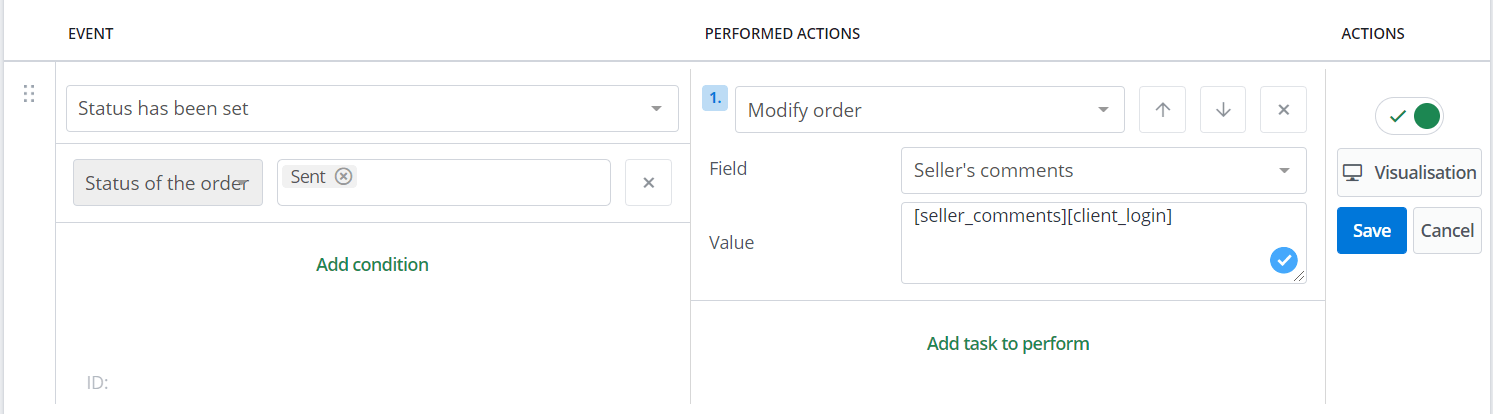Pro každou objednávku v panelu BaseLinker můžete vytvořit prodejní doklad. Není však možné vystavit fakturu bez objednávky nebo stáhnout faktury – prodejní nebo nákupní – z jiných systémů.
BaseLinker umožňuje:
- vystavování prodejních dokladů
- jednotlivě z objednávkové karty,
- hromadně ze seznamu objednávek nebo
- bez vaší účasti – pomocí automatických akcí 🙂
- podpora prodejních dokladů v paneluBaseLinker (vytvoření opravy faktury, vygenerování souboru JPK atd.),
- přenášet vystavené doklady do externího online účetního systému. V takovém případě byste je měli spravovat v tomto systému a ignorovat faktury vystavené BaseLinkerem. Podrobný návod je k dispozici na adrese integrace s online účetními systémy.
- odeslání e-mailu s odkazem na fakturu nebo s fakturou v příloze (lze odeslat jak fakturu z BaseLinkeru, tak fakturu z připojeného online účetního systému – stačí v nastavení modulu zaškrtnout volbu „Zobrazit (…) fakturu zákazníkovi místo faktury z BaseLinkeru“). Další informace naleznete na stránce E-mailové šablony a účty.
- tisk prodejních dokladů:
- Tisk faktur prostřednictvím integrace s PrintNode
- Tisk fiskálních účtenek prostřednictvím integrace Účtenky- fiskální tiskárna
Kromě toho je možné přenášet objednávky do systému ERP a generovat faktury přímo v systému ERP na základě údajů o objednávkách. Scénář integrace se systémem ERP závisí na integrátorovi. Další informace naleznete v části Integrace se systémy ERP .
Upozorňujeme, že podporu a údržbu jednotlivých modulů ERP zajišťuje externí společnost. V případě dotazů nebo problémů souvisejících s vybraným modulem se obraťte na dodavatele konkrétní integrace.
Typy prodejních dokladů
Systém podporuje čtyři základní typy dokumentů:
- Proforma faktura,
- standardní faktura (faktura/účtenka),
- opravná faktura (oprava),
- fiskální účtenka.
Pro každý typ dokumentu lze vytvořit mnoho samostatných číselných řad. Každou číselnou řadu lze různě konfigurovat (zvolit správnou šablonu, sazbu DPH atd.), takže můžete vytvářet zcela odlišné šablony faktur každého typu.
Číslovací řady mají mnoho využití, můžete vytvořit např.
- osobní číslování pro různé typy faktur,
- osobní číslování pro objednávky z různých zdrojů (např. Allegro/eBay/obchod),
- různé číslování polských a zahraničních faktur,
- různé číslování faktur v různých jazycích,
- specifická čísla faktur, pokud prodáváte z jednoho účtu BaseLinker od několika různých společností.
Konfigurace
Výchozí nastavení prodejních dokladů lze nakonfigurovat v části Objednávky→ Faktury → Nastavení.
Zde můžete:
- přidání nové číselné řady,
- odstranit stávající číselnou řadu,
- upravit existující číselnou řadu.
Jakmile přistoupíte k úpravě vybrané číselné řady, můžete ji správně nakonfigurovat zadáním požadovaných informací. Nejprve vyplňte pole:
-
- Název řady – tento název vám umožní identifikovat řadu při vystavování faktur z karty objednávky nebo seznamu objednávek a také při vytváření automatických akcí.
- Typ dokladu – určete, zda vytváříte číslovací řadu pro fakturu, proforma fakturu, opravu nebo příjemku.
- Formát číslování – zde můžete zvolit výchozí měsíční nebo roční číslování. Chcete-li vytvořit roční číslování, jednoduše odstraňte symbol „%M/“.
Sazba DPH na faktuře
Sazba DPH na faktuře z dané číselné řady je uvedena v poli „Sazba DPH“. Objednávky → Faktury → Nastavení → Upravit → Sazba DPH. Zde můžete:
-
- přiřadit pevnou sazbu DPH (zw., 0 %, 3 %, 5 % atd.).
- DPH na faktuře může být v souladu s daní ve stažených objednávkách:
-
- v případě objednávek z platformy Allegro a dalších platforem tržiště je sazba DPH ve stažených objednávkách stejná, jako byla u produktu na skladě v době zařazení nabídky na jeho základě nebo propojení produktu s nabídkou. Více informací naleznete v článku Propojení nabídek se skladovými produkty.
.
- Vpřípadě objednávek ze skladu se sazba DPH přebírá přímo s objednávkou ze skladu.
-
Dále je možné vytvořit automatickou akci, která provede akci „Vystavit fakturu“ na vybranou událost. Při vytváření tohoto typu akce je v poli „Sazba DPH“ standardně vybrána možnost „Podle číselné řady“. – Zde však můžete zvolit jinou pevnou sazbu DPH nebo použít sazbu DPH přiřazenou výrobku v objednávce.
Nastavení sazby DPH v automatických akcích vám dává další možnosti nastavení systému. To je užitečné například v případě, že chcete automaticky vystavovat faktury v závislosti např. na zemi objednávky.
Odeslání
V následujícím kroku vyberte, zda mají být do faktury zahrnuty také náklady na dopravu. Pokud ano, zadejte sazbu DPH zásilky a předponu názvu zásilky. Sazba DPH zásilky v objednávce může být pevná nebo úměrná DPH u výrobků.
Upozorňujeme, že pokud generujete faktury pomocí automatických akcí, nastavení pole „Sazba DPH“ se vztahuje i na zásilku.
Platba
Faktury se ve výchozím nastavení vystavují v měně, ve které byla objednávka zadána. To nelze změnit (např. objednávka zadaná v GBP nemůže být fakturována v EUR).
Pokud byla objednávka zadána v jiné měně, můžete zapnout funkci Výpočet na PLN → Zobrazení přehledu v PLN (pokud je faktura v jiné měně). Pak budou částky na faktuře přepočítány podle kurzu NBP. Kurz se zjišťuje automaticky a v nastavení číselné řady můžete zvolit datum kurzu.
Můžete zvolit, zda má být na faktuře uveden způsob úhrady, a pokud ano, zda to má být způsob úhrady uvedený v objednávce, nebo jiný způsob, který určíte. Dále zvolte datum prodeje a datum platby.
Kromě toho můžete k názvu položky přidat další informace (ID výrobku, EAN, SKU, parametry – vybraná varianta).
Prodejce
Dále vyplňte informace jako „Město“ a „Vydavatel“.
Nezapomeňte zadat údaje o prodávajícím do pole „Seller“. Nezapomeňte, že nastavení v Účet/ostatní → Můj účet → Údaje na faktuře. se vztahuje pouze na faktury, které od nás obdržíte.
Informace
Do pole „Informace“ můžete uvést další informace, například číslo účtu.
Můžete zde také použít značky [client_comments] a [seller_comments] a přidat k faktuře vybrané komentáře.
Pomocí tagů můžete na fakturu snadno umístit mnoho doplňujících informací. Chcete-li například na fakturu umístit přihlášení zákazníka, stačí do pole „Informace“ vložit značku [seller_comments] a poté vytvořit automatickou akci, která při vybrané události provede akci „Upravit objednávku“, a do pole „Komentáře“ vložit značku [client_login].
Nezapomeňte, že taková akce přepíše aktuální komentáře přihlašovacími údaji klienta. Chcete-li zachovat aktuální komentáře a přidat k nim přihlašovací údaje klienta, musíte v akci zadat modifikaci pole komentářů jako „[prodávající_komentáře][přihlašovací údaje klienta]“, která vloží přihlašovací údaje za aktuální komentáře objednávky.
Zde můžete také přidat HTML kód, který bude na faktuře zobrazovat čárový kód. Ten by se měl zobrazit v dolní části faktury.
Výchozí šablona
.
V systému jsou k dispozici:
- Výchozí šablona faktury (nelze ji upravovat),
- vlastní individuální šablony faktur.
Výchozí šablona umožňuje automatický výběr jazyka faktury (např. polština / angličtina / němčina) podle země kupujícího.
Další možností je vystavovat přeložené faktury, a to ve dvou jazycích – hlavním a doplňkovém, nebo vytvořit zcela samostatné šablony a číselné řady pro každý jazyk faktury.
Výchozí šablona obsahuje následující pole:
- Hlavní jazyk
- Další jazyk
- Záhlaví – text zobrazený v horní části faktury (např. název společnosti). Zde můžete pomocí značek HTML vložit do záhlaví např. logo společnosti. Příklad nastavení loga: <img src=“http://site.com/image.jpg“>
- Název dokladu
- Jednotlivá cena
- Zobrazit DPH
- Číslo objednávky
- ID platby
- Podpis příjemce
- Poznámka „Originál/kopie“. – aby se na faktuře zobrazoval pouze „Originál“ nebo pouze „Kopie“, je třeba vytvořit vlastní šablonu.
- Počet kopií
Osobní šablona
Pokud vám nevyhovuje výchozí šablona faktury, můžete si v částiObjednávky → Tisky a exporty vytvořit vlastní. Nejjednodušší je použít šablonu, kterou jsme tam umístili jako základ – „Alternativní faktura
„.
Jak vytvořit vlastní šablonu faktury?
- Předplaťte si tiskovou sestavu „Alternativní faktura“ v části Objednávky → Tiskové sestavy a exporty.
- Duplikujte tiskový výstup „Alternativní faktura“.
- Upravte šablonu faktury podle svých potřeb.
- Nastavte novou šablonu jako výchozí v okně Nastavení faktury(Objednávky → Faktury → Nastavení → Upravit → Šablona tisku).
Vlastní šablona faktury má určitá omezení:
- Může se zobrazovat pouze v jednom jazyce (pokud vystavujete faktury ve více jazycích, musíte do systému přidat vlastní šablony faktur v jednotlivých jazycích – faktura nebude automaticky přeložena jako ve výchozí faktuře).
- Nezobrazuje žádné převody ani částky zapsané slovy.
- Nezobrazuje se tabulka s jednotlivými sazbami DPH, pouze celková DPH.
- Není možné vytvořit vlastní šablonu opravné faktury.
Fakturace s odběratelem a příjemcem
V systému je k dispozici šablona faktury, která zobrazuje jak kupujícího, tak příjemce faktury (plátce a příjemce).
Chcete-li tisk použít, vytvořte novou číselnou řadu faktur a použijte naši šablonu faktury „Faktura odběratel a příjemce“:
- Předplaťte si tiskovou sestavu „Odběratel a příjemce faktury“ v části Objednávky → Tiskové sestavy a exporty.
- Vytvoření nové číselné řady v Objednávky → Faktury → Nastavení.
- Nastavte odebranou tiskovou sestavu jako výchozí šablonu pro novou číslovací řadu (Objednávky→ Faktury → Nastavení → Upravit → Šablona tisku).