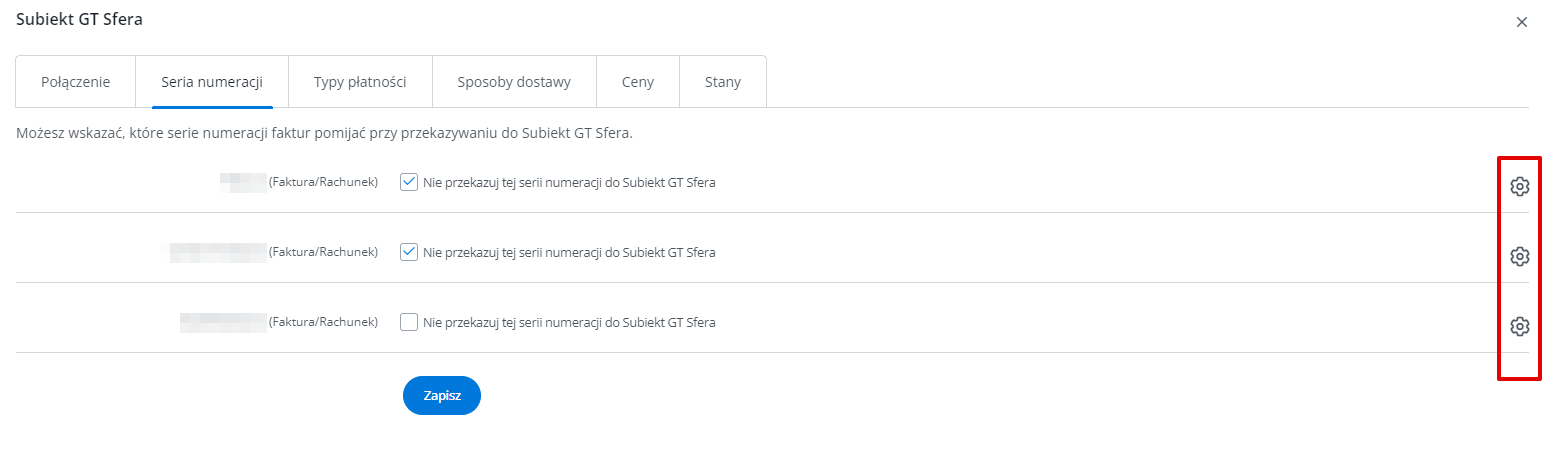Integracja systemów sprzedaży i księgowych jest kluczowym elementem usprawniania procesów biznesowych. Dzięki aplikacji Base Bridge możesz w łatwy sposób połączyć się z Subiekt GT, co umożliwia automatyczne przekazywanie zamówień oraz generowanie dokumentów sprzedaży. W tym artykule przedstawiamy krok po kroku, jak skonfigurować tę integrację.
Łączenie z Subiekt GT przez Base Bridge
- Pobierz aplikację Base Bridge. Link do pobrania znajdziesz podczas dodawania naszej wtyczki Subiekt GT Sfera (Subiekt GT by BaseLinker).
- Zainstaluj i uruchom aplikację.
- Minimalne wymagania do prawidłowego działania programu
Microsoft Windows:- Windows 10, 64 bit,
- .Net Framework 4.6.1 lub wyższy (domyślnie jest zainstalowany z systemem)
- dostęp do internetu
- dodatek Subiekt GT Sfera
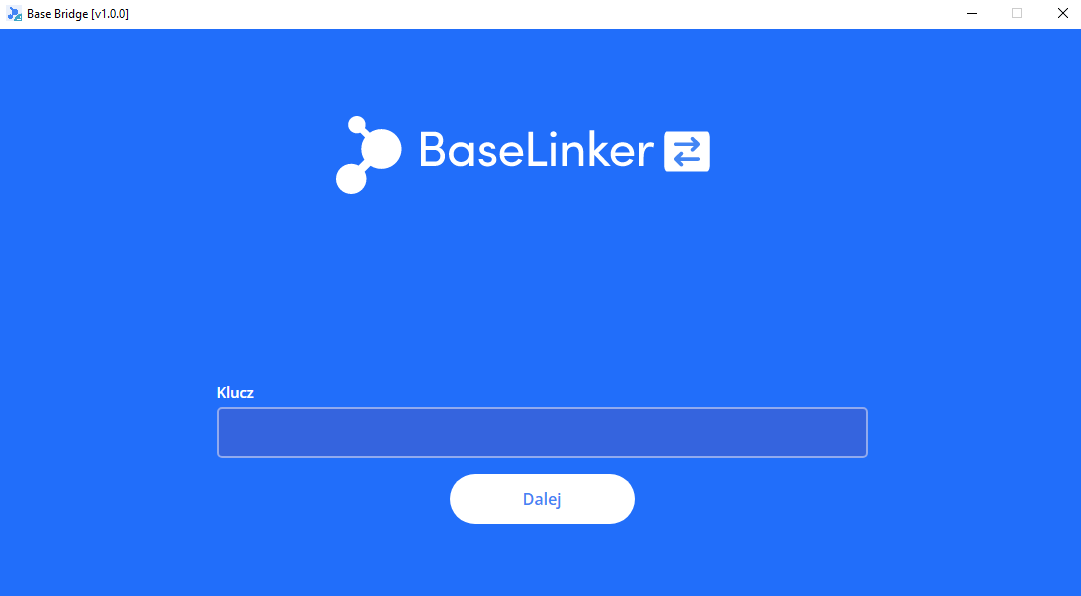
- Minimalne wymagania do prawidłowego działania programu
- W zakładce Integracje → +Dodaj integrację w sekcji Księgowość/ERP wyszukaj systemową integrację Subiekt GT Sfera (Subiekt GT by BaseLinker).
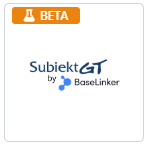
- W ustawieniach integracji w BaseLinkerze kliknij przycisk Ustaw w aplikacji, aby ustawić klucz. Jeśli automatyczne ustawienie się nie powiedzie, samodzielnie skopiuj klucz i wklej w okienku aplikacji.
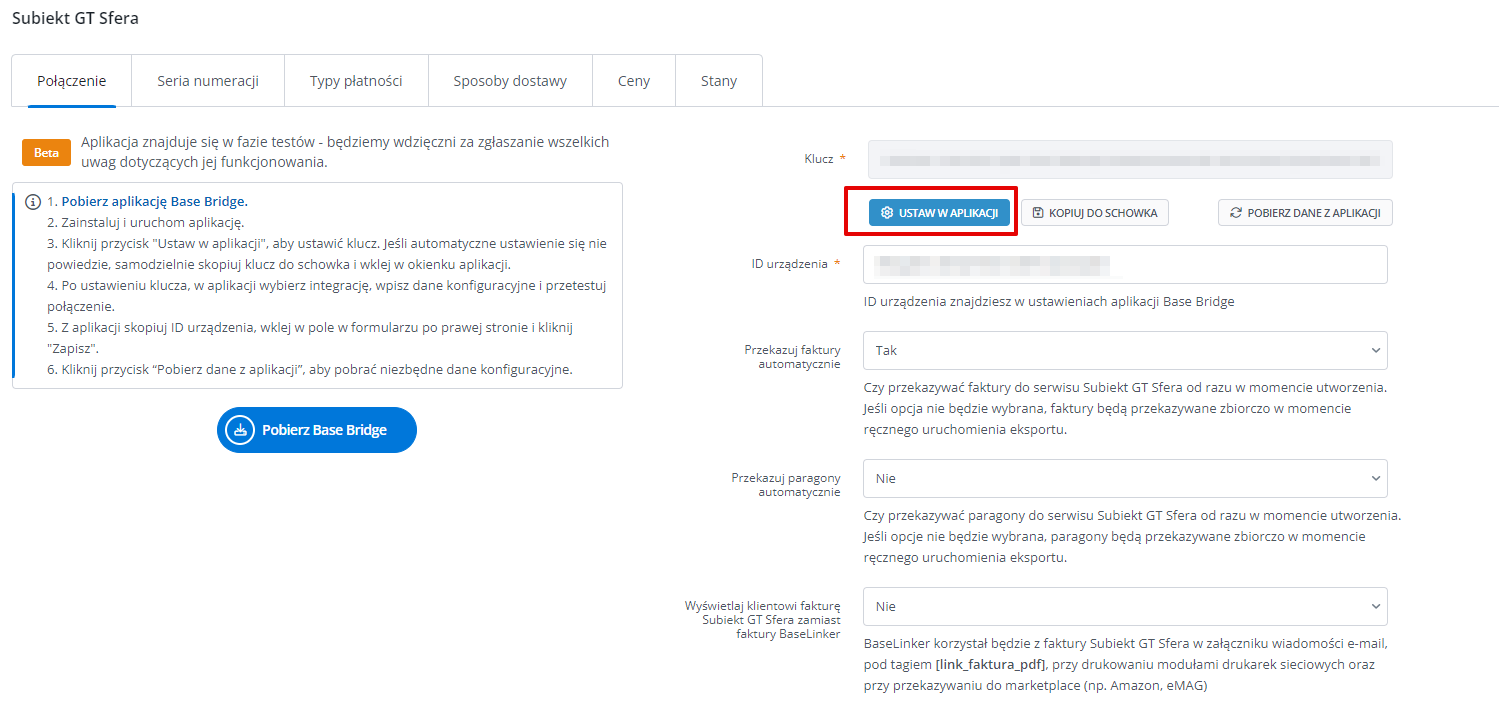 W aplikacji powinien pojawić się status BaseLinker: Podłączony.
W aplikacji powinien pojawić się status BaseLinker: Podłączony.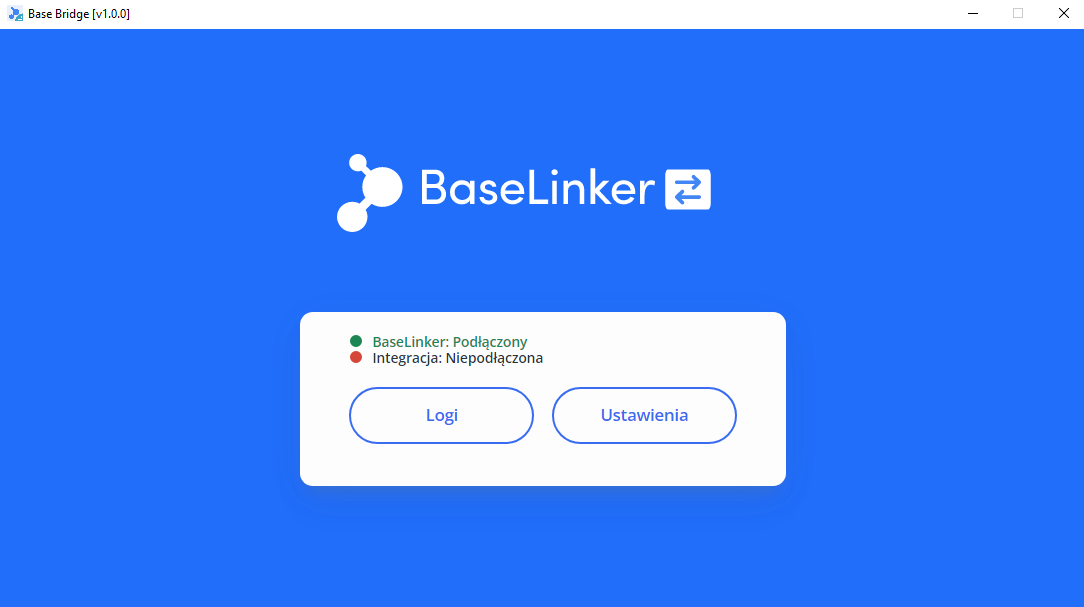
- Aby połączyć aplikację z Subiekt GT, należy po kliknięciu przycisku Ustawienia w aplikacji i wybrać odpowiedni ERP (Parametry połączenia → Integracja).
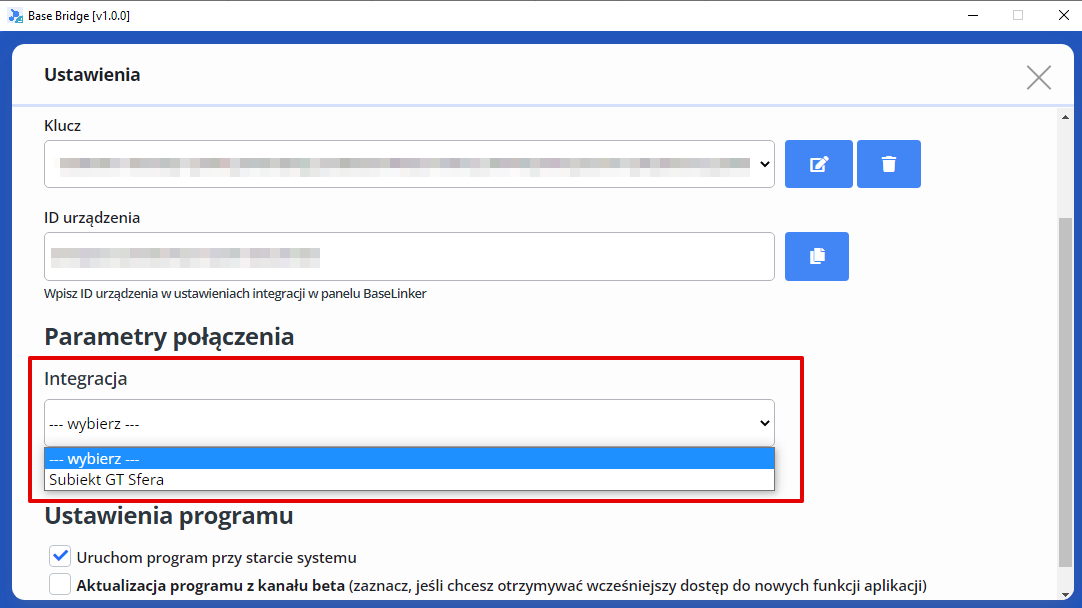
- W następnym kroku należy uzupełnić dane:
- Użytkownik – nazwa użytkownika SQL Servera – domyślnie: sa;
- Hasło – hasło użytkownika SQL Servera – domyślnie: brak hasła;
- Serwer – nazwa widoczna podczas logowania do Subiekt GT;
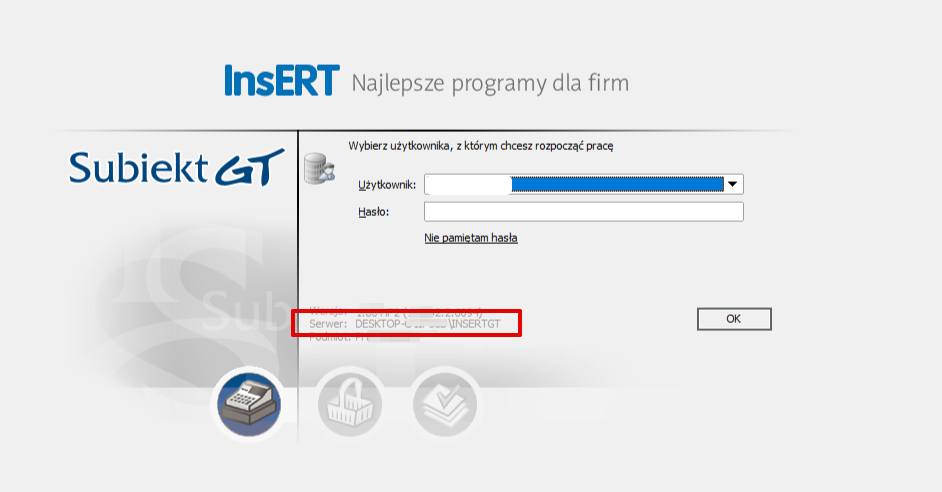
- Baza danych – nazwę bazy danych można znaleźć w programie serwisowym (na dole okna głównego);
- Operator – login, którym logujesz się do Subiekt GT;
- Hasło operatora – hasło do logowania do Subiekt GT.
- Jeżeli wprowadzono poprawne dane, naciśnięcie przycisku Połącz powinno poskutkować pojawieniem się komunikatu Połączenie zostało nawiązane. Pamiętaj, aby Subiekt GT był włączony podczas nawiązywania połączenia. Na głównym oknie aplikacji pojawi się również informacja o poprawnym połączeniu z Subiekt GT.
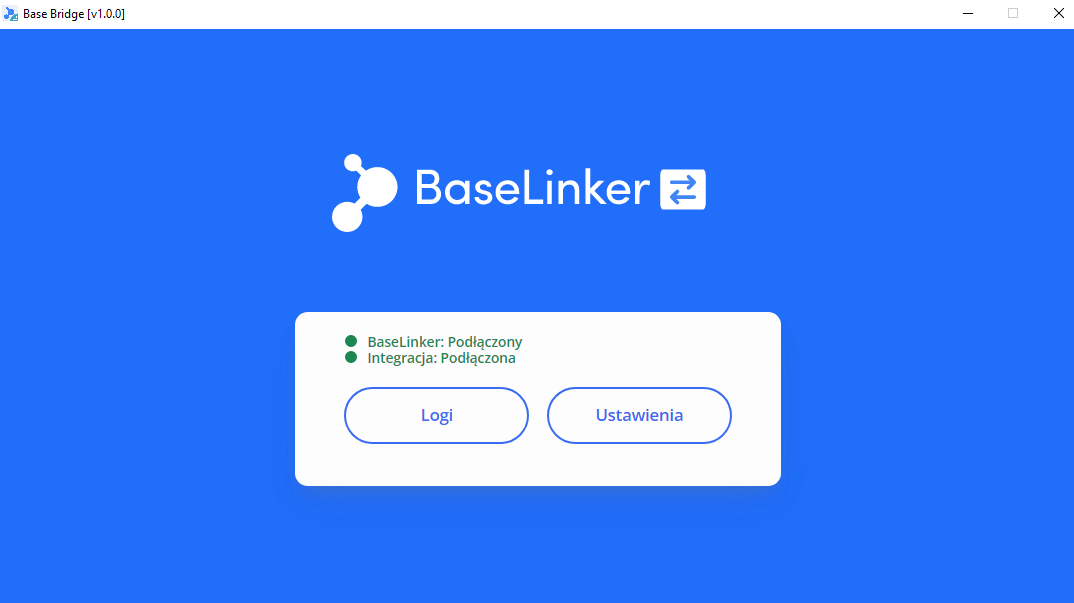
Ustawienia programu
Na dole zakładki Ustawienia dostępne są Ustawienia programu. W tym miejscu dostępne są opcje:
- Wysyłaj zmiany stanów i cen do BL,
- Uruchom program przy starcie systemu,
- Aktualizacja programu z kanału BETA (zaznacz, jeśli chcesz dotrzymywać wcześniejszy dostęp do nowych funkcji aplikacji).
Ustawienia integracji
W ustawieniach integracji Subiekt GT w BaseLinkerze dostępnych jest 7 zakładek:
- Połączenie,
- Seria numeracji,
- Typy płatności,
- Sposoby dostawy,
- Powody korekty,
- Ceny,
- Stany.
Połączenie
- ID urządzenia – aby uzupełnić to pole, kliknij przycisk Pobierz dane z aplikacji.
- Przekazuj faktury automatycznie: Tak/Nie – czy faktury mają być przekazywane automatycznie w momencie utworzenia. Jeśli nie, będą przekazywane zbiorczo w momencie ręcznego uruchomienia eksportu.
- Przekazuj paragony automatycznie: Tak/Nie.
- Wyświetlaj klientowi fakturę Subiekt GT Sfera zamiast faktury BaseLinker: Tak/Nie.
- Wyświetlaj klientowi paragon Subiekt GT Sfera zamiast paragonu BaseLinker: Tak/Nie.
- Wyszukaj kontrahenta – wybierz parametr, po którym kontrahent ma być wyszukiwany. Do wyboru:
- NIP,
- Nazwa,
- Nie wyszukuj.
- Kontrahent – dodawanie – możliwość dodawania kontrahenta w Subiekt GT (można uzupełnić m.in. dane adresowe i sprawdzić status podmiotu w VAT):
- Jeśli nie istnieje: dodaj Kontrahenta,
- Jeśli nie istnieje: dodaj Kontrahenta (w razie błędu dodaj Kontrahenta jednorazowego),
- Jeśli nie istnieje: dodaj Kontrahenta jednorazowego,
- Jeśli nie istnieje: przerwij tworzenie dokumentu.
- Produkt:
- Jeśli nie istnieje, przerwij tworzenie dokumentu,
- Jeśli nie istnieje, dodaj usługę jednorazową – w Subiekcie GT usługa jednorazowa jest usługą, dla której nie jest zakładana kartoteka.
- Produkt – dopasowanie:
- Dopasuj po SKU,
- Dopasuj po EAN.
- Przy przekazaniu faktury – FS (faktura sprzedaży) oraz ZK (zamówienie klienta):
- Twórz FS (na podstawie wcześniej utworzonego ZK),
- Twórz FS bez ZK,
- Twórz ZK + FS,
- Twórz FSd na podstawie wcześniej utworzonego PAi.
- Przy przekazaniu paragonu – PA (paragon) i ZK (zamówienie klienta):
- Twórz PA (na podstawie wcześniej utworzonego ZK),
- Twórz PA bez ZK,
- Twórz ZK + PA.
- Typ paragonu – PA (zwykły)/PAi (imienny).
- Twórz ZK przy przekazaniu proformy: Tak/Nie.
- Rezerwacja stanów magazynowych przy tworzeniu ZK: Tak/Nie.
- Drukarka do fiskalizacji paragonów – aby wybrać drukarkę, kliknij Wczytaj dostępne opcje. Pojawi się lista z drukarkami dodanymi w Kasiarz GT. Brak wyboru będzie skutkował niefiskalizowaniem paragonów.
- Rodzaj transakcji VAT:
- Nabycie/dostawa krajowa,
- Import/eksport towarów,
- Nabycie/dostawa UE,
- Transakcja trójstronna,
- Import/eksport usług,
- Odwrotne obciążenie (sprzedaż),
- Nabycie/dostawa poza terytorium kraju,
- Odwrotne obciążenie (świadczenie usług),
- Wewnątrzwspólnotowa sprzedaż towarów na odległość (WSTO-SK),
- Wewnątrzwspólnotowa sprzedaż towarów na odległość (WSTO-OSS).
- Zapisuj nr ZK do pola dodatkowego – wskaż pole dodatkowe zamówienia, do którego ma być zapisywany numer zamówienia klienta.
- Zapisuj nr PA do pola dodatkowego– wskaż pole dodatkowe zamówienia, do którego ma być zapisywany numer paragonu.
- Zapisuj nr FS do pola dodatkowego – wskaż pole dodatkowe zamówienia, do którego ma być zapisywany numer faktury sprzedaży.
- Zapisuj błąd tworzenia ZK/PA/FS do pola dodatkowego – wskaż pole dodatkowe zamówienia, do którego ma być zapisywany błąd tworzenia ZK/PA/FS.
- Grupa cenowa w Subiekt GT Sfera – aby wybrać grupę cenową, kliknij Wczytaj dostępne opcje.
- Magazyn w Subiekt GT Sfera – aby wybrać magazyn, kliknij Wczytaj dostępne opcje.
Serie numeracji
W tym miejscu możesz wybrać które serie numeracji mają być przekazywane do Subiekt GT Sfera. Wybierając koło zębate, możesz zmienić ustawienia integracji dla konkretnej serii numeracji.
Typy płatności
Spis zawiera listę płatności, które pojawiają się w Twoich zamówieniach. Dla każdej nazwy płatności możesz przyporządkować odpowiednią płatność wybraną w systemie Subiekt GT Sfera.
Sposoby dostawy
Spis zawiera listę sposobów dostawy, które pojawiają się w Twoich zamówieniach. Dla każdej nazwy dostawy możesz przyporządkować odpowiednią dostawę wybraną w systemie Subiekt GT Sfera. Wyświetlone pozycje to usługi z Subiekt GT i tylko z nimi możliwe jest mapowanie.
Ceny
W tej zakładce dostępne są logi z synchronizacji cen.
Stany
W tym miejscu znajdziesz logi z synchronizacji ilości produktów.
Import produktów
Import produktów z Subiekt GT Sfera wykonasz w zakładce Produkty → Import/Eksport → Import produktów z zewnętrznego magazynu.