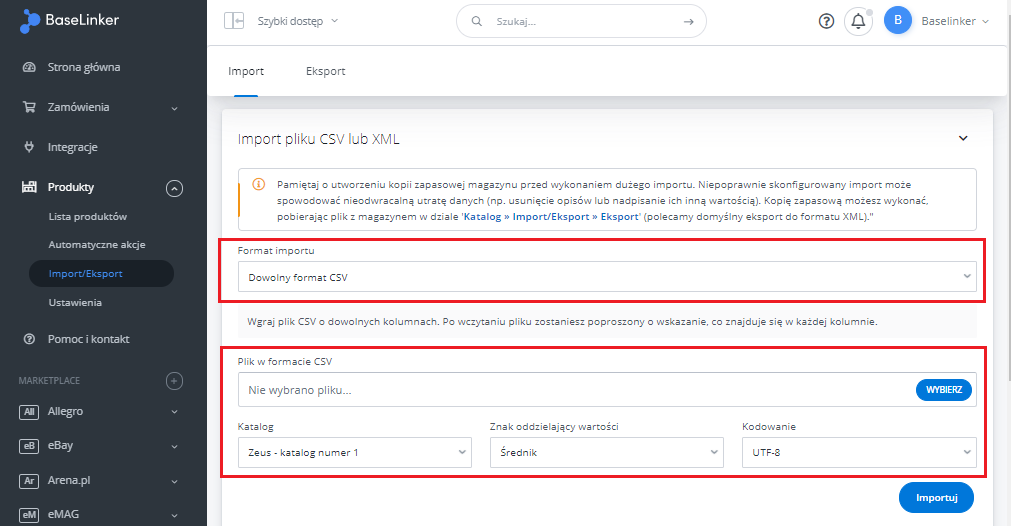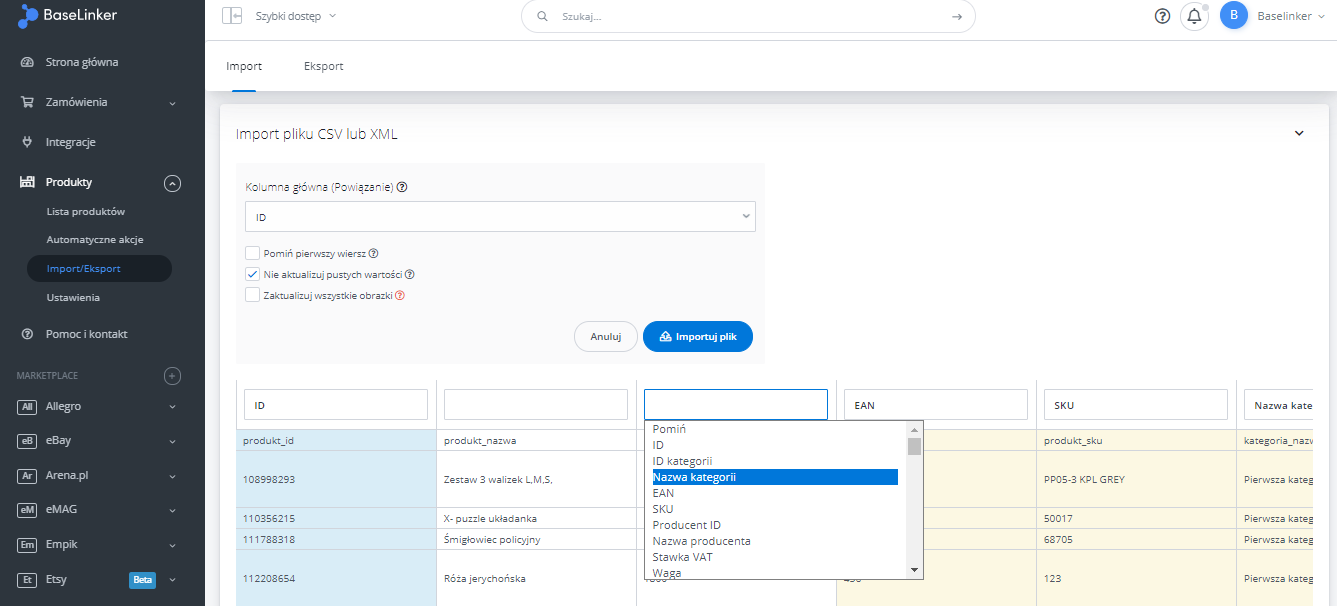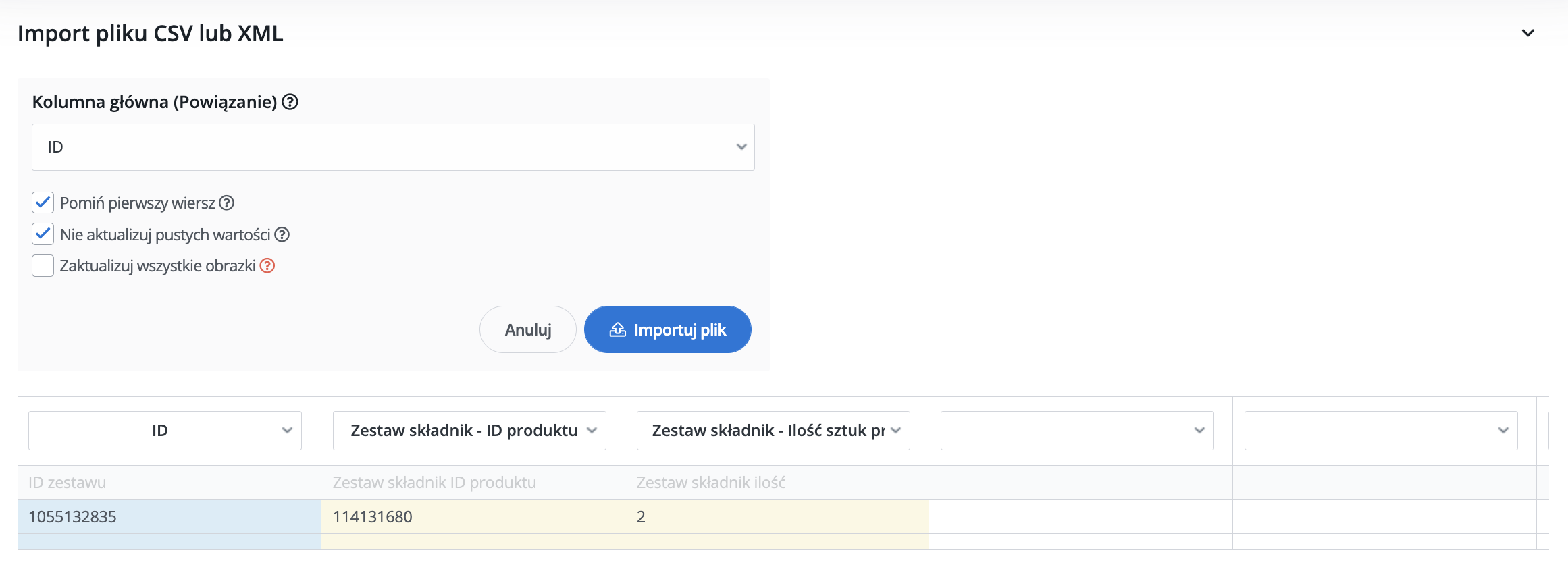W dziale Produkty → Import/Eksport → Import możesz zaimportować do Katalogu BaseLinker produkty z pliku o dowolnym formacie CSV lub określonym domyślnym formacie XML.
Pamiętaj, by nie importować w poniższy sposób pliku XML, który otrzymałeś od hurtowni. Instrukcja, jak podłączyć hurtownię, znajduje się na stronie Import produktów ze sklepu lub z hurtowni.
Przygotowanie pliku CSV
Możesz zaimportować produkty do Katalogu BaseLinker z pliku w formacie CSV.
Nie jest możliwy import pliku w formacie XLS. Dlatego też, jeżeli edytujesz plik w programie MS Excel, pamiętaj, aby zapisać taki plik w formacie CSV.
Zwróć uwagę na to, iż w pliku importu każda informacja podana być musi w osobnej kolumnie (w pliku CSV oddzielona jest określonym znakiem – średnik, przecinek, tabulator).
Istotne jest również to, aby wybrać odpowiednie kodowanie znaków (zgodne z kodowaniem wybranym przy zapisywaniu pliku). Zalecany przez nas system kodowania znaków w pliku to UTF-8. Jeżeli wybrano niewłaściwy sposób kodowania (np. plik zapisano przy pomocy ISO-8859-2, a przy imporcie wybrano WINDOWS-1250), to plik CSV może zostać zaimportowany bez polskich znaków.
Import z dowolnego pliku CSV
Aby wykonać import, przejdź do działu Produkty → Import/Eksport → Import i następnie:
- wybierz plik w formacie CSV, który chcesz zaimportować,
- format importu,
- Katalog
- znak oddzielający wartość (średnik, przecinek, tabulator, znak # itp.)
- typ kodowania,
a na koniec wybierz przycisk Importuj.
Podczas importu pliku konieczne będzie uzupełnienie następujących informacji:
- Kolumna główna (Powiązanie). Na jej podstawie wyszukiwany i zmieniany jest istniejący już w magazynie produkt lub jeżeli nie zostanie znaleziony, tworzony jest nowy produkt. Kolumna ta ma kluczowe znaczenie przy modyfikacji danych w magazynie. Domyślnie powiązanie następuje na podstawie ID produktu, ale możesz zaktualizować produkty również na podstawie nazwy, numeru EAN, SKU lub na podstawie numeru aukcji.
- Pomiń pierwszy wiersz. Jeżeli pierwszy wiersz w pliku zawiera nagłówki, możesz go pominąć.
- Nie aktualizuj pustych wartości. Pusta komórka przy aktualizowanym produkcie zostanie pominięta, zamiast wyczyścić odpowiadającą jej wartość, zapisaną w magazynie. W ten sposób można uniknąć przypadkowego wyczyszczenia wartości jakiegoś pola (np. usunięcia opisu, jeśli nie ma go w pliku, a jest w magazynie).
- Zaktualizuj wszystkie obrazki – zaznacz tę opcję wyłącznie, jeżeli chcesz zmienić obrazki istniejące w magazynie na inne.
- Wartości w odpowiednich kolumnach. Musisz również upewnić się, że dane kolumny zawierają odpowiednie wartości, np. kolumna z ceną oznaczona jest jako Cena, a nie np. SKU.
Import uwzględnia również takie dane produktów jak:
- wysokość, szerokość, długość,
- gwiazdka,
- nazwy produktów, opisy i parametry w różnych językach,
- wszystkie utworzone pola dodatkowe,
- ceny w różnych grupach cenowych,
- stany magazynowe w różnych magazynach.
Tworzenie zestawów za pomocą importu pliku CSV
Aby utworzyć zestaw w Katalogu BaseLinkera, konieczne będzie wykonanie 2 importów plików.
W pierwszej kolejności musisz posiadać plik, który będzie zawierał dane zestawu (jeden wiersz = jeden zestaw).
Zaimportuj go do systemu z poziomu sekcji Produkty → Import/Eksport → Import → Import pliku CSV lub XML. Pamiętaj, aby odpowiednio zmapować kolumny.
Następnie należy utworzyć oddzielny plik CSV, który będzie zawierał ID zestawu oraz dane o produktach wchodzących w jego skład. Jeżeli posiadasz już w Katalogu BaseLinkera produkty składowe, wystarczy, że w pliku znajdzie się ich ID.
Aby produkty zostały prawidłowo połączone w zestaw, pamiętaj, aby prawidłowo zmapować kolumny pliku.
Po wykonaniu takiego importu produkty zostaną automatycznie przypisane do zestawu zgodnie z danymi zawartymi w pliku.
Historia importów
BaseLinker umożliwia również sprawdzenie historii importów.
Import z pliku o zadanym formacie
Ponadto możliwy jest import z pliku XML lub CSV o określonym z góry formacie. Każdy inny plik zostanie odrzucony.
Strukturę takiego pliku możesz, sprawdzić eksportując istniejący magazyn w dziale w dziale Produkty → Import/Eksport → Eksport.
Wielkość pliku
Importowany plik może mieć maksymalnie wielkość 2 MB.
Ze względów wydajnościowych w ciągu doby możesz wykonać do 30 mniejszych importów (sumarycznie 30 MB).
Import dużych plików może trwać stosunkowo długo (do kilkunastu minut). Dlatego zalecamy, aby bardzo duży plik podzielić na kilka mniejszych.