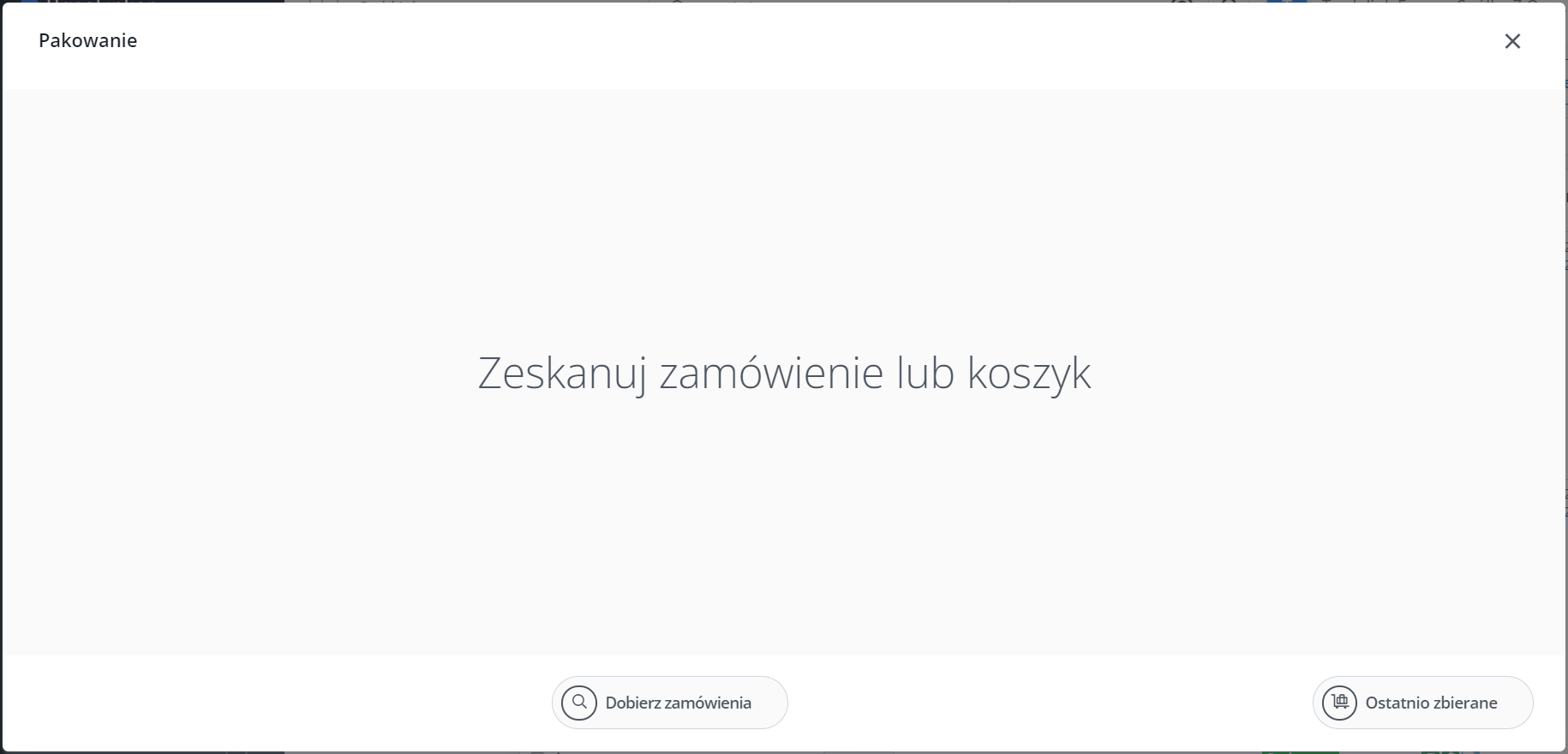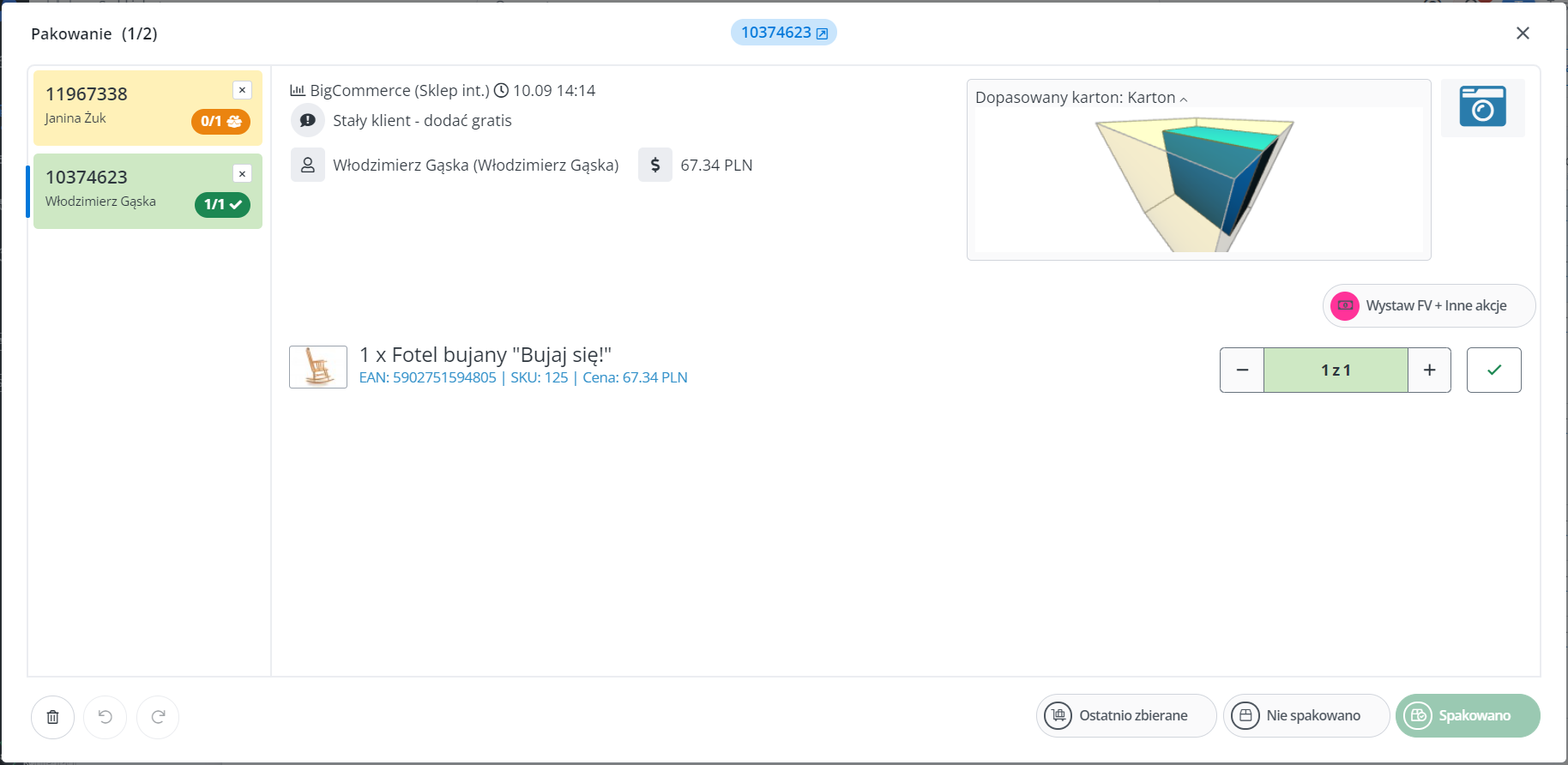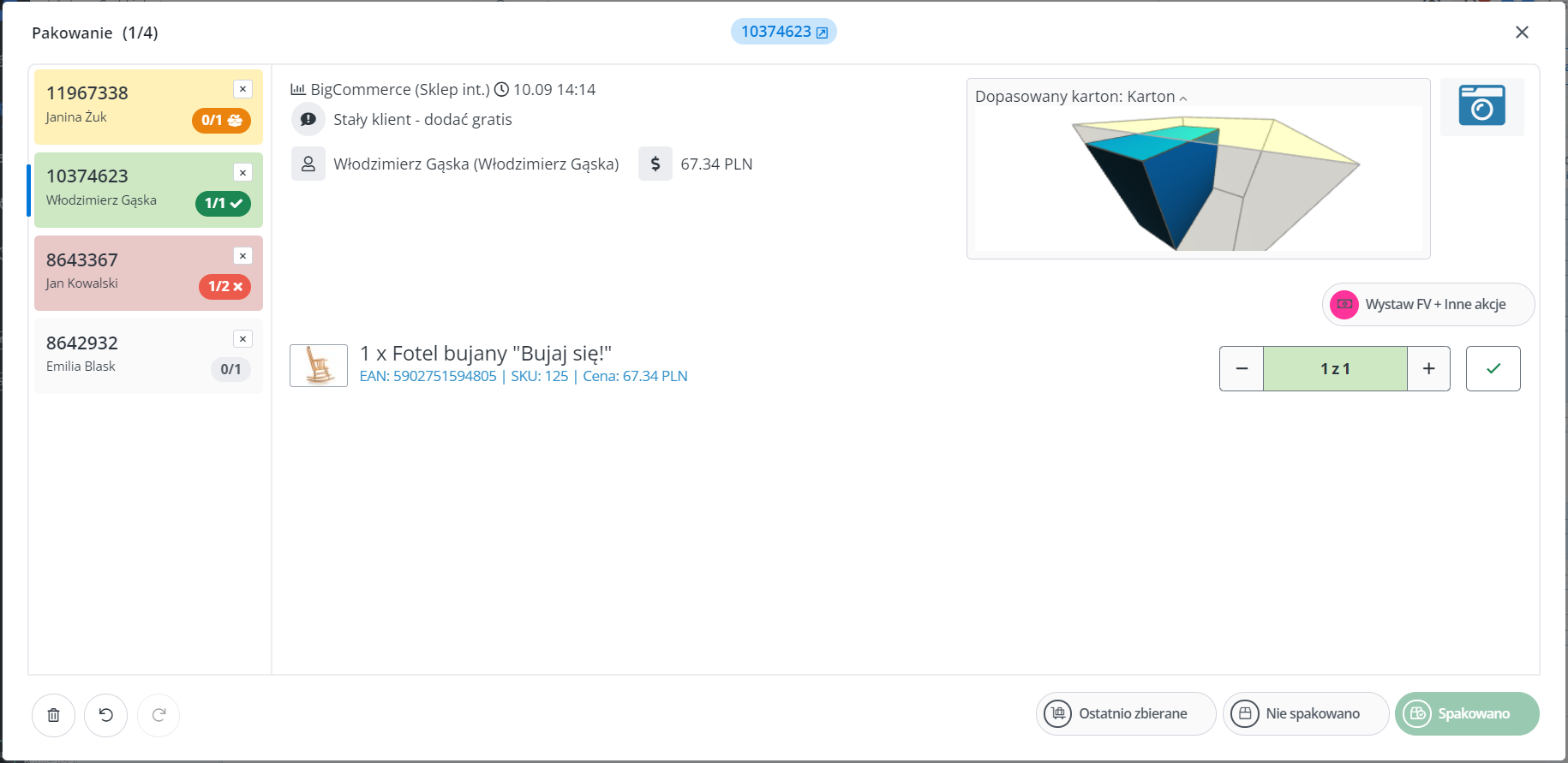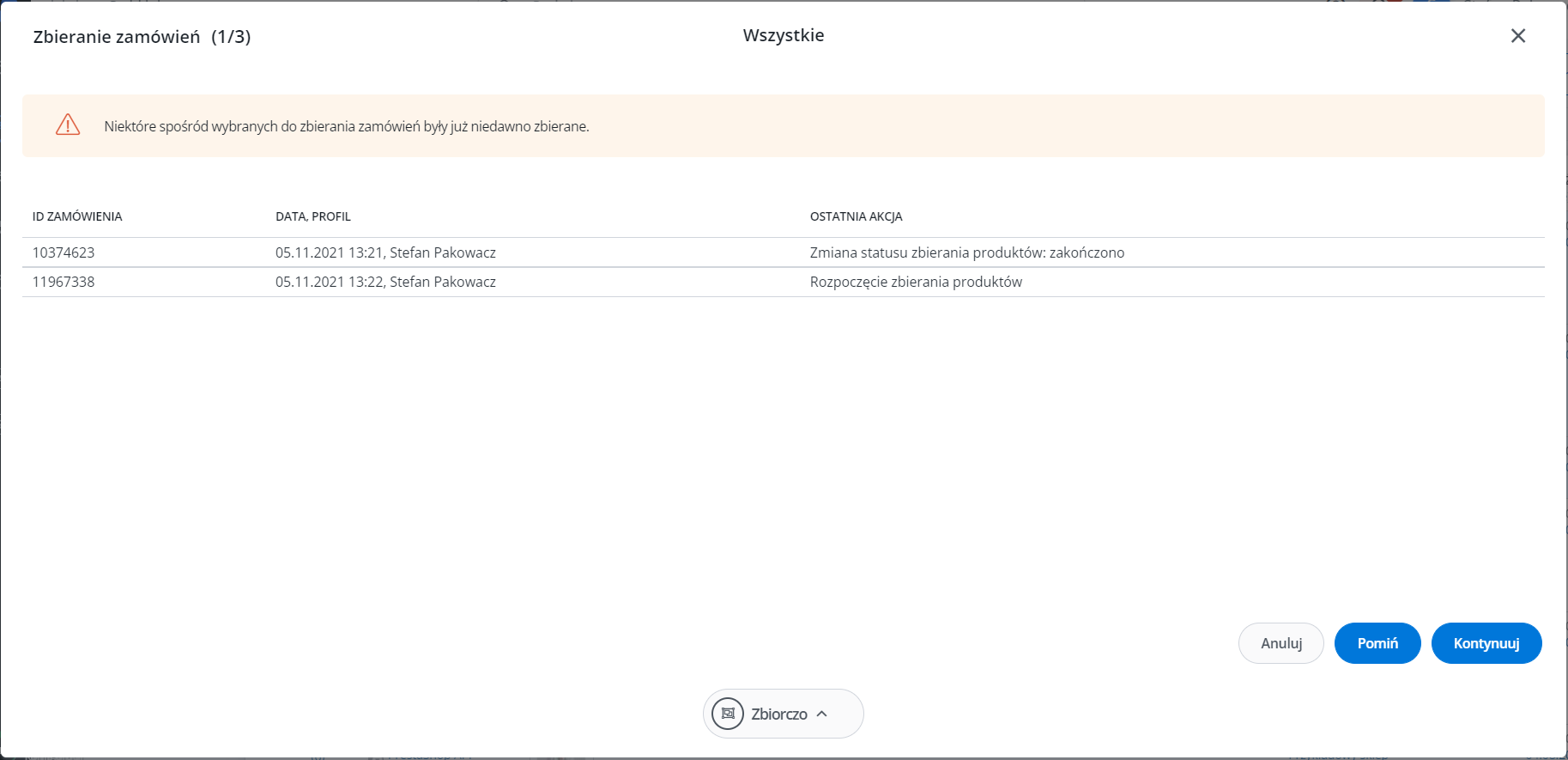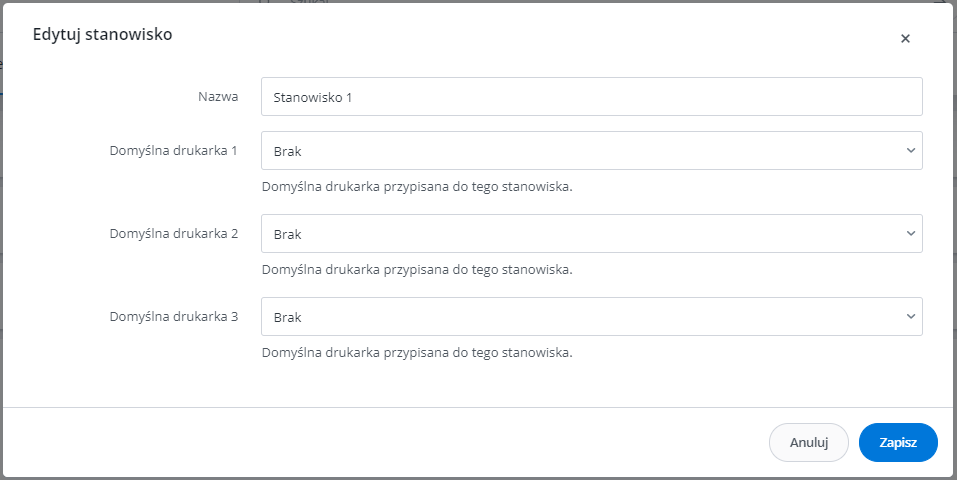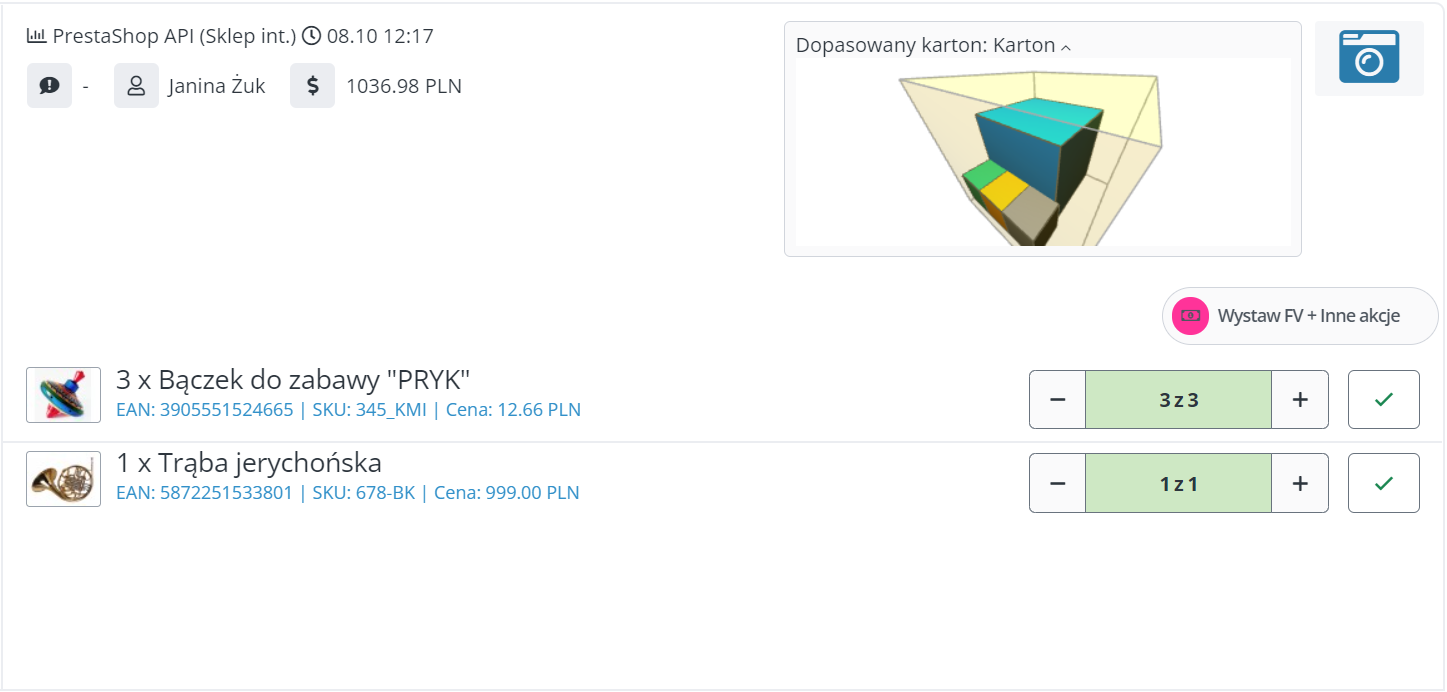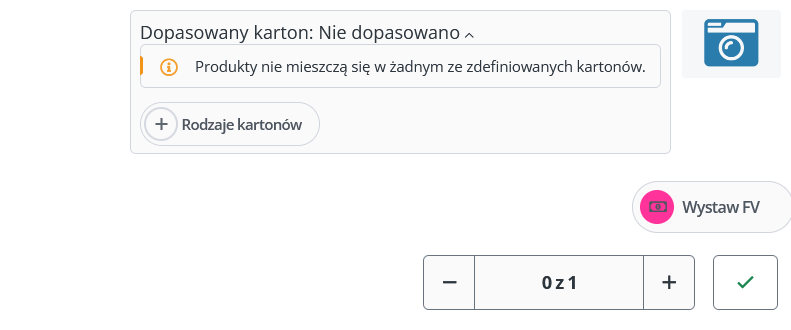Asystent pakowania i zbierania zamówień to moduł pozwalający na automatyzację procesów podczas obsługi zamówień dla Twoich klientów. W połączeniu jego możliwości z automatycznymi akcjami znacznie przyspieszy proces przygotowywania paczek.
Jak wybrać zamówienia przeznaczone do spakowania?
Można to zrobić na dwa sposoby:
- Przy wykorzystaniu skanera. Po uruchomieniu modułu Asystent pakowania, system poprosi o zeskanowanie zamówienia. Kody kreskowe mogą znajdować się na wydruku „Lista zamówień”, „Karta zamówienia”, „Etykieta” (kod nadania) lub na wydruku „Faktura”.
- Zaznaczając zamówienia do spakowania samodzielnie w dziale Zamówienia → Lista zamówień (dla ułatwienia tego zadania można przefiltrować zamówienia po odpowiednim statusie np. „Do spakowania”), a następnie uruchamiając moduł Asystent pakowania.
Jakie informacje znajdują się na ekranie Asystenta pakowania?
Ekran Asystenta pakowania zawiera informacje dotyczące zamówień przeznaczonych do spakowania.
Na ekranie wyodrębnić można następujące obszary:
- Zakładka zamówień – widoczna z lewej strony lista wybranych do spakowania zamówień. W tym miejscu dodaje się każde zeskanowane czy ręcznie wybrane zamówienie. Już spakowane zamówienia można ukryć, wykorzystując przycisk „Ukryj spakowane zamówienia”. W wersji mobilnej zakładka ta jest przenoszona na górę ekranu.
- Szczegóły dotyczące zamówienia – w górnej części ekranu umieszczone są informacje dotyczące wybranego zamówienia. Konkretne informacje, jakie tu widnieją, ustawić można w zakładce: Zamówienia → Ustawienia → Zbieranie/Pakowanie → Pakowanie.
- Obszar na zdjęcie – znajdujący się w prawym, górnym rogu ekranu przycisk umożliwia zrobienie zdjęcia. Po sfotografowaniu zamówienia, ikonkę aparatu zastępuje właściwe zdjęcie zamówienia.
- Przyciski zdarzeń własnych – zdarzenia własne przypisać można automatycznym akcjom i wykonywać je z poziomu ekranu pakowania.
- Sekcja dopasowania kartonów – w tym miejscu system może dopasowywać odpowiedni karton dla zaznaczonego zamówienia.
- Dane produktów – w centralnej części ekranu wyświetlana jest lista produktów do spakowania dla wybranego zamówienia wraz z dodatkowymi informacjami jak mi.in. miniaturką zdjęcia, kodem EAN produktu, kodem SKU produktu oraz jego atrybutami. Każdy rekord posiada przyciski „+” oraz „-” pozwalające na manipulację ilością produktów dodanych do zamówienia.
- Przyciski na dole ekranu:
- ukryj spakowane zamówienia – przydatny, jeżeli lista zamówień do spakowania jest długa i użytkownik chciałby widzieć jedynie jeszcze niespakowane zamówienia;
- cofnij operację / ponów operację;
- wybór stanowiska do obsługi operacji pakowania zamówienia;
- ostatnio zbierane – otwiera okno z informacjami dotyczącymi ostatnio zebranych zamówień, gotowych do spakowania;
- oznacz jako niespakowane – oznacza wszystkie produkty w zamówieniu jako niespakowane;
- oznacz jako spakowane – oznacza wszystkie produkty w zamówieniu jako spakowane.
Informacja wizualna i dźwiękowa
W zależności od etapu pakowania każda pozycja widoczna w zakładce zamówień może wyświetlać się w jednym z następujących kolorów: biały, żółty, czerwony lub zielony.
Zamówienie, dla którego nie spakowano jeszcze żadnego produktu oznaczone jest kolorem białym. Zamówienia w trakcie pakowania wyświetlają się na żółto, a te zakończone – na zielono.
Jeżeli przez przypadek dla danego zamówienia spakowanych zostanie więcej produktów, niż być powinno – system sygnalizuje to kolorem czerwonym. Obok informacji wizualnej system zasygnalizuje błąd pakowania również sygnałem dźwiękowym.
W jaki sposób oznaczyć zamówienie jako spakowane?
Całe zamówienie zostanie oznaczone jako spakowane w momencie, gdy każdy produkt w tym zamówieniu zostanie spakowany. Można to zrobić:
- Oznaczając po kolei każdy produkt w zamówieniu jako spakowany. Takie działanie można wykonać:
- przy pomocy skanera – skanując kod EAN/SKU produktu, przez co system oznaczy jedną sztukę tego produktu w otwartym zamówieniu jako spakowaną;
- ręcznie – wybierając na ekranie Asystenta pakowania dla każdego produktu z zamówienia przycisk „+” odpowiednią ilość razy.
- Korzystając z przycisku „Oznacz jako spakowane” i zmieniając status wszystkich produktów w zamówieniu jednocześnie.
W efekcie całe zamówienie zostaje oznaczone na zielono, a system może w tym momencie zrobić zdjęcie skompletowanego zamówienia – jeżeli taka opcja została wcześniej skonfigurowana.
Zbieranie produktów
System oferuje możliwość zbierania produktów metodą batch-picking, czyli masowej kompletacji wszystkich pozycji dla wielu zamówień. Przyspiesza to i ułatwia logistykę magazynową, a dodając do tego procesu rozdzielanie zbieranych produktów na koszyki – usprawnia proces finalizacji pakowania przesyłek.
Systemowo ekran Zbieranie przypomina ekran modułu Pakowanie. Funkcja ta odpowiada za masowe zebranie wszystkich produktów z wybranych zamówień, w celu szybkiego skompletowania ich na magazynie. Nie znajdziemy tu tym samym np. opcji robienia zdjęć. Pozostałe różnice mogą wynikać jedynie z preferowanych przez użytkownika ustawień dostępnych w sekcji Zamówienia → Ustawienia → Zbieranie/Pakowanie → Zbieranie.
Osoba zbierająca może skorzystać z Asystenta Zbierania, uruchamiając go na telefonie lub tablecie. Urządzenia mobilne warto wyposażyć dodatkowo w skanery kodów na bluetooth. Kompaktowy skaner przymocowany może być na stałe do obudowy telefonu, tworząc z niego odpowiednik kolektora danych. Tablet natomiast przymocowany może zostać do wózka osoby zbierającej i połączony być z przenośnym skanerem bluetooth (np. noszonym na palcu).
Zalecane metody zbierania produktów:
- zbieranie z użyciem Asystenta Zbierania (jeśli pracownik zbiera towary dla innej osoby pakującej);
- zbieranie na podstawie wydruku listy zamówień z kodami kreskowymi;
- zbieranie na podstawie wydruku spisu produktów – umożliwia zbieranie towarów dla wielu zamówień jednocześnie, tzw. batch-picking. Zalecane, jeśli w wielu zamówieniach często powtarzają się te same towary.
Jeżeli inny pracownik rozpoczął już zbieranie produktów dla tych samych zamówień lub zostało ono zebrane/spakowane, system poinformuje o tym statusie podczas próby wywołania ekranu zbierania.
Dobieranie produktów
System pozwala na zautomatyzowane dobierania produktów do zbierania i spakowania. W tym celu skorzystać należy z funkcji dostępnych pod przyciskiem Asystenta Pakowania na liście zamówień.
Koszyki
Funkcja koszyków pozwala m.in. na rozdzielanie produktów podczas kompletacji na konkretne zamówienia, pakując je do poszczególnych koszyków czy segmentów wózka magazynowego. Ułatwia to i przyspiesza kolejny krok realizacji zamówień, jakim jest pakowanie zakupów dla Twoich klientów.
W systemie można ustawić wiele koszyków, przypisując im konkretne nazwy, kolory i kod kreskowy (Zamówienia → Ustawienia → Pakowanie/Zbieranie → Koszyki).
Kod kreskowy można kolejno wydrukować i nakleić na wybrany koszyk, wózek czy przegrodę i wykorzystywać podczas zbierania produktów na magazynie.
Stanowiska
Podział przestrzeni magazynowej na stanowiska do pakowania pomaga usprawnić organizację pracy osób pakujących zamówienia i zadbać o wydajność tych procesów. Tworząc kolejne, oddzielne stanowiska można kolejno użyć ich jako warunek podczas konstruowania automatycznych akcji.
W sekcji Zamówienia → Ustawienia → Ustawienia stacji roboczej wybrać można domyślne stanowisko pakowania i przypisać mu wybrane drukarki. Zmienić je można także podczas pakowania produktów na ekranie modułu pakowania. Zapamiętane będzie zawsze dla konkretnego komputera, z którego dokonywane było ustawienie czy zmiana.
Po zmianie stanowiska z poziomu ekranu pakowania zmiana ta będzie także wykonana w Ustawieniach stacji roboczej.
Kartony
Podczas pakowania system może automatycznie dopasowywać karton o odpowiednich wymiarach dla obsługiwanego zamówienia.
W zależności od tego, jakie gabaryty kartonów wykorzystywane są w firmie, można ich listę stworzyć i dopasować do własnych potrzeb w sekcji Zamówienia → Ustawienia → Pakowanie/Zbieranie → Kartony. Każdej pozycji przypisać można swoją nazwę, wysokość, szerokość i długość.
Podczas tworzenia automatycznych akcji skorzystać można z warunków:
- najlepiej dopasowany karton,
- mieści się w kartonie.
Warunków tych można użyć np. do przenoszenia zamówień wielkogabarytowych do innego statusu gdzie będą osobno procesowane, automatycznie wygenerować etykietę z wybranym gabarytem paczki, czy przydzielić zamówienia dla konkretnych stanowisk pakowania.
Jeżeli nie mamy zdefiniowanych gabarytów kartonów odpowiadającym produktom w pakowanym zamówieniu, system zwróci adekwatny komunikat błędu. Dodać nowe rodzaje kartonów można wtedy bezpośrednio z poziomu ekranu pakowania lub w sekcji Zamówienia → Ustawienia → Pakowanie/Zbieranie → Kartony.