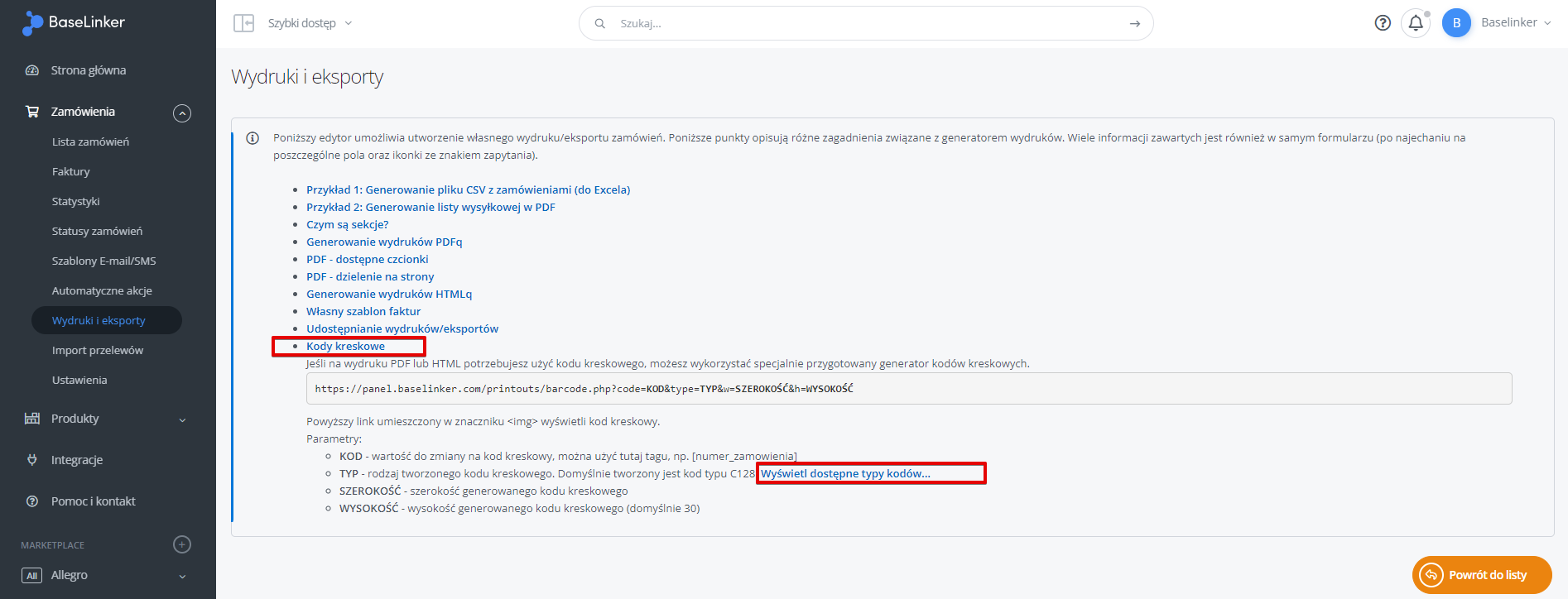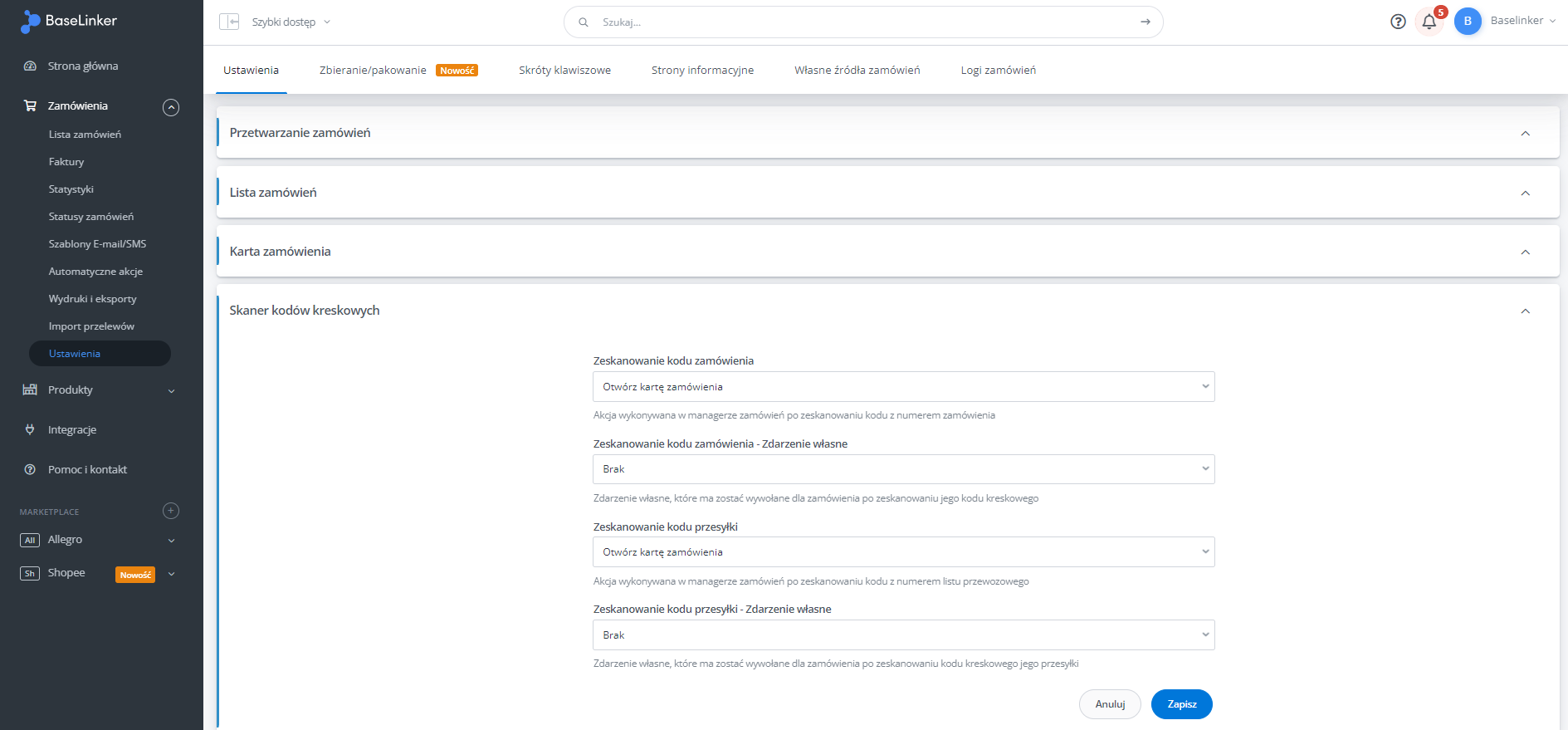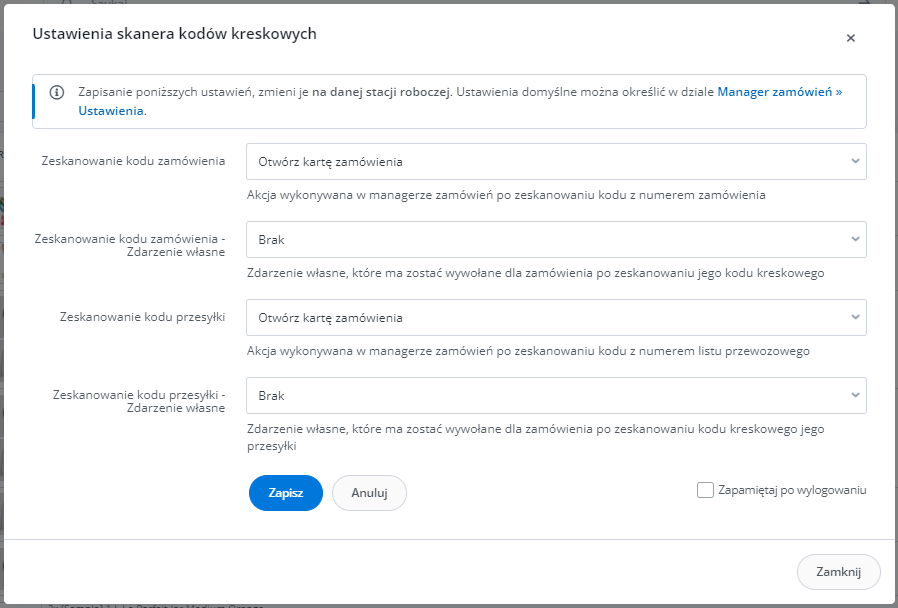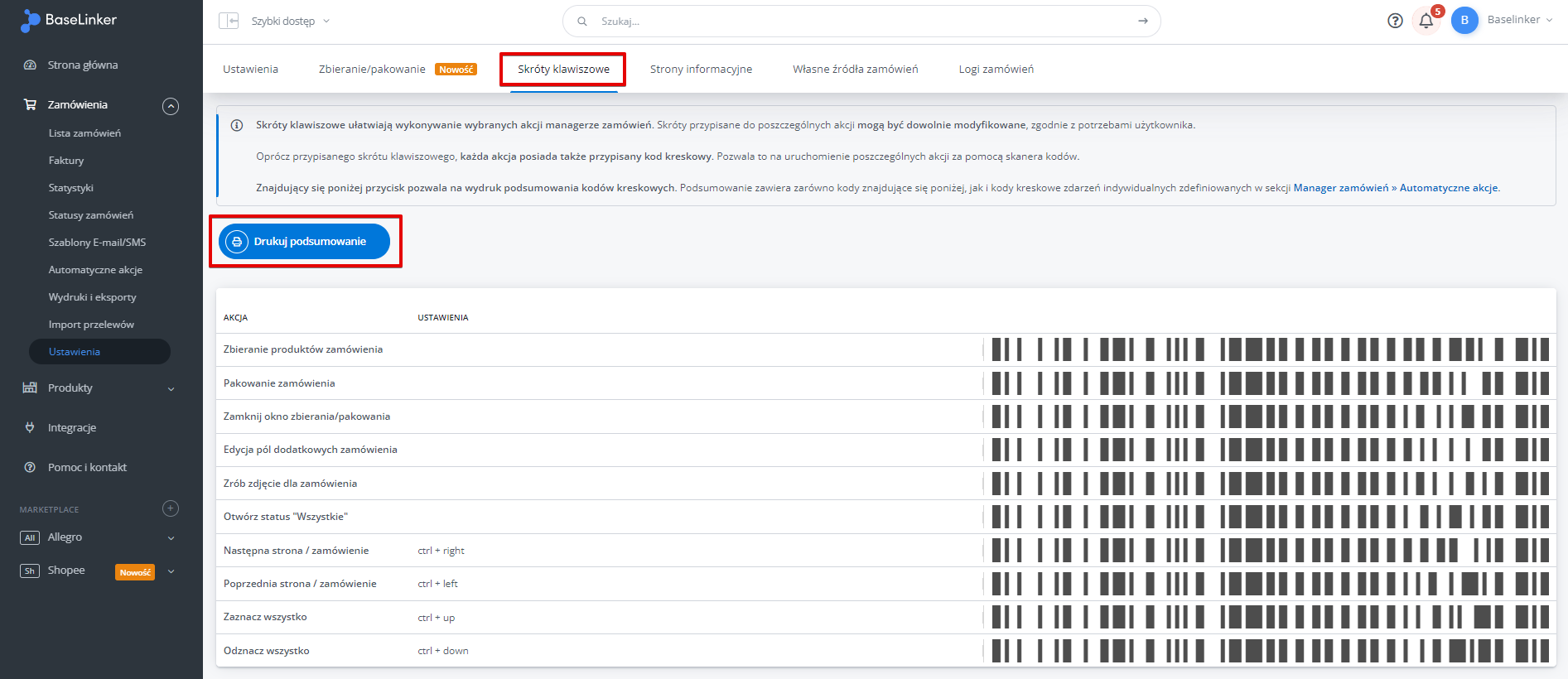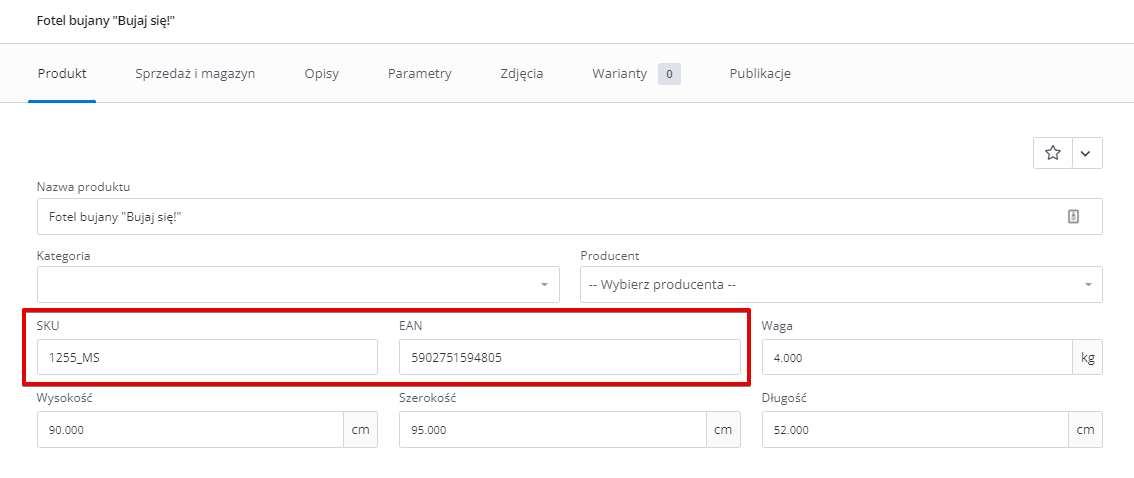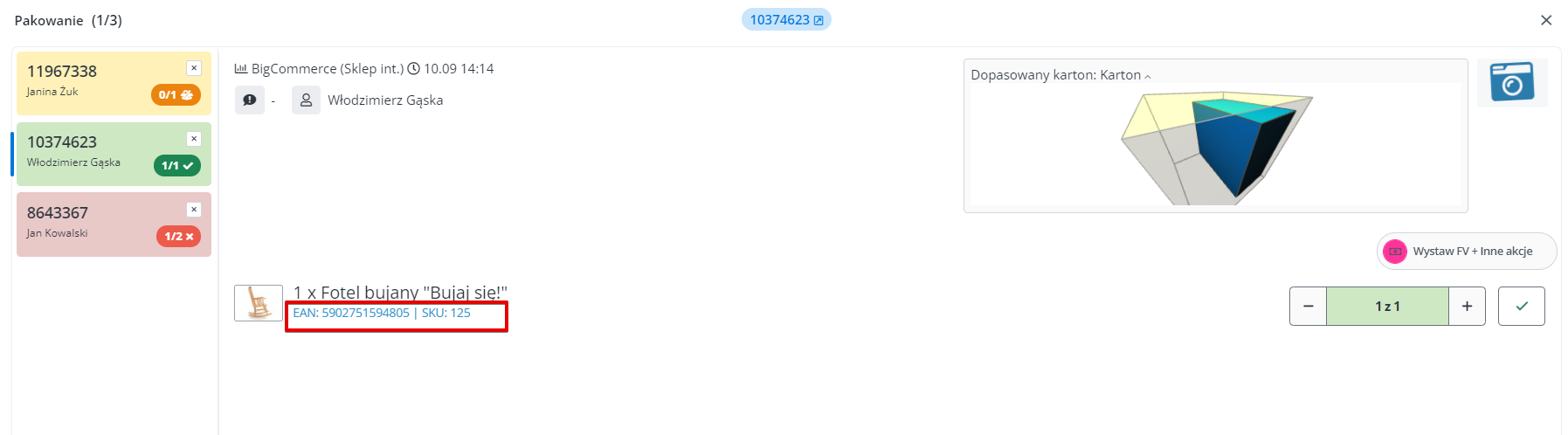W czasach dynamicznego rozwoju rynku e-commerce coraz częściej przedsiębiorcy muszą zwracać uwagę nie tylko na cenę oferowanego produktu, ale również na szybkość i jakość obsługi zamówienia. Wdrożenie systemu kodów kreskowych oraz wykorzystanie czytnika znacząco skraca czas realizacji zamówienia, a dodatkowo ogranicza ryzyko błędu przy wykonywaniu rutynowych czynności. BaseLinker wspiera wprowadzenie takiego rozwiązania do firmy.
I. Czytnik kodów kreskowych
Czytnik kodów kreskowych jest urządzeniem przeznaczonym do odczytu informacji zapisanych w postaci kodu kreskowego. Współczesne czytniki kodów kreskowych pracują najczęściej jako emulacja klawiatury — odczytywany kod kreskowy pojawia się na ekranie komputera w miejscu kursora. Zeskanowanie kodu może również wywołać określoną akcję w systemie — równoznaczną z wybraniem określonego przycisku z pomocą klawiatury i myszki.
Na rynku dostępnych jest wiele rodzajów czytników o różnym przeznaczeniu. System BaseLinker współpracuje z każdym skanerem kodów podłączonym do komputera, tabletu czy telefonu. Warto poświęcić nieco czasu i wybrać skaner odpowiedni dla specyfiki działalności danej firmy.
Czytnik wystarczy podłączyć do komputera zgodnie z instrukcją obsługi danego modelu (np. poprzez kabel komunikacyjny albo przewód USB) i ewentualnie wgrać dostarczony wraz ze skanerem sterownik. Można również wybrać bezprzewodowy czytnik i połączyć go z telefonem lub tabletem poprzez łącze Bluetooth.
W obu przypadkach nie trzeba kupować żadnego dodatkowego oprogramowania! Nie trzeba również dodatkowo konfigurować systemu BaseLinker. Wystarczy, aby zeskanowany kod trafił do przeglądarki, na której otwarty jest BaseLinker. Oznacza to, że należy jedynie otworzyć panel systemu w dowolnej przeglądarce internetowej na urządzeniu, do którego czytnik został podłączony (na komputerze, tablecie lub telefonie).
Aby wszystko działało poprawnie, pamiętaj o kilku ważnych zasadach:
- W momencie skanowania nie może być zaznaczone żadne pole tekstowe (np. pole szybkiego wyszukiwania, pole na liście filtrowania tabeli). W innym wypadku po zeskanowaniu kodu zamiast oczekiwanej akcji system uzupełni zaznaczone pole na stronie.
- Czytnik nie może dodawać do zeskanowanego kodu dodatkowych znaków (w tym również znaków niedrukowalnych) np. "@". Może to powodować problemy w mechanizmie BaseLinkera i w takim wypadku należy przeszukać ustawienia skanera i odpowiednio skonfigurować przedrostki i przyrostki.
- Kod kreskowy musi zawierać przynajmniej 6 znaków. BaseLinker pozwala na odczytywanie kodów kreskowych, których długość jest nie mniejsza niż 6 znaków.
- W przypadku numerów zamówień ze sklepu, które są krótsze niż 6 znaków, należy na wydruku kodów kreskowych (w dziale Zamówienia → Wydruki i eksporty → Edytuj wybrany wydruk) dodać zera wiodące, które zwiększą długość zawartości tego kodu do 6 znaków np.
- 2010 → 002010
- 1990 → 001990
- 1968 → 001968
- W przypadku numerów zamówień wygenerowanych w systemie BaseLinker należy na wydruku kodów kreskowych umieścić przedrostek „BLO_[numer_zamówienia]”.
- Zadbaj o aktualizację swojej przeglądarki internetowej. Upewnij się, czy zainstalowane dodatki do przeglądarki nie blokują mechanizmu systemu BaseLinker. Sprawdź również, czy systemu BaseLinker nie blokuje jeden z procesów działających w tle na danej stacji roboczej.
- Nie ma zaleceń co do minimalnych wymiarów samego kodu, musi być on po prostu czytelny dla skanera.
II. Kod kreskowy
Kod kreskowy to graficzny zapis znaków zrozumiały dla czytników kodów. Jest to rodzaj identyfikatora, dzięki któremu można w szybki i łatwy sposób otrzymać potrzebne informacje. Pola z kodem kreskowym zawierają czarno-białe wzorki, które mogą być skanowane, a tym samym odczytywane jako dane i w takiej postaci dołączane do bazy danych. Na masową skalę kody kreskowe zostały wdrożone w latach 70-tych XX wieku, jako odpowiedź na problemy związane z identyfikowaniem produktów i kontrolą ich przepływu.
System BaseLinker pozwala na tworzenie różnych typów kodów kreskowych, np:
- EAN8
- EAN13
- CODABAR
- C128
Domyślnie tworzony jest kod typu c128. Pełna lista znajduje się w dziale Zamówienia → Wydruki i eksporty → Edytuj (wybrany wydruk) / Nowy wydruk/eksport.
III. Rodzaje kodów w systemie BaseLinker
System BaseLinker umożliwia odczytywanie następujących rodzajów kodów kreskowych:
- Kody związane z zamówieniami
- Kody numerów zamówień
- Kody z etykiet kurierskich
- Kody specjalne wywołujące określone wbudowane funkcje systemu lub zdarzenia własne
- Kody umieszczone na produktach (typu EAN lub SKU)
| Rodzaj kodu | Dodatkowe informacje | Działanie systemu po zeskanowaniu kodu |
| Kody numerów zamówień | Kod kreskowy wygenerowany przez system BaseLinker (kody takie mają przedrostek[BLO_]) | Po zeskanowaniu tego kodu przy otwartym dziale Manager zamówień, system wykonuje przypisaną do danego kodu akcję zgodnie z wprowadzoną Konfiguracją skanera kodów kreskowych. |
| Kody z etykiet kurierskich |
Kod kreskowy zawierający numer nadania widoczny na etykiecie kurierskiej. Kod ten jest wygenerowany przez system kuriera i pobrany przez API. | Po zeskanowaniu tego kodu przy otwartym dziale Manager zamówień, system wykonuje przypisaną do danego kodu akcję zgodnie z wprowadzoną Konfiguracją skanera kodów kreskowych. |
| Kody specjalne | Kod kreskowy wygenerowany przez system BaseLinker (kody takie mają przedrostek [BLF_] dla wbudowanych funkcji systemu, a [BLM_] dla zdarzeń własnych) | Po zeskanowaniu tego kodu przy otwartym dziale Manager zamówień, system wykonuje przypisaną do danego kodu akcję – wbudowaną funkcję systemu lub zdarzenie własne. |
| Kody związane z produktami | Kod EAN – kod kreskowy nadany przez producenta Kod SKU – kod kreskowy utworzony na potrzeby zarządzania magazynem |
Po zeskanowaniu tego kodu przy otwartym module Asystent pakowania / zbierania, system oznaczy jedną sztukę zeskanowanego produktu w otwartym zamówieniu jako spakowaną. Natomiast po zeskanowaniu kodu EAN przy otwartej Liście zamówień kod zostanie wklejony w pole filtra Manager zamówień → Zamówienia → Wyszukiwanie zaawansowane → EAN produktu |
1. Kody związane z zamówieniami
W systemie BaseLinker występują dwa rodzaje kodów związanych z zamówieniami:
- Kody numerów zamówień
- Kody z etykiet kurierskich
Kody numerów zamówień
Kod zamówienia służy do identyfikacji danego zamówienia i może być nadany zarówno w systemie BaseLinker, jak i w systemie sklepu internetowego.
System BaseLinker umożliwia tworzenie różnego rodzaju wydruków i eksportów zamówień w dziale Zamówienia → Wydruki i eksporty. Dokumenty te mogą być generowane wraz z kodem kreskowym. W tym celu można wykorzystać specjalnie przygotowany generator kodów kreskowych.
Kody kreskowe zamówienia mogą znajdować się między innymi na następujących dokumentach:
- wydruk karty zamówienia
- wydruk listy wysyłkowej (w wersji z kodami zamówień)
- wydruk faktury (z szablonem zawierającym kody zamówień)
Dokładne omówienie tego tematu znajduje się w artykule Wydruki i eksporty.
Kody z etykiet kurierskich
Kod kreskowy widoczny na etykiecie kurierskiej zawiera numer nadania i służy do identyfikacji danej przesyłki. Jest on tworzony przez system kuriera i pobierany do systemu BaseLinker bezpośrednio przez API.
Konfiguracja skanera kodów kreskowych
W dziale Zamówienia → Ustawienia → Skaner kodów kreskowych należy przypisać wybraną akcję wykonywaną w managerze zamówień po zeskanowaniu kodu z numerem zamówienia lub kodu przesyłki.
Po zeskanowaniu numeru zamówienia lub etykiety zależnie od ustawień system może:
- Otworzyć kartę zeskanowanego zamówienia. Funkcja jest przydatna, jeżeli chcesz przeglądać pełne szczegóły przetwarzanych zamówień.
- Zaznaczyć zamówienie na liście zamówień. Każdy kod kreskowy zaznaczać będzie zamówienie na otwartej liście zamówień. W ten sposób można np. zeskanować wszystkie przygotowane paczki i sprawdzić, czy zaznaczyło się wszystkie zamówienia z danego statusu (czy żadne nie zostało pominięte). Funkcja przydatna przy weryfikacji listy zamówień.
- Wyszukać i zaznaczyć zamówienie na liście. Wszystkie skanowane zamówienia będą pojawiać się na jednej liście zamówień. Można w ten sposób szybko podejrzeć ile zamówień zostało zeskanowanych i wykonać dla nich ręcznie jakąś akcję (np. zmienić ich status).
- Wykonać zdarzenie własne. System dodatkowo może wykonać stworzone przez użytkownika zdarzenie własne od razu po zeskanowaniu numeru zamówienia lub numeru nadawczego. Dzięki temu możliwa jest np. szybka zmiana statusu zamówienia przez skanowanie etykiety.
Dodatkowo w dziale Zamówienia → Lista zamówień → przycisk Asystent pakowania → Ustawienia skanera istnieje możliwość odrębnej konfiguracji skanera na danej stacji roboczej. Zapisane w tym miejscu ustawienia nadpiszą ustawienia domyślne skanera aż do momentu wylogowania. Po ponownym zalogowaniu zostaną przywrócone ustawienia domyślne, które można określić w dziale Zamówienia → Ustawienia → Skaner kodów kreskowych.
2. Kody specjalne
Istnieje możliwość wydawania poleceń bez wykorzystania klawiatury i myszki, a jedynie skanując wybrane kody kreskowe, do których przypisane są określone polecenia.
Aby otrzymać wydruk podsumowania kodów kreskowych, należy w dziale Zamówienia → Ustawienia → Skróty klawiszowe wybrać przycisk „Drukuj podsumowanie”.
BaseLinker umożliwia przypisanie kodów kreskowych do:
- wbudowanych funkcji systemu
- własnych akcji automatycznych użytkownika
Wbudowane funkcje systemu
Skróty dotyczące wbudowanych funkcji systemu to:
- Skróty związane z modułem Asystent pakowania / Zbierania
- Zbieranie produktów zamówienia
- Pakowanie zamówienia
- Zamknij okno zbierania/pakowania
- Zrób zdjęcie dla zamówienia
- Inne skróty
- Otwórz status „Wszystkie”
- Następna strona / zamówienie
- Poprzednia strona / zamówienie
- Zaznacz wszystko
- Odznacz wszystko
Własne akcje automatyczne użytkownika
Wydruk podsumowania kodów kreskowych może również zawierać skróty dotyczące zdefiniowanych przez użytkownika akcji automatycznych. W tym celu konieczne jest, aby w dziale Zamówienia → Automatyczne akcje → Zdarzenia własne, przy tworzeniu zdarzenia własnego zaznaczyć pole „Kod kreskowy”.
3. Kody kreskowe związane z produktami
System BaseLinker umożliwia prawidłową identyfikację produktu poprzez zeskanowanie kodu EAN albo kodu SKU. Usprawnia to proces zbierania i pakowania zamówień.
Kod EAN jest to kod kreskowy, który znajduje się na wszystkich pudełkach standardowych produktów (jest to ten kod, który skanuje się na kasie w supermarkecie). Jeżeli taki kod zostanie pobrany wraz z zamówieniem (a w pewnych przypadkach również przypisany do danego produktu w systemie magazynowym), pozwoli na identyfikację tego produktu przy pakowaniu. Podczas pracy w module Asystent pakowania, po zeskanowaniu takiego kodu czytnikiem kodów kreskowych, system oznaczy jedną sztukę danego produktu w otwartym zamówieniu jako spakowaną.
Sprzedawca może również do każdego produktu w magazynie przypisać kod SKU. Jest to kod, który również pozwala na identyfikację produktu, lecz służy głównie do zarządzania danym towarem w magazynie. Kod taki — w odróżnieniu od kodu EAN — tworzony jest jedynie na potrzeby konkretnego magazynu.
W tym wypadku należy nie tylko przypisać kod SKU do każdego produktu w systemie, ale również zadbać o dodatkowe oznaczenie fizycznego produktu. Oznacza to, iż należy samodzielnie przygotować kody kreskowe zawierające numery SKU i przykleić je na produktach. W związku z tym zalecamy korzystanie z kodu EAN zamiast kodu SKU.
Podczas tworzenia kodu SKU warto również pamiętać, iż system BaseLinker wykrywa zeskanowanie kodów kreskowych, których długość jest nie mniejsza niż 6 znaków.
Kod EAN lub SKU jest wyświetlany w zamówieniach pochodzących z takich platform jak Amazon czy eBay.
Natomiast w przypadku innych platform (na przykład Allegro), aby kod EAN był widoczny w zamówieniu, aukcja, na której produkt został wystawiony musi znajdować się w systemie BaseLinker. Ponadto aukcja ta musi być powiązana z produktem z magazynu, który posiada przypisany kod EAN lub kod SKU ( Produkty → Lista produktów → Edytuj → Produkt → EAN lub SKU).
Aby wyświetlić na ekranie Asystenta pakowania / zbierania kod EAN lub kod SKU należy w dziale Zamówienia → Ustawienia → Zbieranie/Pakowanie w sekcji "Zbieranie – Dane produktów" lub "Pakowanie – Dane produktów" zaznaczyć pole wyboru "EAN produktu" lub "SKU produktu". Wybrane kody zostaną wówczas wyświetlone pod nazwą każdego produktu w zamówieniu.
IV. Skanowanie zamówień przez kilku pracowników
W tym samym czasie z możliwości systemu może korzystać kilka osób. Jeżeli mamy kilku pracowników magazynowych, każdy pracownik powinien posiadać:
- osobny profil pracownika w dziale Konto/inne → Profile pracowników
- osobny skaner (jeżeli pracownicy będą w tym samym czasie obsługiwać zamówienia przy pomocy skanera)
- każdy skaner musi być obsługiwany przez inne urządzenie (oprócz komputera może to być również tablet lub telefon komórkowy)
- opcjonalnie — własny status, do którego wpadają zamówienia przeznaczone do spakowania dla danego pracownika. Nie jest to jednak wymagane, ponieważ na Karcie zamówienia dostępna jest historia pakowania. W tym miejscu znajduje się informacja, kto oznaczył dane zamówienie jako spakowane. Natomiast osobny status jest przydatny przy generowaniu określonych statystyk — np. ile zamówień zostało spakowanych przez danego pracownika.
FAQ – Skanowanie kodów kreskowych
Skaner kodów kreskowych nie odczytuje kodów. Co może być tego przyczyną?
Taka sytuacja może mieć miejsce, gdy:
- Czytnik dodaje do zeskanowanego kodu dodatkowe znaki np. „@”. Może to powodować problemy w mechanizmie BaseLinkera i w takim wypadku należy przeszukać ustawienia skanera i odpowiednio skonfigurować przedrostki i przyrostki.
- Kod kreskowy musi zawierać przynajmniej 6 znaków. BaseLinker pozwala na odczytywanie kodów kreskowych, których długość jest nie mniejsza niż 6 znaków.
- W przypadku numerów zamówień ze sklepu, które są krótsze niż 6 znaków, należy na wydruku kodów kreskowych (w Dziale Manager zamówień → Wydruki i eksporty → Edytuj wybrany wydruk) dodać zera wiodące, które zwiększą długość zawartości tego kodu do 6 znaków np.
- 2010 -> 002010
- 1990 -> 001990
- 1968 -> 001968
- Kod kreskowy utworzony na podstawie zamówienia wygenerowanego w systemie BaseLinker nie zawiera przedrostka „BLO_[numer zamówienia]”. Bez powyższego przedrostka BaseLinker przy otwartej Liście zamówień najpierw sprawdza, czy zeskanowany kod ma format kompatybilny z numerem EAN. Jeśli tak, zawartość kodu może być np. wrzucana do pola EAN w filtrze tabeli.
Mam skaner kodów na Bluetooth. Niestety na telefonie / tablecie panel systemu BaseLinker nie wyświetla się poprawnie. Co może być tego przyczyną?
Jeżeli panel systemu BaseLinker nie wyświetla się poprawnie, wykonaj następujące czynności:
- Wyloguj się i zaloguj ponownie na urządzeniu.
- Upewnij się, czy przeglądarka jest zaktualizowana.
- Sprawdź, czy panel jest wyświetlany poprawnie na innej przeglądarce lub na innym komputerze.
Czasami źródłem problemu są dodatki do przeglądarki, których działanie koliduje z naszymi mechanizmami. Przyczyną może być również brak wgranego sterownika w telefonie lub tablecie.
Jak sprawdzić, jaki kod został zeskanowany przez czytnik?
Aby sprawdzić, jaki kod został zeskanowany należy otworzyć dowolny edytor tekstowy np. Notatnik, a następnie zeskanować czytnikiem wybrany kod.
Jak ustawić skaner Zebra?
Należy dodać niestandardowy profil w aplikacji Zebra DataWedge na urządzeniu i wybrać, które aplikacje mają go automatycznie aktywować.
Przykładowe ustawienie:
Aplikacje -> Powiązane aplikacje -> com.android.chrome > *.
Wyjście z klawiatury -> Włączone
Wyjście klawiatury -> Opcje zdarzeń kluczowych -> Wyślij znaki jako zdarzenia
Jak do wydruku dodać kod kreskowy z numerem SKU produktów?
W tym celu możesz skorzystać z naszego generatora kodów kreskowych – https://baselinker.com/pl-PL/pomoc/wiedza/wydruki-eksporty/#Kody_kreskowe