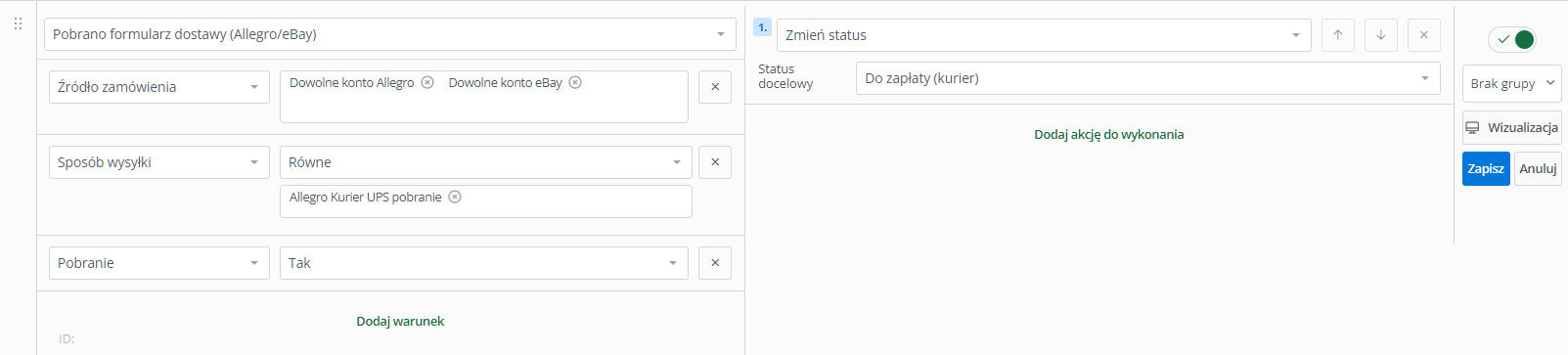Jednym z podstawowych zastosowań akcji automatycznych jest wykorzystanie ich do rozdzielania zamówień. Polega to na automatycznej zmianie statusu zamówienia w zależności od wybranych warunków.
Dzięki możliwości wyświetlania zamówień znajdujących się w określonym statusie tego typu automatyzacja usprawni wiele procesów. Możesz na przykład podzielić zamówienia na gotowe do realizacji, wymagające uwagi oraz takie, z których realizacją należy się jeszcze wstrzymać.
Ale nie jest to oczywiście jedyna możliwość. Możesz zautomatyzować podział swoich zamówień w dowolny sposób, zależnie od specyfiki działania i potrzeb Twojej firmy.
Poniżej przedstawiamy przykładową konfigurację automatycznych akcji rozdzielających zamówienia.
Na podstawie sposobu dostawy
W tym scenariuszu głównym celem jest oddzielenie zamówień prawidłowo opłaconych oraz tych za pobraniem od zamówień nieprawidłowych: z niedokończoną płatnością, złą wpłatą lub pobranych z błędem.
- W sekcji Zamówienia → Automatyczne akcje wybierz przycisk +Dodaj automatyczną akcję.
- W lewej kolumnie wybierz Zdarzenie, czyli to, co ma zainicjować automatyczną akcję. Jeśli zdarzenie nie wystąpi, automatyzacja nie zostanie wywołana. Aby akcja wykonywana była dla zamówień, za które płatność została już dokonana, wybierz zdarzenie Zamówienie zostało opłacone.
- Aby podzielić zamówienia ze względu na sposób dostawy, jako warunek wybierz Sposób wysyłki.
- Wybierz Równe, aby podać dokładną, występującą w zamówieniach nazwę dostawy. Sposób wysyłki możesz wybrać z listy (dla zamówień z marketplace’ów) lub wpisać ręcznie. Po wartości wpisywanej ręcznie (np. dla zamówień ze sklepu), aby była możliwość jej zatwierdzenia, wprowadź spację (np. „kurier “).
- Po dodaniu wszystkich sposobów wysyłki, dla których automatyzacja ma być uruchamiana, wybierz akcje, które mają zostać wykonane (w prawej kolumnie). W tym przypadku będzie to Zmień status: Kurier.
- Gdy Twoja akcja będzie już gotowa, kliknij Zapisz po prawej stronie okna tworzenia automatycznej akcji.
Zamówienia za pobraniem
Jeżeli chcesz zautomatyzować proces dla zamówień za pobraniem z Allegro/eBay oraz ze sklepów/pozostałych marketplace’ów to należy utworzyć dwie oddzielne automatyczne akcje.
- Jako zdarzenie główne wybierz:
- Pobrano formularz dostawy (Allegro/eBay) – dla zamówień z Allegro/eBay;
- Pobrano zamówienie – dla zamówień ze sklepów i/lub pozostałych marketplace’ów.
- Dodaj warunek Sposób wysyłki i wybierz oczekiwane wartości dla tego pola. Zwróć uwagę szczególnie na te sposoby zawierające w nazwie pobranie.
- Dodaj drugi warunek Pobranie: Tak, aby mieć pewność, że automatyczna akcja będzie wykonywana tylko dla zamówień za pobraniem.
- W prawej kolumnie wybierz akcję Zmień status i wybierz żądany status np. Do zapłaty (kurier).
Na podstawie źródła zamówienia
Innym, często stosowanym sposobem, jest podział zamówień zależnie od źródła zamówienia.
- Wybierz zdarzenie Pobrano zamówienie.
- Jako warunek wybierz Źródło zamówienia. W tym przykładzie będzie to Dowolne konto Allegro.
- Jako akcję ustaw status, jaki mają otrzymywać wszystkie pobrane zamówienia z Allegro (Zmień status: np. Nowe – Allegro).
Dzięki takiej automatyzacji wszystkie zamówienia z Allegro przenoszone będą do statusu Nowe – Allegro. Jeśli masz kilka kont na danym marketplace, możesz podzielić zamówienia również według konretnego konta.
Na podstawie produktów w zamówieniu
Często przy rozdzielaniu zamówień ważne jest to, jaki produkt został zamówiony. Np. w sytuacji, gdy sprzedajemy produkt, który nie mieści się w standardowym kartonie i jest wysyłany w specjalnej paczce. Celem automatycznej akcji będzie oznaczenie zamówień, w których znajduje się taki produkt.
W opisywanej sytuacji nie ma znaczenia sposób dostawy, ani źródło zamówienia. Dodaj w tym celu kolejną automatyczną akcję.
- Wybierz zdarzenie np. Pobrano zamówienie lub Zamówienie zostało opłacone.
- Wybierz warunek, który będzie sprawdzał, czy w zamówieniu znajduje się dany produkt. Możesz w tym celu skorzystać z warunku Produkt z nazwą/ID/SKU/EAN. Dostępne są również inne warunki, które sprawdzą produkty w zamówieniu, jednak za pomocą tych wymienionych najłatwiej będzie zweryfikować, czy został zakupiony jeden, konkretny produkt.
- Wybierz akcje, które będą wykonywane dla zamówień z wybranym produktem. W tym przypadku oznaczymy takie zamówienia gwiazdką (Zmodyfikuj zamówienie – Gwiazdka: Tak).
Na podstawie wagi
Ważnym aspektem tworzenia przesyłek, który wpływa na ich koszt, jest waga.
Za pomocą akcji automatycznej możesz sprawdzać, jaka jest łączna waga produktów w zamówieniu.
W tym scenariuszu przeniesiesz zamówienia, w których łączna waga produktów przekracza 100 kg do statusu Paleta.
- Wybierz zdarzenie np. Pobrano zamówienie.
- Jako warunek wybierz Łączna waga produktów i wprowadź wartości np. od 100 do 500 kg.
- Akcją będzie zmiana statusu na Paleta (Zmień status – Status docelowy: Paleta).
Na podstawie kraju kupującego
Możesz również rozdzielać zamówienia na podstawie kraju wysyłki. W tym przykładzie stworzysz automatyczne akcje, które będą przenosiły zamówienia krajowe do statusu Polska, natomiast z innych krajów do statusu Zagranica.
- Wybierz zdarzenie główne, które będzie inicjować sprawdzenie warunków automatyzacji. Może to być np. Pobrano zamówienie.
- Warunkiem będzie Kraj dostawy: Polska.
- Jako akcję wybierz Zmień status: Polska.

- Zapisz automatyczną akcję.
- Dodaj drugą automatyzację z takim samym zdarzeniem głównym i warunkiem Kraj dostawy. Jako wartości wybierz kraje, z których otrzymujesz zamówienia, które mają być przenoszone do określonego statusu.
- Akcja Zmień status: Zagranica.
Powracający klient
W ramach automatycznych akcji rozdzielających zamówienia możesz od razu sprawdzić, czy klient, który złożył zamówienie, jest klientem powracającym, tzn. złożył inne zamówienie w ostatnim czasie. Często zdarza się, że klienci zamawiają produkty w krótkim odstępie czasu. Wtedy możesz połączyć 2 zamówienia i wysłać je w jednej paczce.
W tym przykładzie do zamówienia klienta, który posiada inne zamówienia, dodamy stosowną notkę.
- Wybierz zdarzenie Ustawiono status. W tym scenariuszu weźmiemy pod uwagę wszystkie prawidłowo rozdzielone uprzednio zamówienia.
- Dodaj warunek Klient ma inne zamówienia i wybierz, jaki okres czasu wstecz ma być brany pod uwagę.
- Za pomocą akcji Zmodyfikuj zamówienie wybierz pole, do którego chcesz dodać informację (np. Uwagi sprzedawcy) i wprowadź notatkę.