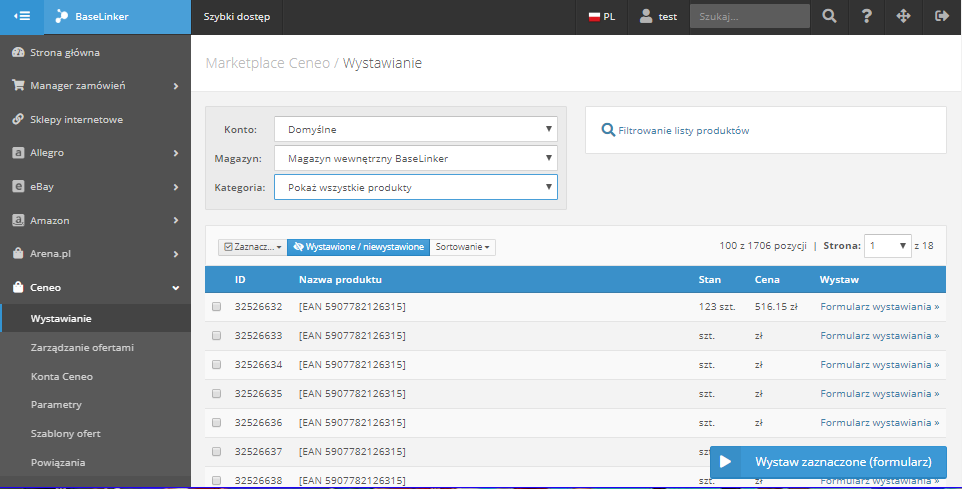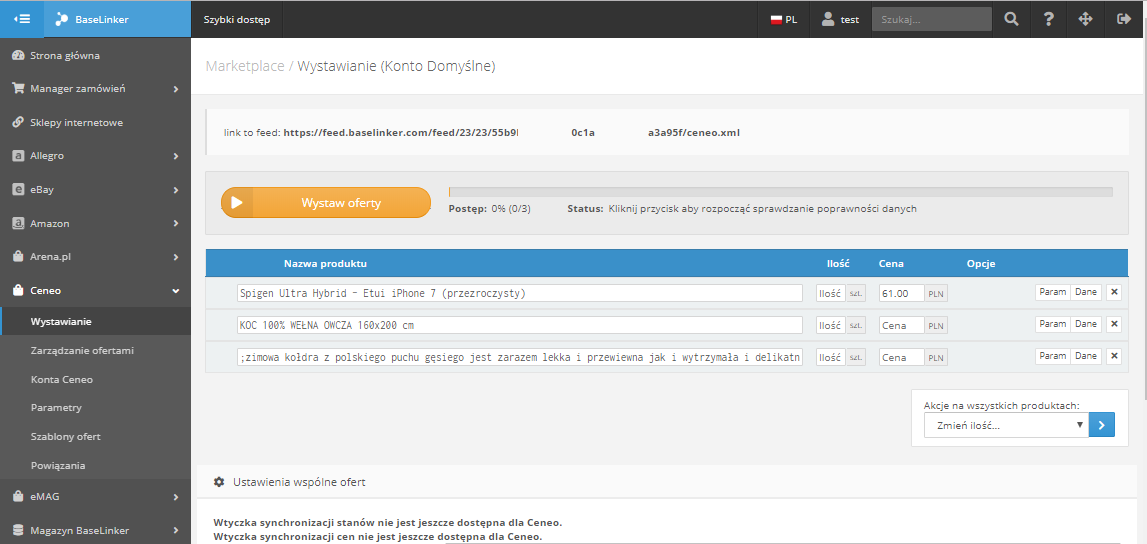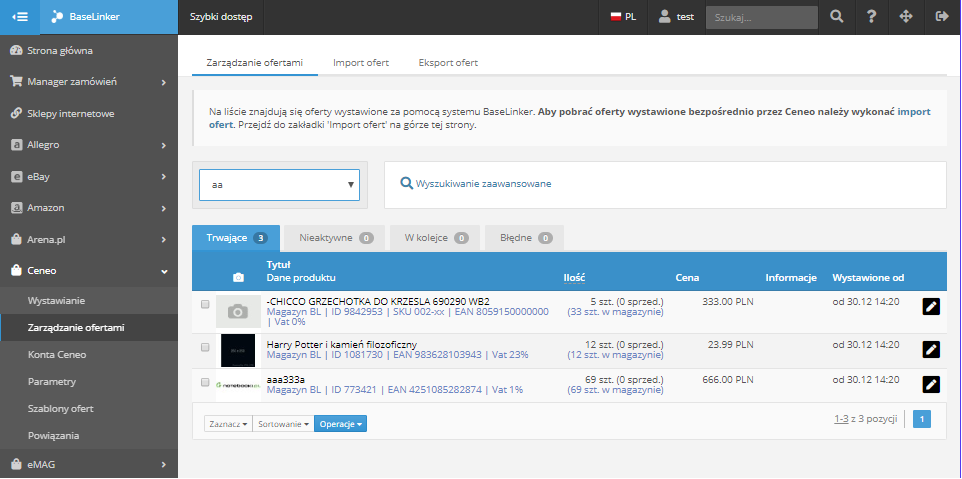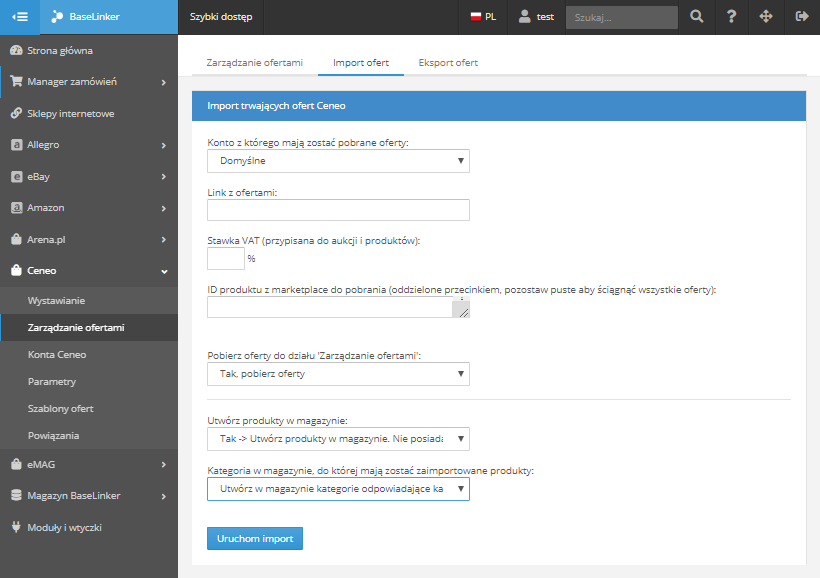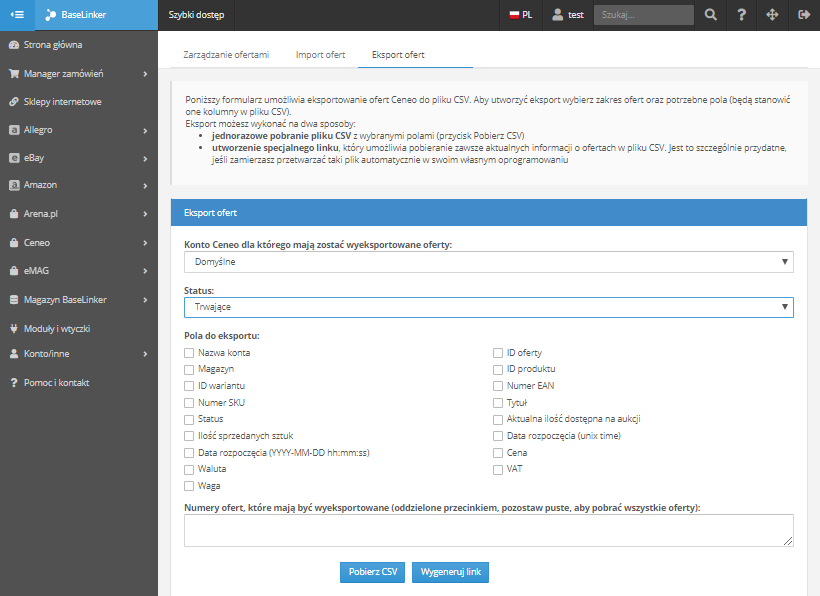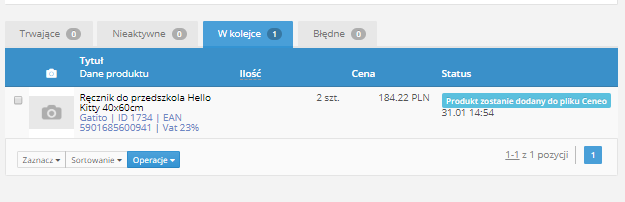W tym artykule zostaną omówione dwie pierwsze zakładki z działu Ceneo – "Wystawianie" oraz "Zarządzanie ofertami". Pozostałe zakładki dotyczą konfiguracji konta Ceneo i zostały omówione w osobnym artykule Konfiguracja konta Ceneo.
I. Wystawianie ofert
Po zakończeniu konfiguracji systemu, możesz rozpocząć wystawianie ofert. Na dobrze skonfigurowanym koncie wszystkie pola formularza wystawiania uzupełnią się automatycznie! Dzięki temu będziesz mógł wystawić ofertę przy pomocy zaledwie kilku kliknięć, jednocześnie oszczędzając swój czas i minimalizując ryzyko błędu.
1. Formularz wystawiania
Oferty wystawia się w Dziale Ceneo → Wystawianie. W tym miejscu należy uzupełnić następujące pola:
- Konto – konto Ceneo, na którym chcesz wystawić swoje oferty.
- Magazyn – magazyn, w jakim znajdują się produkty, które chcesz wystawić.
- Kategoria – kategoria, w jakiej znajdują się produkty, które chcesz wystawić.
Zwróć uwagę na to, iż na jednym koncie Ceneo nie można wystawić kilku produktów, które pochodzą z różnych magazynów. Innymi słowy – na koncie w danym momencie mogą znajdować się produkty pochodzące z jednego magazynu.
W tabeli poniżej pojawi się lista produktów. Listę tę można sortować po ID produktu, nazwie produktu, cenie, a także z uwzględnieniem stanu magazynowego. Wybierając "Filtrowanie listy produktów" masz możliwość przefiltrowania listy po określonych parametrach ( Nazwa produktu, nr ID, Numer SKU, EAN, Cena od PLN, Cena do PLN, Stan od szt., Stan do szt., Dostępność) oraz zadecydować ile produktów wyświetli się na jednej stronie.
Niebieski przycisk "Wystawione/niewystawione" pozwala na sprawdzenie, które produkty nie mają wystawionych żadnych aukcji.
Każdy produkt możesz wystawić pojedynczo, klikając w "Formularz wystawiania". Możesz też wystawić jednocześnie więcej produktów. Po wybraniu właściwych produktów wystarczy wybrać niebieski przycisk „Wystaw zaznaczone (formularz)”, aby przejść do formularza wystawiania oferty.
Formularz zawiera następujące elementy:
- Nazwa produktu — jest pobierana z magazynu, w tym miejscu można ją ręcznie zmienić.
- Ilość
- Cena — domyślnie do formularza pobierana jest cena produktu z magazynu. Możesz także dodać mnożnik do ceny pobieranej z magazynu lub dodać/odjąć konkretną kwotę od ceny magazynowej. Konfigurację znajdziesz w Integracje → Konta Ceneo → Ustawienia wystawiania →Pole "Mnożnik ceny" / "Dodaj do ceny".
- Kolumna „Opcje”, która zawiera dwa przyciski:
- Param – w tym miejscu znajdują się informacje o parametrach wystawianego produktu. Pola pogrubione i oznaczone gwiazdką są obowiązkowe. Parametry wymagane przez Ceneo to numer EAN, Kategoria, Waga, Nazwa producenta, Kod producenta oraz dostępność. Istnieje możliwość wykrycia bądź skopiowania parametrów z magazynu. Ponadto do Ceneo mogą zostać wysłane wszystkie parametry przypisane do produktu w magazynie. Te dodatkowe parametry wyświetlą się pod tagiem [cechy_lista], który można zobaczyć po kliknięciu przycisku "Szczegóły" w sekcji "Dane". Po przesłaniu tych dodatkowych parametrów Ceneo analizuje je i dopasowuje do wyświetlanej na platformie oferty.
-
- Dane – sekcja ta zawiera następujące informacje:
- Szablon. Szablon można wybrać ręcznie, ale może zostać również automatycznie wybrany przez system BaseLinker (o ile została przeprowadzona prawidłowa konfiguracja).
- Zdjęcia. W lewym dolnym rogu sekcji znajduje się przycisk "Zdjęcie" oraz ikonka aparatu. W tym miejscu można dodać zdjęcie, które pojawi się w galerii oferty. Ilość oraz kolejność wyświetlanych zdjęć można zmienić w Integracje → Konta Ceneo → Ustawienia → Ustawienia wystawiania → Pole Galeria zdjęć – kolejność / Galeria zdjęć – ilość zdjęć.
- Szczegóły. Po wybraniu tego przycisku wyświetlony zostanie ekran "Dodatkowe informacje o produkcie"
- Opis produktu. Pole po prawej stronie zawiera opis produktu, który zaciągany jest z magazynu. Zwróć uwagę na to, że nie jest to szablon HTML. W tym miejscu możesz ręcznie edytować taki opis.
- Dane – sekcja ta zawiera następujące informacje:
- Akcje na wszystkich produktach — w tym miejscu system pozwala wykonać określone akcje masowo dla wybranych produktów.
2. Zdjęcia produktu w ofercie
Każdy produkt w magazynie może zawierać do 15 zdjęć (Magazyn BaseLinker → Produkty → Zdjęcia). Zdjęcia te można umieścić w szablonie oferty. W tym celu należy skorzystać z tagów [obrazek] i [dodatkowe_obrazki], po ich wstawieniu kod HTML powinien się uzupełnić automatycznymi linkami do zdjęć.
Na formularzu wystawiania oferty, w sekcji "Dane", w lewym dolnym rogu sekcji znajduje się przycisk „Zdjęcie” oraz ikonka aparatu. W tym miejscu można ręcznie dodać zdjęcie, które pojawi się w galerii oferty. Zgodnie z domyślnymi ustawieniami, pierwsze zdjęcie użyte zostanie jako miniaturka aukcji (zdjęcie główne).
W dziale Integracje → Konta Ceneo → Ustawienia → Ustawienia wystawiania istnieje możliwość konfiguracji, ile zdjęć zostanie wyświetlonych i w jakiej kolejności.
| Ustawienia | Opcje |
| Galeria zdjęć – kolejność |
|
| Galeria zdjęć – ilość zdjęć |
|
System BaseLinker nie skaluje zdjęć. Pobiera je i wystawie w takiej formie, jaka zapisana jest na serwerze. Jeżeli wystawiona oferta zawiera zamiast zdjęć małe kwadraciki, to znaczy, iż linki do zdjęć prowadzą do magazynu, gdzie nie ma już tych zdjęć. Prawdopodobnie produkt został usunięty lub zostały usunięte jego zdjęcia.
3. Przesyłanie ofert na platformę Ceneo
Po wybraniu pomarańczowego przycisku „Wystaw oferty” system BaseLinker wstępnie waliduje, czy formularz wystawienia oferty został poprawnie wypełniony (np. czy wszystkie parametry zostały uzupełnione). Lista ofert trafia do Działu Ceneo→ Zarządzanie ofertami → Zarządzanie ofertami → W kolejce, gdzie otrzymują status „Oczekuje w kolejce do wysłania".
Kilka razy dziennie Ceneo skanuje podany przy podłączeniu konta plik XML i pobiera zamówienia do swojego systemu.
Ponadto w dziale Ceneo → Wystawianie dostępna jest również dodatkowa metoda wystawiania: automatyczne wystawianie. Umożliwia ona szybkie tworzenie nowych ofert bez potrzeby przechodzenia przez formularz wystawiania. Możliwe jest np. automatyczne wystawianie wybranych albo też wszystkich nowych produktów, jakie pojawiają się w sklepie lub magazynie, bez dokonywania żadnej dodatkowej pracy – wystarczy że produkt pojawi się sklepie lub magazynie i od razu wystawiony może zostać na Ceneo.
II. Zarządzanie ofertami
W Dziale Ceneo → Zarządzanie ofertami znajdują się trzy zakładki – "Zarządzanie ofertami" , "Import ofert" oraz "Eksport ofert"
1. Zarządzanie ofertami
Zakładka „Zarządzanie ofertami” zawiera listę wszystkich ofert podzieloną na:
- Trwające — oferty prawidłowo wystawione i aktywne
- Nieaktywne — oferty prawidłowo wystawione i już zamknięte
- W kolejce — oferty w trakcie wystawiania na platformie Ceneo. Po wybraniu pomarańczowego przycisku „Wystaw oferty” na formularzu wystawiania, oferty trafiają do zakładki "W kolejce". Są to oferty wstępnie zwalidowane przez system BaseLinker i czekające na pobranie przez Ceneo.
- Błędne — oferty niewystawione, wymagające korekty.
Jeżeli oferta została poprawnie pobrana przez Ceneo, wówczas wpada do zakładki "Trwające", a po jej zakończeniu do zakładki "Nieaktywne". Oferty zarządzane z poziomu systemu BaseLinker będą automatycznie przenoszone pomiędzy zakładkami. Natomiast jeżeli status lub stan zmieniony został w Ceneo, nie będzie widoczny w BaseLinkerze.
Przy każdej trwającej lub nieaktywnej ofercie widnieje ikonka ołówka. Po jej kliknięciu wyświetli się okno „Szczegóły oferty".
Niebieski przycisk "Operacje" pozwala hurtowo wykonać pewne operacje na więcej niż jednej ofercie jednocześnie.
Na zaznaczonych ofertach można wykonać następujące operacje:
- Włącz/wyłącz synchronizację stanów/cen (trwają prace nad wdrożeniem opcji synchronizacji)
- Usuń ofertę z pamięci systemu
- Powiąż z produktami z magazynu
2. Import ofert
Import ofert umożliwia pobranie ofert wystawionych bezpośrednio na platformie Ceneo, jeszcze przed uruchomieniem konta w systemie BaseLinker.
Taki import możesz wykonać tylko raz, przed wystawieniem ofert w systemie BaseLinker. Jeżeli zaimportujesz oferty później, to w dziale Zarządzanie ofertami mogą pojawić się duplikaty.
Jeżeli natomiast oferty Ceneo wystawiasz poprzez sklep, a system BaseLinker służy jedynie do obsługi zamówień, to import taki możesz wykonywać regularnie.
Aby wykonać import przejdź do działu Ceneo → Zarządzanie ofertami → Import ofert i uzupełnij następujące pola:
- Konto, z którego mają zostać pobrane oferty — system BaseLinker pozwala na podłączenie wielu kont Ceneo, w tym miejscu należy wybrać, z którego konta zostanie wykonany import ofert.
- Link z ofertami – link do pliku XML, który został wygenerowany w sklepie internetowym i następnie umieszczony na koncie Ceneo w dziale Oferty → Aktualizacja oferty → Plik źródłowy.
- Stawka VAT (przypisana do ofert i produktów) – produkty z różnymi stawkami VAT należy pobierać osobno
- ID produktu z marketplace do pobrania (oddzielone przecinkiem, pozostaw puste, aby ściągnąć wszystkie oferty)
- Pobierz oferty do działu "Zarządzanie ofertami"
- Utwórz produkty w magazynie.
- Automatycznie powiąż oferty — przy wyborze tej opcji system podczas importu automatycznie podejmie próbę połączenia oferty z produktami w magazynie wg ustawień (np. po numerze EAN, SKU lub po nazwie produktu).
W tabeli poniżej znajduje się również lista importów z ostatnich 30 dni — wraz ze statusem, czy import został zakończony poprawnie.
3. Eksport ofert
Sprzedawca może wyeksportować oferty Ceneo do pliku CSV.
FAQ – Ceneo
W integracji Ceneo możliwe jest wystawienie na jedno konto produktów tylko z jednego magazynu. Dla tego konta zostały już wystawione produkty z innego magazynu X
Jeżeli system zwróci taki błąd, wykonaj następujące kroki:
- upewnij sie, iż przy wystawianiu wybrałeś właściwy magazyn
- upewnij się, iż wszystkie oferty w dziale Ceneo -> Zarządzanie ofertami są powiązane z jednym magazynem (Wyszukiwanie zaawansowane -> Magazyn)
- na wszelki wypadek wyczyść pamięć podręczną przeglądarki
Czy mogę założyć konto sprzedawcy Ceneo, jeżeli nie posiadam sklepu?
Tak. Wystarczy, że przy zakładaniu konta w polu "Profil" wybierzesz "Nie mam sklepu (np. handmade)".
Zwróć uwagę na to, iż "handmade" to tylko przykład, a produkty możesz wystawiać w dowolnych kategoriach 🙂
Czy jest możliwe wystawianie tylko wybranych produktów z magazynu?
Tak, do pliku XML w dziale [Ceneo -> Wystawianie] można dodać jedynie wybrane produkty z magazynu.
W jaki sposób zmienić opis produktów wystawionych na Ceneo?
Należy wystawić ten sam produkt z danego magazynu po raz drugi (z identycznym numerem ID), ale ze zmienionym opisem. Wówczas w pliku XML wszystkie informacje przypisane do danego produktu zostaną zaktualizowane ("stary" produkt zostanie usunięty i zastąpiony "nowym", z nowym opisem).
Jaki jest koszt integracji z Ceneo?
Integracja z Ceneo jest dostępna w ramach abonamentu. Cennik znajduje się na stronie: http://baselinker.com/cennik/.
Natomiast w kwestii opłat związanych z obsługą samego konta należy skontaktować się bezpośrednio z Ceneo. Szczegółowe informacje na ten temat zawarte są również na stronie: https://biznes.ceneo.pl/baza-wiedzy (Pierwsze kroki -> Finanse).
Czy mogę dodać do konta Ceneo dwa pliki XML - jeden ze sklepu i jeden z systemu BaseLinker?
Na konto Ceneo można wstawić tylko jeden plik XML. Sprzedawcy, którzy chcą wystawiać oferty jednocześnie przez sklep i przez system BaseLinker muszą mieć osobne konta.
Czy mogę wystawić na Ceneo produkty bez numeru EAN?
Co do zasady Ceneo wymaga, aby dla każdego produktu podać następujące parametry:
- numer EAN
- kategoria
- nazwa producenta
- kod producenta
- waga
- dostępność
Mechanizm systemu BaseLinker również sprawdza, czy informacje te są uzupełnione.
Mam problem z importem ofert Ceneo
Upewnij się, czy podałeś poprawny link do pliku XML (wygenerowany przez sklep i umieszczony na koncie Ceneo).
Taki plik powinien być dostępny z przeglądarki (dla każdego IP).
Zwróć również uwagę na prędkość skryptu, który generuje plik (maksymalny czas oczekiwania to 2 minuty). W razie problemów możesz też wygenerować plik i zapisać na swoim serwerze, a następnie podać do niego link w panelu BaseLinker.