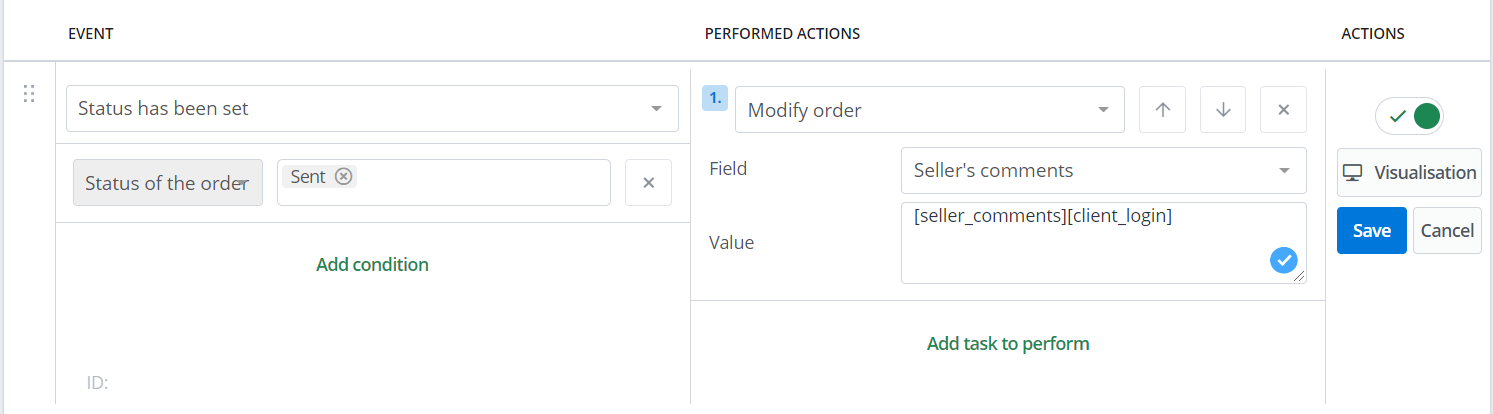Pentru fiecare comandă din panoul BaseLinker poți crea un document de vânzare. Cu toate acestea, nu este posibil să emiți o factură fără o comandă sau să descarci facturi – facturi de vânzare sau de cumpărare – din alte sisteme.
BaseLinker permite:
- eliberarea documentelor de vânzare
- individual de pe cardul de comandă,
- bulk din lista de comenzi sau
- fără participarea ta – folosind acțiuni automate 🙂
- asistență pentru documentele de vânzare în panoul BaseLinker (crearea unei corecții a facturii, generarea unui fișier JPK etc.),
- să transfere documentele emise către un sistem extern de contabilitate online. În acest caz, trebuie să le gestionezi în acest sistem și să ignori facturile emise de BaseLinker. O instrucțiune detaliată este disponibilă la adresa integrări ale sistemelor de contabilitate online.
- trimiterea unui e-mail cu un link către factură sau cu factura în atașament (pot fi trimise atât o factură BaseLinker, cât și o factură din sistemul de contabilitate online conectat – trebuie doar să selectezi opțiunea „Afișează (…) factura clientului în loc de factura BaseLinker” în setările modulului). Pentru informații suplimentare, te rugăm să vizitezi Șabloane de e-mail și conturi.
- tipărirea documentelor de vânzare:
- tipărirea facturilor prin integrarea cu PrintNode
- Imprimarea chitanțelor fiscale prin integrare Chitanțe- imprimantă fiscală
În plus, este posibil să se transfere comenzi în sistemul ERP și să se genereze facturi direct în sistemul ERP folosind datele comenzilor. Scenariul de integrare cu sistemul ERP depinde de integrator. Pentru mai multe informații, consultă Integrarea sistemelor ERP .
Reține că asistența și întreținerea fiecărui modul ERP sunt asigurate de o companie externă . În cazul în care ai întrebări sau probleme legate de modulul selectat, te rugăm să contactezi furnizorul integrării respective.
Tipuri de documente de vânzare
Sistemul acceptă patru tipuri de bază de documente:
- factură pro forma,
- factură standard (factură/factură),
- factură de corecție (corecție),
- chitanță fiscală.
Pentru fiecare tip de document se pot crea mai multe serii de numerotare separate. Fiecare serie de numerotare poate fi configurată diferit (alege șablonul potrivit, cota de TVA etc.), astfel încât poți crea șabloane de factură complet diferite pentru fiecare tip.
Seriile de numerotare au multe aplicații, poți crea, de ex.
- numerotare personală pentru diferitele tipuri de facturi,
- numerotare personală pentru comenzi din diferite surse (de exemplu, Allegro/eBay/magazin),
- numerotare diferită pentru facturi poloneze și străine,
- numerotare diferită pentru facturi în diferite limbi,
- numere de factură specifice în cazul în care vinzi de la mai multe companii diferite dintr-un singur cont BaseLinker.
Configurație
Setările implicite pentru documentele de vânzare pot fi configurate în Comenzi→ Facturi → Setări.
Aici poți:
- adăuga o nouă serie de numerotare,
- șterge o serie de numerotare existentă,
- edita o serie de numerotare existentă.
După ce ai editat seria de numerotare selectată, o poți configura în mod corespunzător, furnizând informațiile necesare. Mai întâi, completează câmpurile:
-
- Denumirea seriei – această denumire îți va permite să identifici seria atunci când emiți facturi din fișa de comandă sau din lista de comenzi, precum și atunci când creezi acțiuni automate.
- Document type – specifică dacă creezi o serie de numerotare pentru o factură, o factură proformă, o corecție sau o chitanță.
- Number format – aici poți alege numerotarea lunară sau anuală implicită. Pentru a crea o numerotare anuală, este suficient să elimini simbolul „%M/”.
Cota de TVA pe factură
Cota de TVA pentru o factură dintr-o anumită serie de numere este specificată în rubrica Comenzi → Facturi → Facturi → Setări → Editare → Rata TVA. Aici poți:
-
- atribuie cota fixă de TVA (zw., 0%, 3%, 5% etc.)
- TVA pe factură poate fi conformă cu taxa din comenzile descărcate:
-
- în cazul comenzilor de pe Allegro și de pe alte platforme de marketplace, cota de TVA din comenzile descărcate este aceeași cu cea care era cu produsul din depozit în momentul listării unei oferte bazate pe acesta sau al asocierii produsului la o ofertă. Pentru mai multe informații, consultă articolul Legătura ofertelor cu produsele din depozit.
.
- În cazul comenzilor din magazin, cota de TVA este preluată direct cu comanda din magazin.
-
În plus, este posibil să creezi o acțiune automată care va efectua acțiunea „Emitere factură” la evenimentul selectat. La crearea acestui tip de acțiune, în câmpul „TVA” este selectată în mod implicit opțiunea „În funcție de seria de numere”. – Cu toate acestea, aici poți alege o altă cotă fixă de TVA sau poți utiliza cota de TVA atribuită produsului din comandă.
Setarea cotei de TVA în acțiunile automate îți oferă posibilități suplimentare de configurare a sistemului. Acest lucru este util, de exemplu, dacă dorești să emiți automat facturi în funcție, de exemplu, de țara în care a fost efectuată comanda.
Expediere
În cele ce urmează, alege dacă costurile de expediere trebuie incluse și în factură. În caz afirmativ, introdu cota de TVA a transportului și prefixul numelui transportului. Cota de TVA a expedierii din comandă poate fi fixă sau proporțională cu TVA-ul din produse.
Reține că, dacă generezi facturi utilizând acțiuni automate, setările câmpului „VAT rate” se aplică și transportului.
Plata
Facturile sunt emise în mod implicit în moneda în care a fost plasată comanda. Acest lucru nu poate fi modificat (de exemplu, o comandă plasată în GBP nu poate fi facturată în EUR).
În cazul în care comanda a fost plasată într-o altă monedă, poți activa Calculează în PLN → Afișează rezumatul în PLN (în cazul în care factura este într-o altă monedă). Apoi, sumele de pe factură vor fi convertite în funcție de cursul NBP. Cursul de schimb este colectat automat, iar în setările seriei de numerotare poți alege data cursului de schimb.
Poți alege dacă metoda de plată trebuie să fie specificată pe factură și, în caz afirmativ, dacă aceasta trebuie să fie metoda de plată specificată în comandă sau orice altă metodă pe care o specifici. Apoi alege data vânzării și data plății.
În plus, poți adăuga informații suplimentare la denumirea articolului (ID produs, EAN, SKU, parametri – varianta selectată).
Vânzător
Apoi, completează informații precum „Oraș” și „Emitent”.
Nu uita să introduci detaliile vânzătorului în câmpul „Vânzător”. Nu uita că setările din Cont/alte → Contul meu → Detalii factură se aplică numai facturilor pe care le primești de la noi.
Informații
În câmpul „Informații” poți introduce informații suplimentare, cum ar fi numărul de cont.
De asemenea, poți utiliza aici etichetele [client_comments] și [seller_comments] pentru a adăuga la factură comentarii selectate.
Cu ajutorul etichetelor poți introduce cu ușurință o mulțime de informații suplimentare pe factură. De exemplu, pentru a plasa pe factură o autentificare a clientului, tot ce trebuie să faci este să pui eticheta [seller_comments] în câmpul „Information” (Informații) și apoi să creezi o acțiune automată care va efectua acțiunea „Modify order” (Modificare comandă) la evenimentul selectat și să pui eticheta [client_login] în câmpul „Comments” (Comentarii).
Nu uita că o astfel de acțiune va suprascrie comentariile curente cu datele de conectare ale clientului. Pentru a păstra comentariile curente și a adăuga login-ul clientului la acestea, trebuie să introduci în acțiune o modificare a câmpului de comentarii de tipul „[seller_comments][client_login]”, care va introduce login-ul după comentariile curente ale comenzii.
Aici poți adăuga și un cod HTML care va afișa codul de bare pe factură. Acesta ar trebui să apară în partea de jos a facturii.
Șablon implicit
În sistem sunt disponibile:
- șablonul implicit al facturii (nu poate fi editat),
- propriile șabloane de factură individuale.
Șablonul implicit permite selectarea automată a limbii facturii (de exemplu, poloneză / engleză / germană), în funcție de țara cumpărătorului.
O altă posibilitate este de a emite facturi traduse, în două limbi – principală și suplimentară, sau de a crea șabloane și serii de numerotare complet separate pentru fiecare limbă de facturare.
Șablonul implicit conține următoarele câmpuri:
- Limba principală
- Limba suplimentară
- Header – textul afișat în partea de sus a facturii (de exemplu, numele companiei). Aici poți utiliza etichete HTML pentru a insera, de exemplu, logo-ul companiei în antet. Exemplu de setare a logo-ului: <img src=”http://site.com/image.jpg”>
- Denumirea documentului
- Preț unic
- Afișare TVA
- Număr de comandă
- ID-ul de plată
- Semnătura destinatarului
- Nota „Original/Copie” – pentru ca factura să afișeze doar „Original” sau doar „Copie”, trebuie să creezi propriul șablon.
- Numărul de copii
Șablon personal
Dacă nu ești mulțumit de șablonul de factură implicit, poți crea propriul șablon în secțiunea Comenzi → Imprimări și exporturi . Cel mai simplu mod de a face acest lucru este să folosești un șablon pe care l-am plasat acolo ca bază – „Factură alternativă”.
Cum se creează propriul șablon de factură?
- Subscrie imprimarea „Factura alternativă” în secțiunea Comenzi → Imprimări și exporturi.
- Copiază imprimatul „Factura alternativă”.
- Modifică șablonul de factură în funcție de nevoile tale.
- Setează noul șablon ca fiind implicit în fereastra „Invoice Settings”(Comenzi → Facturi → Setări → Editare → Șablon de tipărire).
Propriul șablon de factură are anumite limitări:
- Poate apărea doar într-o singură limbă (dacă emiți facturi în mai multe limbi, va trebui să adaugi în sistem propriile șabloane de factură în fiecare limbă – factura nu va fi tradusă automat ca în cazul facturii implicite).
- Nu afișează nicio conversie și nicio sumă scrisă în cuvinte.
- Nu se afișează tabelul cu ratele individuale de tva, ci doar tva totală.
- Nu este posibil să creezi propriul șablon pentru o factură de corecție.
Facturare cu cumpărător și destinatar
Există un model de factură disponibil în sistem, care arată atât cumpărătorul, cât și destinatarul facturii (plătitor și destinatar).
Pentru a utiliza imprimarea, creează o nouă serie de numerotare a facturii și utilizează șablonul nostru de factură „Factură cumpărător și destinatar”:
- Abonează-te la imprimarea „Cumpărător și destinatar al facturii” în Comenzi → Imprimări și exporturi.
- Creează o nouă serie de numerotare în Comenzi → Facturi → Setări.
- Setează imprimatul subscris ca șablon implicit pentru noua serie de numerotare (Comenzi → Facturi → Setări → Editare → Șablon de tipărire).