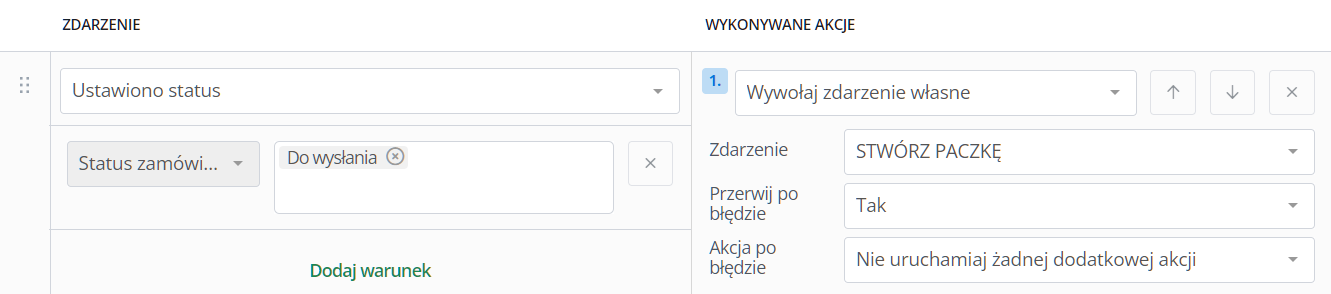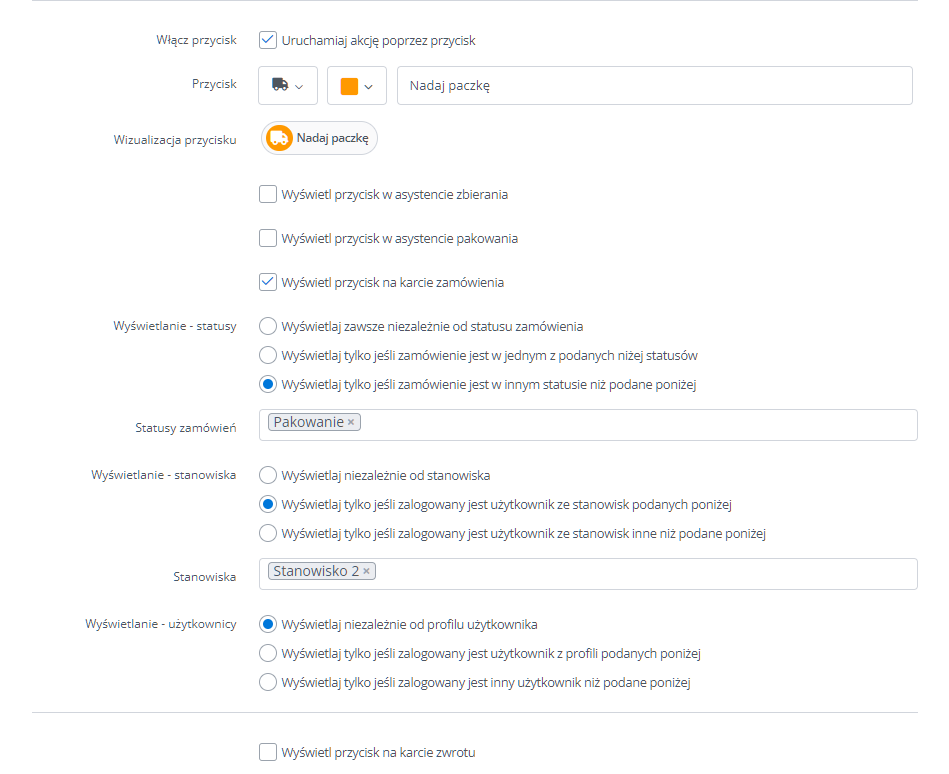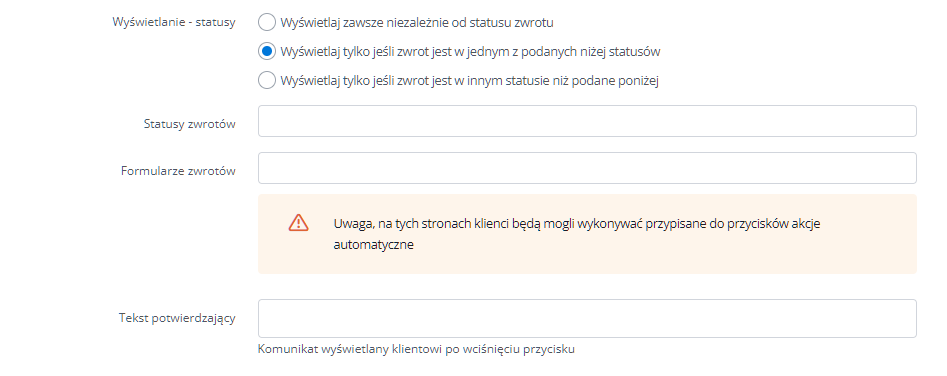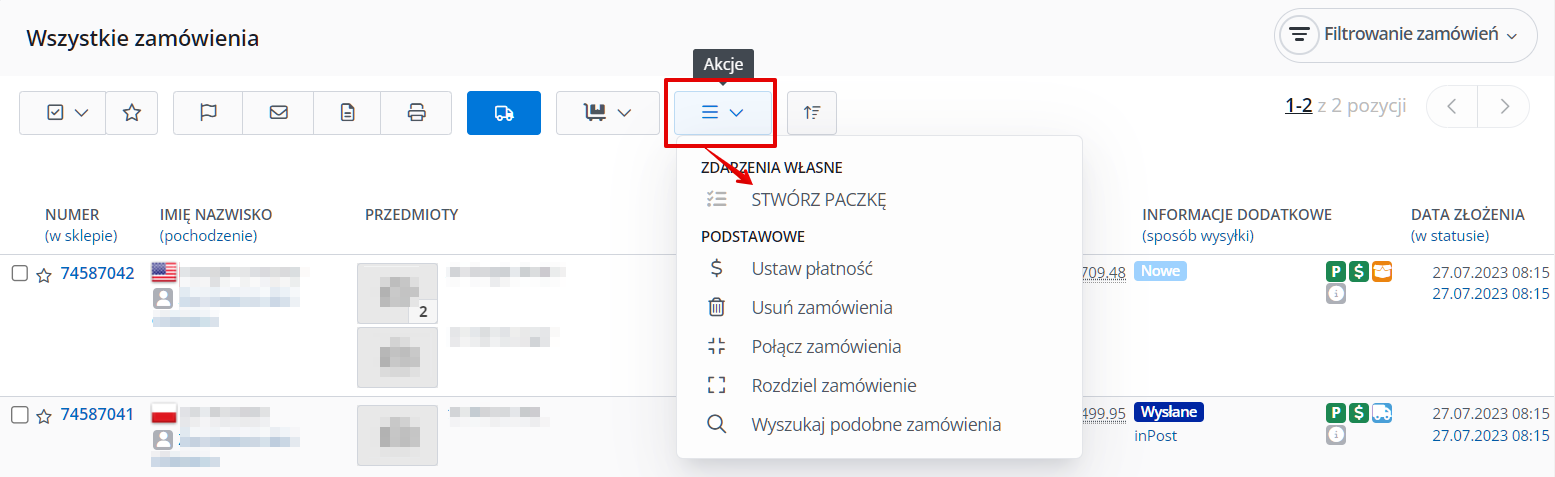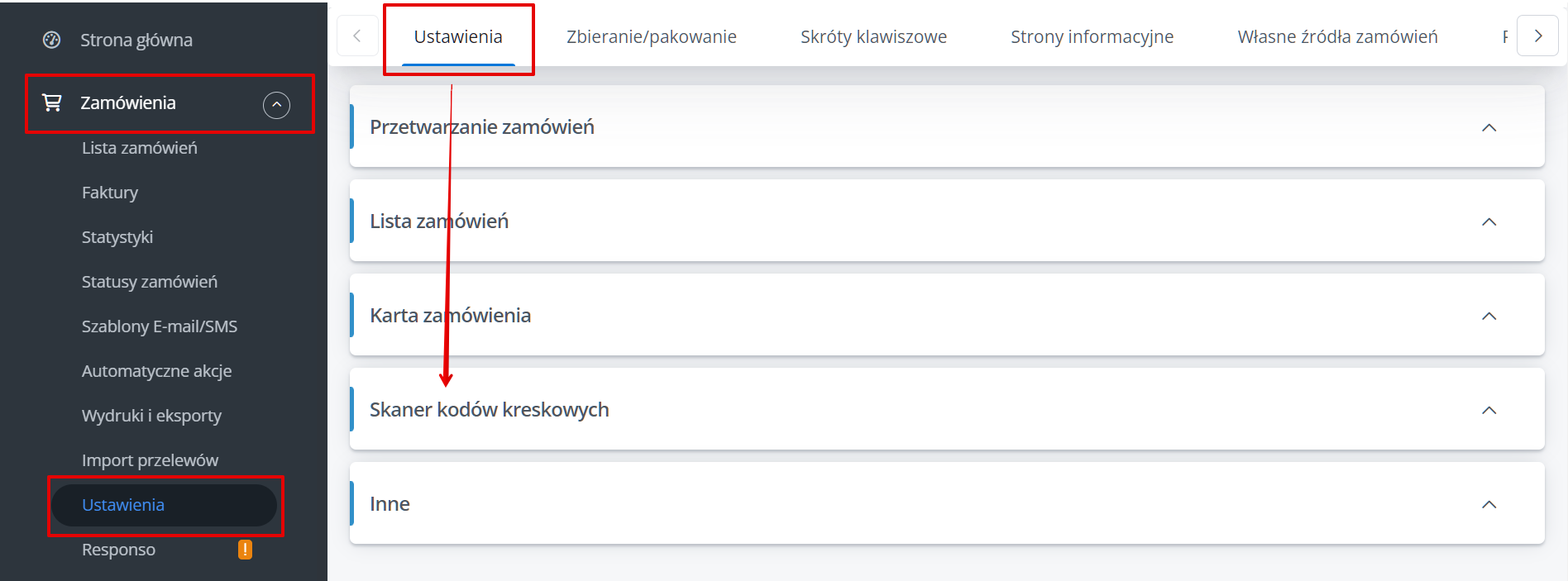BaseLinker udostępnia kilkadziesiąt typów akcji automatycznych, które mogą zostać wywołane przez:
- zdarzenia systemowe (np. pobrano zamówienie, zamówienie zostało opłacone),
- zdarzenia własne (wywołane przez użytkownika).
Zdarzenia własne skonfigurujesz w sekcji Zamówienia/Produkty → Automatyczne akcje → Zdarzenia własne.
W przeciwieństwie do zdarzeń systemowych, akcje przypisane do zdarzenia wywołane są dopiero w momencie, gdy użytkownik:
- utworzy automatyzację wywołującą zdarzenie własne,
- samodzielnie kliknie stworzony przycisk,
- wybierze własny skrót klawiszowy,
- zeskanuje kod kreskowy zdarzenia.
Jak stworzyć zdarzenie własne?
- Dodaj zdarzenie w sekcji Zamówienia/Produkty → Automatyczne akcje → Zdarzenia własne → +Dodaj zdarzenie indywidualne.
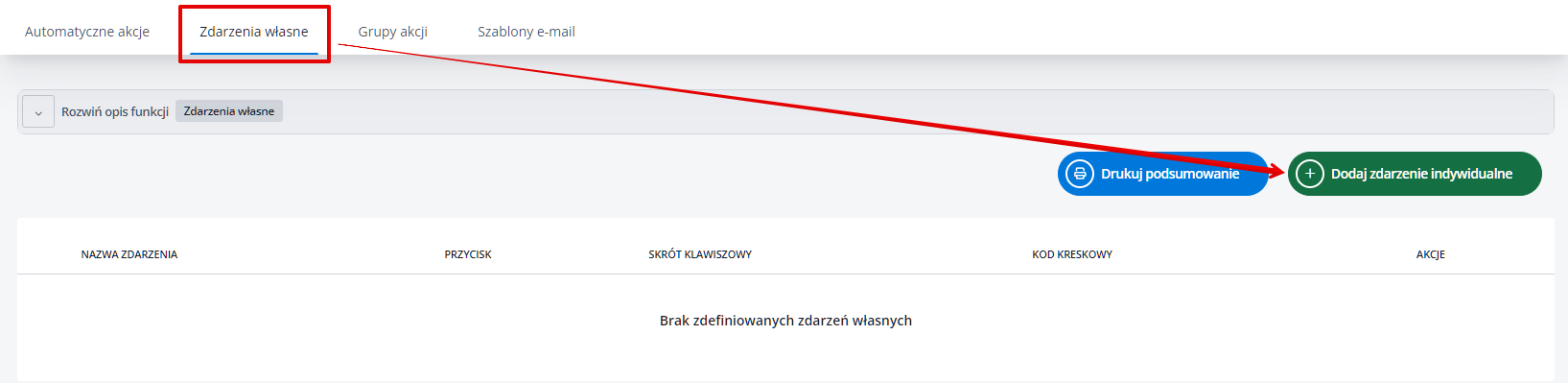
- Wróć do sekcji Zamówienia/Produkty → Automatyczne akcje. Twoje zdarzenia pojawią się na rozwijanej liście możliwych do wyboru zdarzeń (na samym końcu). Dalej postępuj tak samo, jak w przypadku zwykłych zdarzeń – dodaj warunki oraz wybierz wykonywane akcje.
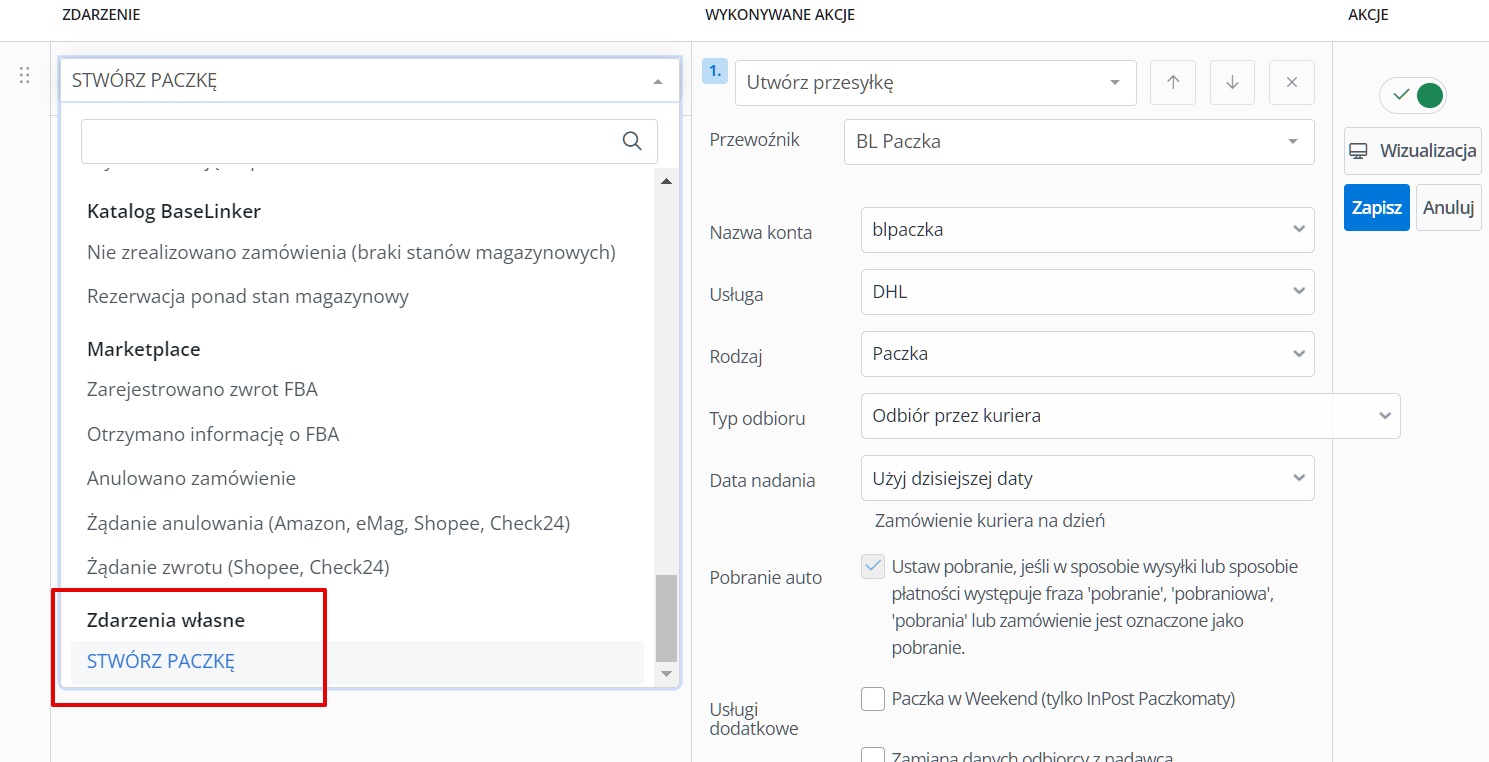
- Gotowe! Jeśli stworzyłeś własny przycisk, zobaczysz go na karcie zamówienia oraz na liście zamówień pod przyciskiem Akcje.
Automatyzacja wywołująca zdarzenie własne
Zdarzenie własne może być wywoływane automatycznie przez zdarzenie systemowe. Ta funkcja pozwala na generowanie skomplikowanych sekwencji działań automatycznych, wykorzystując logikę warunkową (if / else).
Przycisk
Zdarzenie własne może być wywoływane przez przycisk dostępny w wybranych miejscach panelu. Dla każdego przycisku możesz wybrać ikonę, kolor i nazwę.
Wyświetlanie takiego przycisku możliwe jest:
- w Asystencie Zbierania,
- w Asystencie Pakowania,
- na karcie zamówienia,
- na karcie zwrotu,
- na stronie zamówienia,
- na stronie zwrotu,
- na liście zamówień,
- na liście zwrotów.
W przypadku pierwszych 4 miejsc możesz dodatkowo uwarunkować wyświetlanie takiego przycisku, w zależności od tego, w jakim statusie znajduje się zamówienie:
- Wyświetlaj zawsze niezależnie od statusu zamówienia,
- Wyświetlaj tylko jeśli zamówienie jest w jednym z podanych niżej statusów,
- Wyświetlaj tylko jeśli zamówienie jest w innym statusie niż podane poniżej;
ze względu na stanowisko, na które pracownik jest zalogowany:
- Wyświetlaj niezależnie od stanowiska,
- Wyświetlaj tylko jeśli zalogowany jest użytkownik ze stanowisk podanych poniżej,
- Wyświetlaj tylko jeśli zalogowany jest użytkownik ze stanowisk inne niż podane poniżej;
lub tylko wybranym pracownikom:
- Wyświetlaj niezależnie od profilu pracownika,
- Wyświetlaj tylko jeśli zalogowany jest użytkownik z profili podanych poniżej,
- Wyświetlaj tylko jeśli zalogowany jest inny użytkownik niż podane poniżej.
Wyświetlanie przycisku klientom na stronie zamówienia i/lub zwrotu możesz włączyć zależnie od statusu zamówienia. Należy wybrać nazwy formularzy/stron, na których przycisk ma być widoczny, a także wprowadzić tekst potwierdzający, wyświetlany po naciśnięciu przycisku.
Gdy klient naciśnie wskazany przycisk, zostanie wykonana automatyczna akcja, którą skonfigurujesz i przypiszesz do niego.
W sekcji Zamówienia → Ustawienia → Karta zamówienia → Grupuj przyciski zdarzeń własnych, dostępna jest opcja grupowania przycisków wyświetlanych na karcie zamówienia.
Jeżeli wyłączysz wyświetlanie przycisku na liście zamówień i/lub zwrotów, dostępne one będą pod przyciskiem Akcje.
Kliknięcie przycisku wywoła akcje, które zostały skonfigurowane dla zdarzenia własnego.
Skrót klawiszowy
W sekcji Zamówienia/Produkty → Automatyczne akcje → Zdarzenia własne podczas tworzenia zdarzenia indywidualnego i/lub jego edycji możesz ustawić, jaki zestaw klawiszy ma wywołać akcję (np. „ALT + P”).
Skróty klawiszowe możesz wywołać zarówno z poziomu listy zamówień/zwrotów, karty zamówień/zwrotu, a także Asystenta Zbierania i Pakowania. Wybranie kombinacji klawiszy na liście zamówień/zwrotów, wykona akcje dla zaznaczonych w danym momencie zamówień.
Natomiast zalecamy, aby unikać skrótów, które są odpowiednikami liter lub cyfr np. "B", albo "SHIFT + B". W przeciwnym wypadku mogą wystąpić problemy przy skanowaniu kodów, które zawierają litery lub cyfry, do których przypisany jest taki skrót.
Kod kreskowy
Podczas tworzenia/edycji zdarzenia własnego możesz również włączyć wywoływanie go za pomocą wygenerowanego kodu kreskowego.
Skan kodu kreskowego możesz wykonać zarówno z poziomu listy zamówień/zwrotów, karty zamówienia/zwrotu jak i w Asystencie Zbierania i Pakowania.
W przypadku zeskanowania kodu z poziomu listy zamówień lub zwrotów automatyzacja zostanie wykonana dla wszystkich zaznaczonych w danym momencie zamówień. W przypadku zeskanowania kodu na karcie zamówienia/zwrotu – akcja wykona się tylko dla tego zamówienia.
Kod kreskowy zamówienia lub przesyłki
W sekcji Zamówienia → Ustawienia → Skaner kodów kreskowych możliwe jest wybranie zdarzenia własnego, które zostanie wywołane po zeskanowaniu kodu zamówienia lub kodu przesyłki.
FAQ
Czy na 2 różnych kontach BaseLinker można ustawić identyczny kod kreskowy w zdarzeniach własnych?
Niestety kod kreskowy generowany jest na podstawie zdarzenia własnego danego konta, który nie powtarza się na innych kontach.
Na karcie zamówienia mam 3 przyciski do wystawiania faktur w zależności od wybranej opcji przez klienta. Czy mogę zastąpić je jednym przyciskiem (zdarzeniem własnym)?
Do 1 zdarzenia własnego możesz przypisać 3 akcje, które będą weryfikowały odpowiedni dokument za pomocą warunku np. „klient chce fakturę".