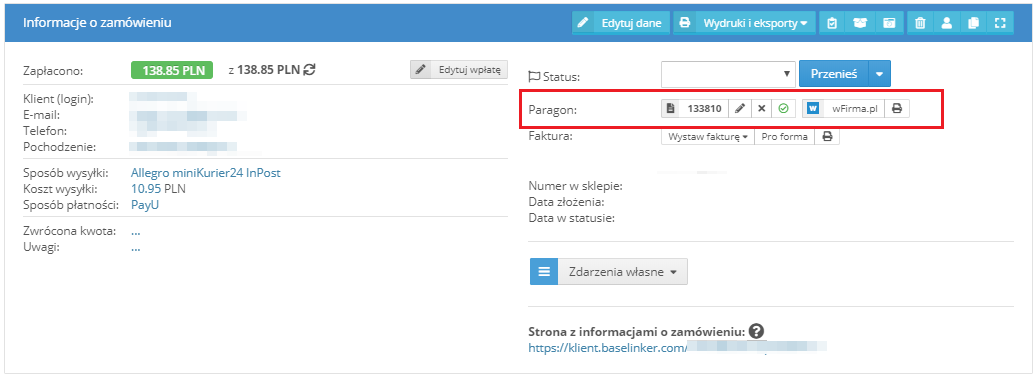Dla każdego zamówienia w panelu BaseLinker możesz wygenerować paragon:
- z poziomu karty zamówienia
- z poziomu listy zamówień
- przy pomocy akcji automatycznych
Mechanizm ten jest identyczny jak przy wystawianiu faktur.
Konfiguracja
Domyślne ustawienia dla dokumentów sprzedażowych (m.in dla paragonów) możesz skonfigurować w dziale Manager zamówień → Faktury → Ustawienia.
Paragon niefiskalny
Jeżeli nie masz obowiązku rejestrowania sprzedaży na kasie fiskalnej i chcesz przesyłać klientom w wiadomości e-mail lub drukować na zwykłej drukarce rachunki ('paragon niefiskalny') stwórz odrębną serię numeracji, wybierając jako typ opcję 'faktura/rachunek', a jako nazwę wpisując 'Paragon'.
Numer paragonu
Karta zamówienia
Numer paragonu widoczny jest na karcie zamówienia.
Sekcja Faktury
Taki sam numer wyświetlony zostanie w dziale Manager zamówień → Faktury → Paragony.
Dodatkowe informacje na paragonie
W dziale Manager zamówień → Faktury → Ustawienia → Edytuj (wybraną serię numeracji) → Informacje możesz umieścić dodatkowe informacje widoczne na paragonie. Możesz też w tym miejscu wykorzystać tagi [uwagi_kupującego] oraz [uwagi_sprzedawcy], aby dodać wybrane uwagi do paragonu.
Paragon imienny
W opisany wyżej sposób można umieścić na paragonie m.in. imię i nazwisko.
NIP na paragonie
Jeżeli w zamówieniu znajduje się numer NIP, to taka informacja zostanie automatycznie wyświetlona na paragonie niefiskalnym (na wydruku PDF).
Natomiast aby NIP widoczny był na paragonie fiskalnym, skontaktuj się z dostawcą modułu Paragony – drukarka fiskalna.
Eksport paragonów
W dziale Manager zamówień → Faktury → Rejestr Sprzedaży możesz wygenerować rejestr sprzedaży.
Inne dokumenty
- Faktura do paragonu – W dziale Manager zamówień → Wydruki i eksporty istnieje możliwość zasubskrybowania wydruku "Faktura do paragonu".
- Zwrot do paragonu – Z poziomu BaseLinkera niestety nie ma aktualnie funkcjonalności wystawiającej zwrot do paragonu. Zwrot należy wykonać bezpośrednio na kasie fiskalnej.
- Korekta paragonu – BaseLinker nie obsługuje korekt do paragonu, a anulacja paragonu jest równoznaczna z usunięciem dokumentu. Paragon można usunąć z poziomu karty zamówienia, jak i zakładki Manager zamówień → Faktury → Paragony.
FAQ
Drukarka fiskalna nie drukuje paragonów. Co mam zrobić?
Za integrację "Paragony – drukarka fiskalna" odpowiadają zewnętrzne firmy. W takim wypadku należy wysłać wiadomość bezpośrednio do twórcy danej integracji.
Jeżeli w logach pojawia się informacja o braku połączenia z API BaseLinkera, to warto spróbować podpiąć wtyczkę jeszcze raz, upewniając się, iż podany jest poprawny token API widoczny w dziale Moje konto → API.