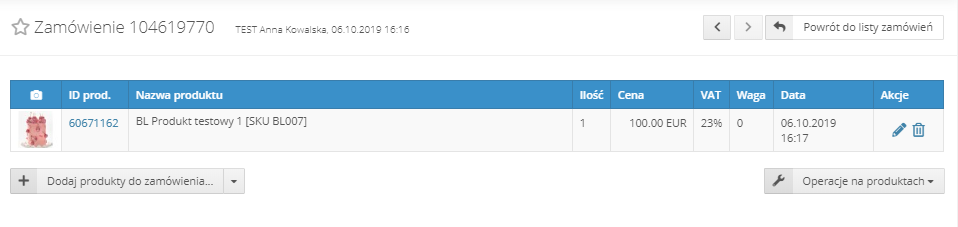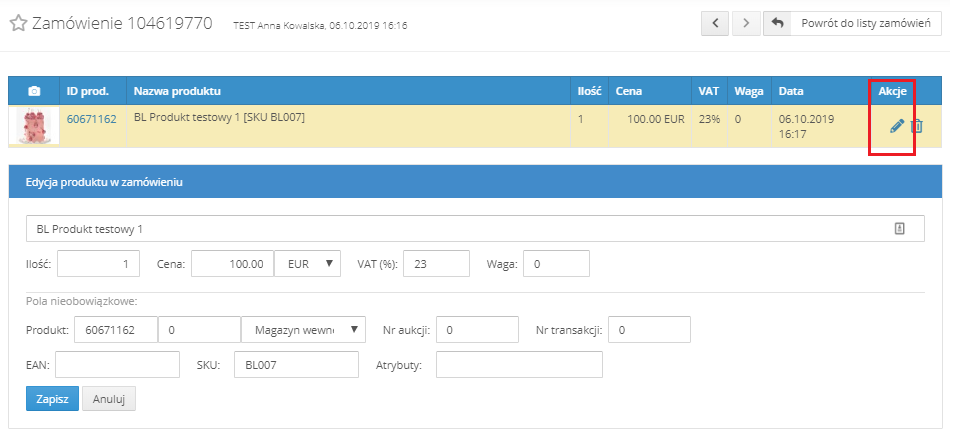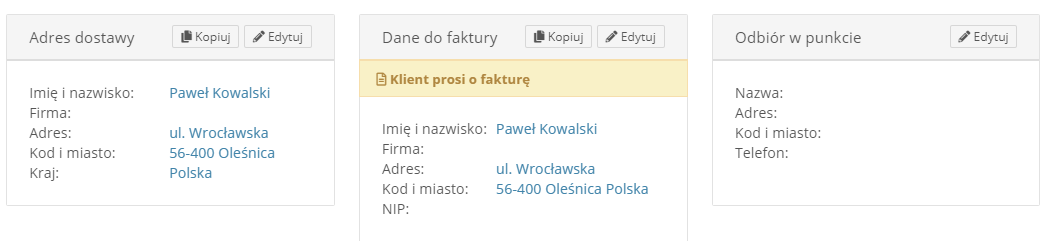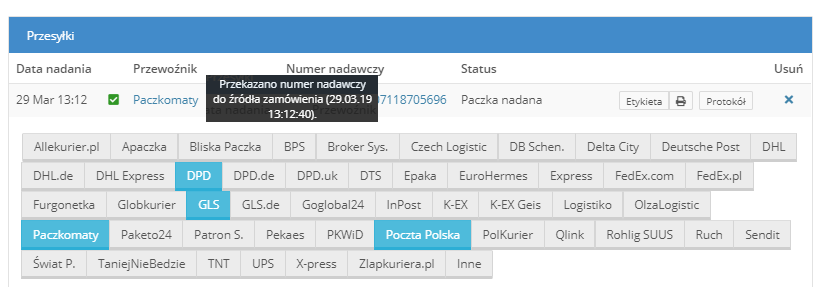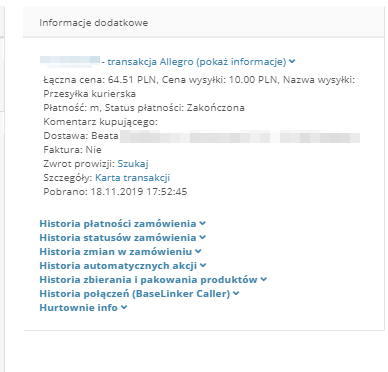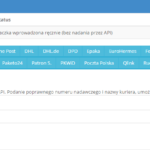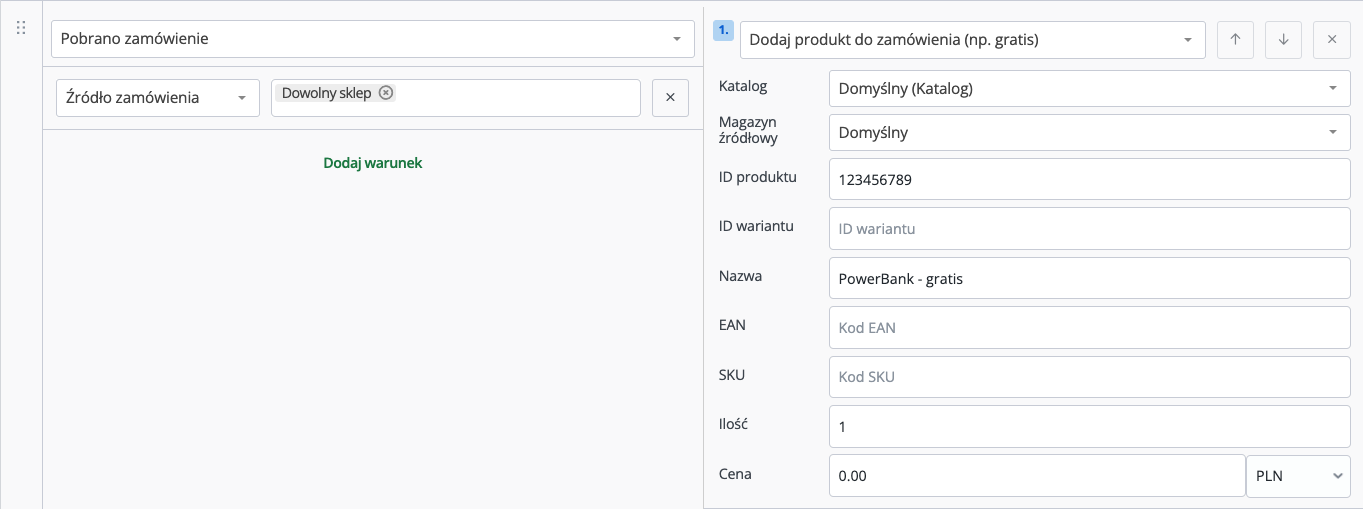Wszystkie informacje dotyczące zamówienia widoczne są na Karcie zamówienia w dziale Manager zamówień → Zamówienia.
Karta zamówienia podzielona jest na następujące sekcje:
- Tabela produktów– zawiera informacje o produktach w zamówieniu
- Informacje o zamówieniu – tutaj widoczne są mi.in. informacje o kupującym, płatności, przesyłce
- Adres dostawy i dane do faktury
- Przesyłki
- Wymiana wiadomości
- Informacje dodatkowe
Tabela produktów
W tabeli produktów widnieją wszystkie produkty z danego zamówienia.
W tym miejscu możesz dokonać następujących zmian:
- dodać nowe produkty (dostępne są opcje "Dodaj produkty z magazynu" oraz "Dodaj produkty ręcznie"),
- usunąć wybrany produkt – w tym celu wybierz ikonkę kosza,
- edytować informacje dotyczące poszczególnych produktów – w tym celu wybierz ikonkę ołówka,
- masowo zmienić wagę, VAT lub ceny wszystkich produktów w zamówieniu wybierając opcję 'Operacje na produktach',
- dodać rabat do zamówienia:
- zmieniając ceny wszystkich produktów (opcja 'Operacje na produktach')
- dodając rabat do zamówienia – w tym celu wybierz opcję Dodaj produkty do zamówienia → Dodaj produkty ręcznie i dodaj produkt z ujemną ceną.
Edycja produktu w zamówieniu
Po wybraniu ikonki ołówka możesz przejść do edycji danego produktu.
W tym miejscu możesz edytować:
- nazwę produktu, ilość zakupionych sztuk (w tym miejscu możesz wpisać liczby całkowite, ułamki nie są obsługiwane), cenę oraz walutę
- VAT, wagę, EAN, SKU
- ID produktu, ID wariantu oraz nazwę magazynu, z którego pochodzi dany produkt,
- Nr aukcji,
- Nr transakcji,
- Atrybuty – do zamówienia nie są pobierane parametry produktu (np. kolor, materiał wykonania). W tym miejscu widoczne są informacje typu:
-
-
- "Zapakuj na prezent", "Wniesienie", "Wniesienie i przygotowanie do pracy", "Montaż", "Wniesienie i ustawienie", "Wniesienie i montaż", "Wniesienie, montaż i przygotowanie do pracy" – w przypadku zamówień z Allegro,
- lub np. treść dedykacji – w przypadku zamówień ze sklepu.
-
ID produktu, EAN, SKU, VAT, Waga
Numer ID produktu w zamówieniu, a także numer EAN, SKU, stawka VAT oraz waga pobierana jest bezpośrednio z aukcji znajdującej się w systemie BaseLinker, na której złożono dane zamówienie.
Jeśli zmienisz EAN / SKU/ VAT lub wagę przy produkcie w magazynie, to dane te nie zostaną one automatycznie zaktualizowane dla nowych zamówień. W tym celu należy ponownie zapisać powiązanie aukcji z produktem lub przejść do edycji aukcji i wybrać w zakładce "Powiązanie" opcję "Odśwież dane z magazynu".
Więcej informacji na ten temat znajduje się w artykule Powiązanie aukcji z produktami z magazynu.
Informacje o zamówieniu
W tabeli "Informacje o zamówieniu" znajdują się szczegółowe informacje o zamówieniu.
Na górnym pasku znajdują się następujące przyciski:
- Edytuj dane – w tym miejscu możesz edytować znajdujące się po lewej stronie informacje o płatności, podstawowe informacje dotyczące klienta, sposób i koszty wysyłki, a także dodatkowe pola, dzięki którym możesz dopasować panel BaseLinker do potrzeb swojego biznesu 🙂 Więcej informacji na ten temat znajduje się w artykule Pola dodatkowe .
- Wydruki i eksporty – szablony stworzysz w dziale Manager zamówień → Wydruki i eksporty.
- Przyciski Asystenta Pakowania – Zbieraj produkty, Pakuj, Zrób zdjęcie.
- Przyciski – Usuń zamówienie, Utwórz nowe zamówienie dla tego klienta, Stwórz kopię zamówienia, Rozdziel zamówienie.
Po prawej stronie widoczne są następujące informacje:
- status zamówienia – w tym miejscu możesz przenieść zamówienie do innego statusu.
- informacje o dokumentach sprzedażowych – możesz tutaj np. wystawić fakturę bezpośrednio z poziomu karty zamówienia.
- numer w sklepie.
- data złożenia.
- data w statusie.
- przyciski zdarzeń własnych. W dziale Manager zamówień → Ustawienia → Karta zamówienia dostępna jest opcja Grupuj przyciski zdarzeń własnych.
- link do strony z informacjami o zamówieniu.
Adres dostawy i dane do faktury
Dalej widoczne są trzy tabele:
- adres dostawy,
- dane do faktury – w tym miejscu wstawią się dane do dostawy, chyba że klient poda osobne dane do faktury. Jeżeli klient przy składaniu zamówienia poprosi o fakturę, to w tym miejscu pojawi się dodatkowy komunikat 'Klient prosi o fakturę'.
- informacje o punkcie odbioru.
Przesyłki
W tabeli przesyłek możesz nadać paczkę oraz wydrukować etykietę nadawczą i protokół przekazania paczki.
Wystarczy wybrać przewoźnika, uzupełnić opcje przesyłki i utworzyć paczkę. Po nadaniu paczki w tabeli widnieć będzie numer nadania wraz z linkiem do strony kuriera oraz status paczki u kuriera.
W tej tabeli możesz także dodać paczkę nadaną poza systemem BaseLinker (np. bezpośrednio w systemie kuriera). Wystarczy wybrać opcję "Inne", wybrać kuriera i wpisać numer nadawczy.
W tym miejscu możesz również:
- pobrać etykietę (dla przesyłek nadanych w panelu BaseLinker) i zapisać ją na swoim komputerze, a następnie np. wydrukować,
- wydrukować etykietę "jednym kliknięciem" – pod warunkiem, że podłączyłeś drukarkę,
- pobrać protokół przekazania przesyłek (opcja dostępna dla wybranych przewoźników)
Wymiana wiadomości
Tabela „wymiana wiadomości” zawiera wiadomości pozostawione przez klienta na stronie zamówienia, wiadomości wysłane do klienta (zarówno mailowe, jak i smsowe) oraz wiadomości wewnętrzne (tylko dla sprzedawcy).
W tym miejscu możesz:
- Wysłać do klienta wiadomość e-mail – możesz skorzystać z przygotowanych szablonów lub stworzyć własną wiadomość.
- Wysłać do klienta wiadomości SMS – jeżeli masz podłączoną integrację SMS,
- Wysłać wiadomość na stronę z informacjami o zamówieniu,
- Dodawać informacje, widoczne tylko dla sprzedawcy. Z tego sposobu często korzystają użytkownicy, którzy mają wielu pracowników. Tabela "wymiana wiadomości" może służyć jako okno wymiany informacji na temat zamówienia między pracownikami.
Informacje dodatkowe
W tabeli tej prześledzisz szczegółowo losy zamówienia – zmiany w zamówieniu, informacje o płatności i statusach.
W tabeli znajdują się następujące sekcje:
- Status transakcji z danej platformy marketplace,
- Historia płatności zamówienia,
- Historia statusów zamówienia,
- Historia zmian w zamówieniu – taka zmiana może być wprowadzona przez użytkownika (imię i nazwisko pracownika), przez akcję automatyczną (automat) albo przez zewnętrzną aplikację (API),
- Historia automatycznych akcji,
- Historia zbierania i pakowania produktów (oraz zdjęcie zamówienia z Asystenta Pakowania),
- Hurtownie info – w tym miejscu znajdują się informacje związane zprzesyłaniem zamówień do hurtowni.
FAQ
Jak rozłączyć zamówienie na dwa osobne zamówienia?
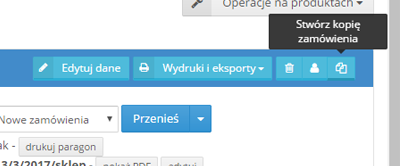 By rozłączyć zamówienie (np. w celu wysłania prośby do allegro o zwrot prowizji za część zamówienia), należy zduplikować istniejące zamówienie i usunąć z obu zamówień wybrane pozycje.
By rozłączyć zamówienie (np. w celu wysłania prośby do allegro o zwrot prowizji za część zamówienia), należy zduplikować istniejące zamówienie i usunąć z obu zamówień wybrane pozycje.
Zamówienie można zduplikować klikając "Stwórz kopię zamówienia" w prawym, górnym rogu tabeli "Informacje o zamówieniu" na karcie zamówienia.
Jak dodać rabat do zamówienia?
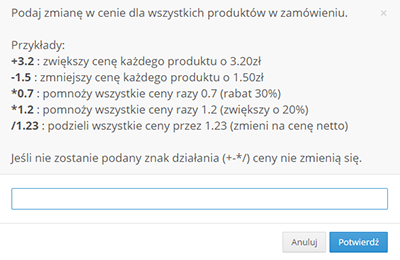
Rabat do zamówienia możesz dodać na dwa sposoby:
- Dodanie rabatu jako kolejną pozycję w zamówieniu. Kliknij "Dodaj produkt do zamówienia" i stwórz pozycję o nazwie np. "Rabat" i cenie na minusie.
- Zmiana cen produktów w zamówieniu. Kliknij przycisk "Operacje na produktach", widniejący po prawej stronie, na dole tabeli z produktami, a następnie "Zmień ceny produktów".
Czy można przez BaseLinkera wysłać prośbę o zwrot prowizji?
Tak, można to zrobić na dwa sposoby:
- Na karcie zamówienia – w tabeli "Dodatkowe informacje".
- Na liście zamówień – pod przyciskiem "Akcje → Zwrot prowizji Allegro".
Jeśli chcesz wystąpić o zwrot prowizji tylko dla części zamówienia, należy najpierw rozdzielić zamówienia.
Czy w zamówieniach, w polu 'Ilość', można podać wartość ułamkową?
Niestety nie jest to możliwe.
W zamówieniach, w polu 'Ilość' możesz wpisać jedynie pełne liczby.
Jak rozbijać zestawy z katalogu BL w zamówieniach pobranych ze sklepu?
Aby zestawy były rozbijane w zamówieniach ze sklepu, oprócz prawidłowego powiązania produktów, konieczne jest włączenie synchronizacji stanów z BaseLinker do sklepu. Spowoduje to podmianę produktów ze sklepu na powiązane produkty z katalogu BaseLinker w pobieranych zamówieniach.
Przed włączeniem synchronizacji zalecamy, aby w systemie były aktualne stany produktów.
Jak wyświetlić pola dodatkowe produktów z magazynu BL na karcie zamówienia?
Pola dodatkowe produktów z magazynu BaseLinker nie są dziedziczone do zakładki zamówienia.
Jak zweryfikować, czy system prawidłowo wysłał wiadomość e-mail do klienta?
Historia wiadomości znajduje się na karcie zamówienia w dolnej sekcji „Wymiana wiadomości" i zawiera wszystkie wysłane wiadomości dla danej transakcji.
Co jest podmienianie w pozycjach zamówienia ze sklepu, jeśli produkty są powiązane i mam włączoną synchronizację stanów z BL do sklepu?
Zmieniane są magazyn/katalog, numery ID, waga, EAN, SKU i lokalizacja. Mechanizm nie dokonuje zmiany w nazwie pozycji zamówienia.
Co zrobić, żeby w zamówieniach ze sklepu podstawiane były nazwy produktów z katalogu?
Konieczne jest powiązanie produktów oraz włączenie opcji „Nazwy produktów z magazynu" [Integracje → Sklep → Zamówienia].
Jak podczas ręcznego dodawania produktów do zamówienia wybrać konkretną grupę cenową?
Wystarczy utworzyć własne źródło zamówień i przypisać do niego daną grupę cenową. Następnie podczas ręcznego tworzenia zamówienia, w pierwszej kolejności konieczna będzie zmiana źródła.
Jak podczas ręcznego dodawania produktów do zamówienia mogę wyszukać warianty po SKU/EAN?
Wyszukiwanie wariantów po SKU/EAN jest możliwe wyłącznie dla wariantów z katalogu BL. W przypadku sklepów niestety nie jest to możliwe.