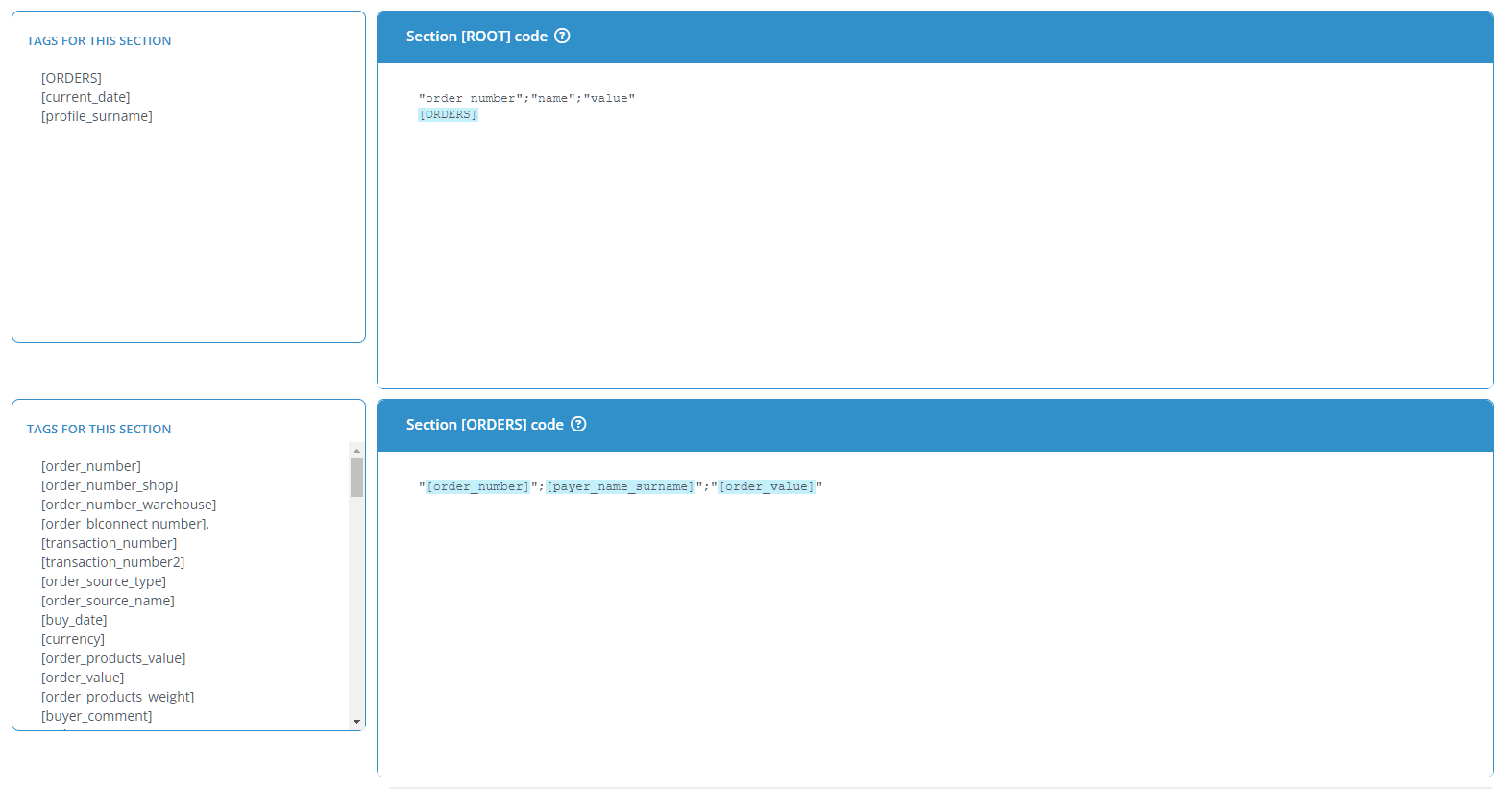Printouts and exports management
Within your subscription, there is a wide variety of order prints and exports available in the system, such as a shipping list, order card, label, product catalog, sales report, CSV order export, buyer email export, and the like. The print templates you currently have created in the system are available in the order list when you click on the printer icon.
However, there are many more pre-made prints available. You can manage them in the Orders → Printouts and exports section. From this tab, you can also create entirely new printouts and exports. The ones you choose will be accessible from the order list.
In the Orders → Printouts and exports section, you will find two tables:
- Used printouts and exports – the table contains all the printouts and exports that you can use from the order list. It includes default prints, prints created by you, and subscribed prints (additional prints chosen from the second table). You can adjust the settings for each print and sort this list as you wish. All the prints from this table are accessible in the Orders → Order list section under the Prints and Exports button.
- Available printouts and exports – the table contains the printouts/exports that are additionally available in the system. These can be printouts prepared by BaseLinker administrators or printouts created and shared by other users. You can also share printouts you’ve created with others. You can use each of these prints (as they were created or edit them freely). To do this, click the Subscribe button. This moves the selected print from the ‘available list’ to the ‘used list’ of printouts, allowing you to use it from the order list.
Creating custom printouts and exports
The green +New printout/export button above the tables allows you to create a new custom printout/export. There are various file formats available and a comprehensive editor for print content. The editor enables you to create virtually any printout. For instance, you can create an XML file export for any external program, print a warranty card, or design your own invoice template. This way, you can independently prepare integration with a courier or a program that BaseLinker doesn’t natively support. You just need to create an export in a format supported by that particular program.
Next to each printout/export, there is a Duplicate button that lets you create a copy you can edit. It creates a copy of the selected printout. The copy is immediately added to the list of used prints, and you can edit it fully. This allows you to make your own modifications to existing printouts, such as shipping lists or labels. You can freely adjust text size and colors, add your logo, or insert additional order information wherever you need it on the print.
Printouts and exports editor
The main section [ROOT] starts the document. You can include things like print headers or CSS styles here.
By default, in this section, you can use tags to insert the current date ([current_date]) and the name of the employee profile generating the printout ([profile_surname]).
Depending on the sections chosen above, you can also insert tags:
- [ORDERS],
- [STATISTICS],
- [ITEMS_LIST_SUMMARY].
These tags are responsible for inserting the code that you will enter in the sections below. They will be inserted on each printout as many times as the number of records for which the printout is generated.
In the next section, such as [ORDERS], you should enter the code that will be generated for a single order.
At the bottom of the editor, in the Preview section – enter the order numbers for which you want to test the printout you can generate a preview of the created printout for the selected orders.
What are sections?
The printout generator is based on a system of sections. Each section has its own large text field in the form (for section code) and a list of tags that can be used within it.
Each section describes a different element of an order. You complete the code executed for products in the order and shipments in the order in separate sections.
Sections are nested within each other. The main section is executed only once and surrounds the entire document. From this section, you can call the [ORDERS] section to insert order information.
The [ORDERS] section will be executed multiple times, once for each order for which a printout/export is being created. In the order section, you can use, for example, the [ORDER_ITEMS] section. This way, information about the order items will be embedded in the printout at a specific location. The code contained in the [ORDER_ITEMS] section will be executed in each order as many times as the order has products.
Other sections related to orders work in a similar way.
Example – creating an export to a CSV file
In the example below, you will create a simple export of orders to Excel in CSV format. It will include information about the order number, buyer’s last name, and the total order value. Firstly, at the top of the export creation/editing form, select Type: CSV.
To achieve this, select only the [ORDERS] section, as the printout will contain basic order information.
In the [ROOT] section, describe the beginning of the document. Create column headers that will later appear in the generated file. The [ORDERS] tag will insert the data specified in the section below for as many orders as the printout is generated for.
In the [ORDERS] section, you should insert specific information that will be generated for each of the orders. To do this, you can use tags. You’ll find their list on the left side of the section editor.
Generating PDF printouts
PDF printouts are generated from HTML code contained within sections. Most basic HTML tags are supported, allowing for the creation of virtually any type of printout.
However, changing HTML code to PDF does not support advanced HTML tags like absolute positioning of the <DIV> tag. We recommend building the printout template using tables instead of dynamic <div> elements. All HTML tag attributes must be placed within double quotes, not single quotes. In printouts, you can use the <STYLE> section to define CSS classes.
We recommend duplicating an existing system printout (e.g., order card) to see how the HTML code looks and which tags are used. Creating a new printout is easiest by editing an existing one.
If the HTML tags supported in PDF are not sufficient to create the desired printout, you can use HTML export, which supports all possible HTML5 options. An HTML-generated page can be printed just as effectively as a PDF file.
PDF – available fonts:
PDF printouts generated from HTML code allow the use of the following fonts:
- Arial – e.g.: <font style=”font-family:arial;”>
- Calibri – e.g.: <font style=”font-family:calibri;”>
- Courier (monospace font) – e.g.: <font style=”font-family:courier;”>
- Times New Roman – e.g.: <font style=”font-family:times;”>
- Verdana – e.g.: <font style=”font-family:verdana;”>
PDF printouts default to using the Verdana font. However, you can specify a different font in the HTML code. Note that Verdana loads the fastest, and PDF files generated only with this font will have the smallest size.
Each use of a different font in the printout, as well as the use of bold or italicized text, significantly increases the PDF file size and generation time (additional fonts must be embedded in the PDF file structure).
Generating HTML printouts
Exporting to HTML allows you to generate any HTML code with order information. This type of printout can be used, for example, when creating highly advanced printouts if the desired appearance cannot be achieved in PDF format.
Custom invoice template
An alternative invoice printout can be applied instead of the default one used in BaseLinker. Your custom invoice printout must make use of sections related to invoices. We recommend using the Alternative invoice printout as a template, which is available in the list of available printouts and exports. Duplicate this printout and edit it to suit your needs. After configuring your custom invoice template, you can set it as the default printout for a selected series of invoice numbering in the Orders → Invoices → Settings → Edit → Printout template.
Barcodes
If you need to use a barcode on a PDF or HTML printout, you can utilize a specially prepared barcode generator.
https://panel.baselinker.com/printouts/barcode.php?code=CODE&type=TYPE&w=WIDTH&h=HEIGHT
The above link, placed within an <img> tag, will display the barcode.
Parameters:
- CODE – the value to be converted into a barcode; you can use a tag here, e.g. [order_number];
- TYPE – the type of barcode to be generated. By default, a CODABAR-type barcode is created;
- WIDTH – the width of a single character converted into a barcode (default is 1);
- HEIGHT – the height of the generated barcode (default is 30).