
W ostatnich miesiącach poświęciliśmy sporo uwagi funkcji o nazwie Akcje Interfejsowe, a w szczególności akcji automatycznej Wyświetl komunikat. Zaczęło się od możliwości wyświetlenia prostego komunikatu tekstowego po zakończeniu pakowania zamówienia. Słuchając potrzeb naszej społeczności, rozbudowaliśmy ten mechanizm o:
- dodatkowe rodzaje komunikatów
- nowe metody otwierania i zamykania komunikatu
- obsługę przycisków zdarzeń własnych
- nowe sposoby wyświetlania treści.
Możliwość tworzenia własnych komunikatów to krok w stronę oddania większej kontroli nad wyglądem i funkcjonalnością panelu BaseLinkera w ręce użytkowników. Komunikaty pozwalają na ograniczenie liczby manualnych błędów oraz ułatwiają onboarding nowych pracowników. W tym wpisie chcemy pokazać Wam kilka praktycznych zastosowań związanych z wyświetlaniem komunikatów.
Prosty komunikat tekstowy w Asystencie Pakowania
Tworząc nasz produkt, kierujemy się filozofią easy to learn, hard to master. Co oznacza, że wdrażane rozwiązania mają wartość zarówno dla początkujących użytkowników, którzy dopiero poznają BaseLinkera, jak i dla zaawansowanych sprzedawców, posiadających rozbudowane potrzeby. Zacznijmy naszą analizę akcji interfejsowych od najprostszego przypadku użycia, a następnie stopniowo będziemy dokładać kolejne elementy zaawansowanej układanki.
Okienko z komunikatem powstało po to, by wyświetlić pakowaczowi dowolny tekst wewnątrz Asystenta Pakowania. W pracy magazynowej często pojawia się potrzeba by zakomunikować jaki rodzaj opakowania użyć, jakim kurierem będzie wysłana paczka, czy kupujący zostawił jakiś komentarz… Lista możliwości jest bardzo długa, bo dzięki użyciu tagów, możemy aktywnie wyświetlać komunikat, bazując na informacjach z zamówienia. Zarówno tych, które są widoczne na pierwszy rzut oka w Asystencie Pakowania (a chcemy na coś zwrócić szczególną uwagę), jak i tych które nie są natywnie wyświetlane w asystencie. Oczywiście dzięki Akcjom Automatycznym możemy precyzyjnie określić moment, w którym zostanie wyświetlony komunikat. Warunkiem może być specyficzny produkt, źródło zamówienia, metoda wysyłki, kraj dostawy czy dowolne inne kryterium.

Stwórz swój własny pop-up
Poza samym tekstem oddajemy do dyspozycji szereg ustawień, które pozwolą dostosować wygląd okienek z komunikatem do Twoich oczekiwań i potrzeb. Możesz wybrać:
- rozmiar okna (mały, normalny, duży)
- rozmiar tekstu (standardowy, duży, bardzo duży)
- kolor tła (biały, niebieski, pomarańczowy, zielony, czerwony)
- dźwięk towarzyszący otwarciu komunikatu (5 dźwięków)
- typ okna (okienko lub pasek – więcej szczegółów poniżej)
- wybór przycisków do wyświetlenia na komunikacie.
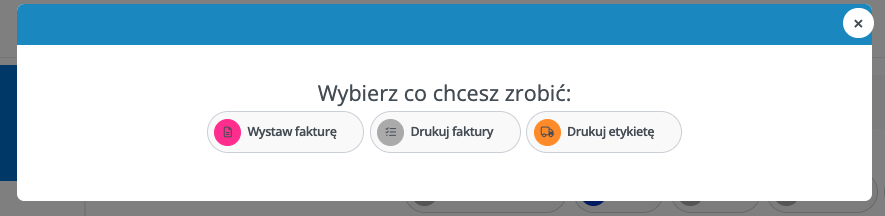
Pop-up czy pasek – co wybrać?
Kolejną możliwością, która pojawia się przy konfiguracji Akcji Interfejsowych, jest wielkość komunikatu i jego rodzaj (pop-up albo pasek). Możemy wybrać, jak duży ma być pop-up z komunikatem oraz zadecydować o sposobie interakcji z Asystentem Pakowania. Mamy do dyspozycji dwie opcje:
- komunikat, który uniemożliwi kliknięcie czegokolwiek w asystencie,
- pasek na górze lub na dole ekranu, który pozwala na klikanie we wszystkie elementy interfejsu Asystenta Pakowania.
Użyj pop-upu, kiedy chcesz mieć pewność, że pakowacz przerwie pracę i zapozna się z komunikatem.

Użyj paska, jeśli chcesz umożliwić pakowaczowi wejście w interakcję z Asystentem Pakowania. Takie ustawienie pozwala na wyświetlenie odpowiedniej informacji, ale nie blokuje dalszej pracy.
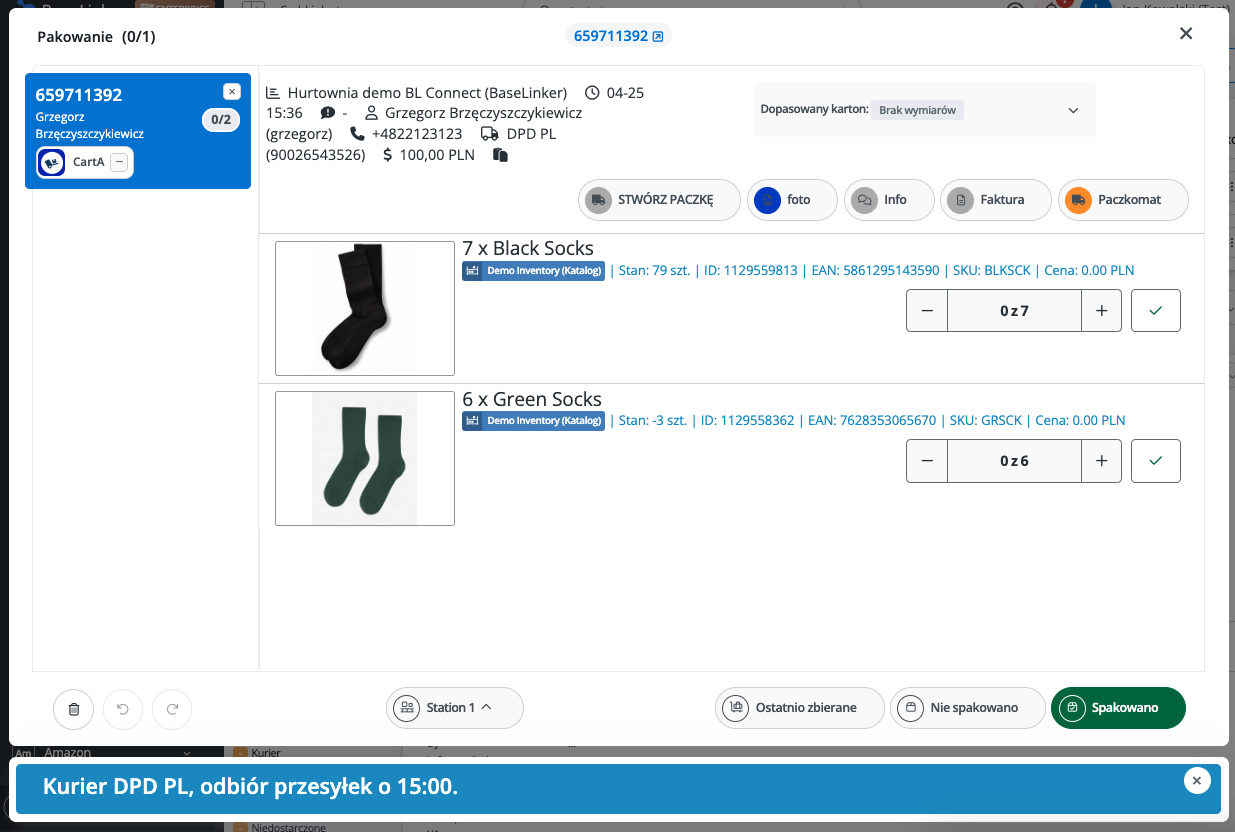
Wyświetlaj własne przyciski
Umieszczanie własnych, klikalnych przycisków wewnątrz pop-upa to jedna z ciekawszych możliwości, jakie oferuje mechanizm tworzenia komunikatów w BaseLinkerze. Stwórz je zgodnie z tą instrukcją, a następnie wybierz odpowiednie przyciski w trakcie konfiguracji w miejscu widocznym na screenie. Następnym razem, kiedy wyświetlisz komunikat, pojawią się w nim klikalne przyciski. Warto też pamiętać o możliwościach zamykania go przez naciśnięcie przycisku. Mamy tutaj do wyboru dwa warianty, które zostały szerzej opisane w akapicie na temat zamykania okienka.
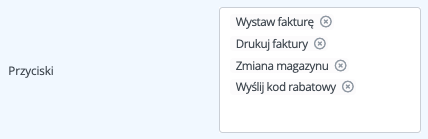
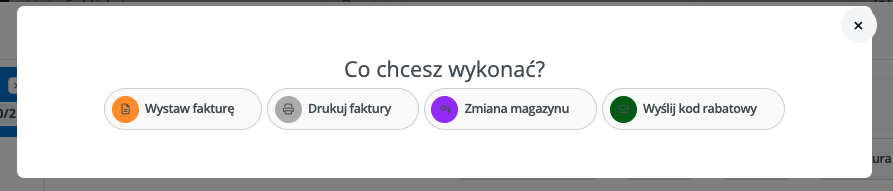
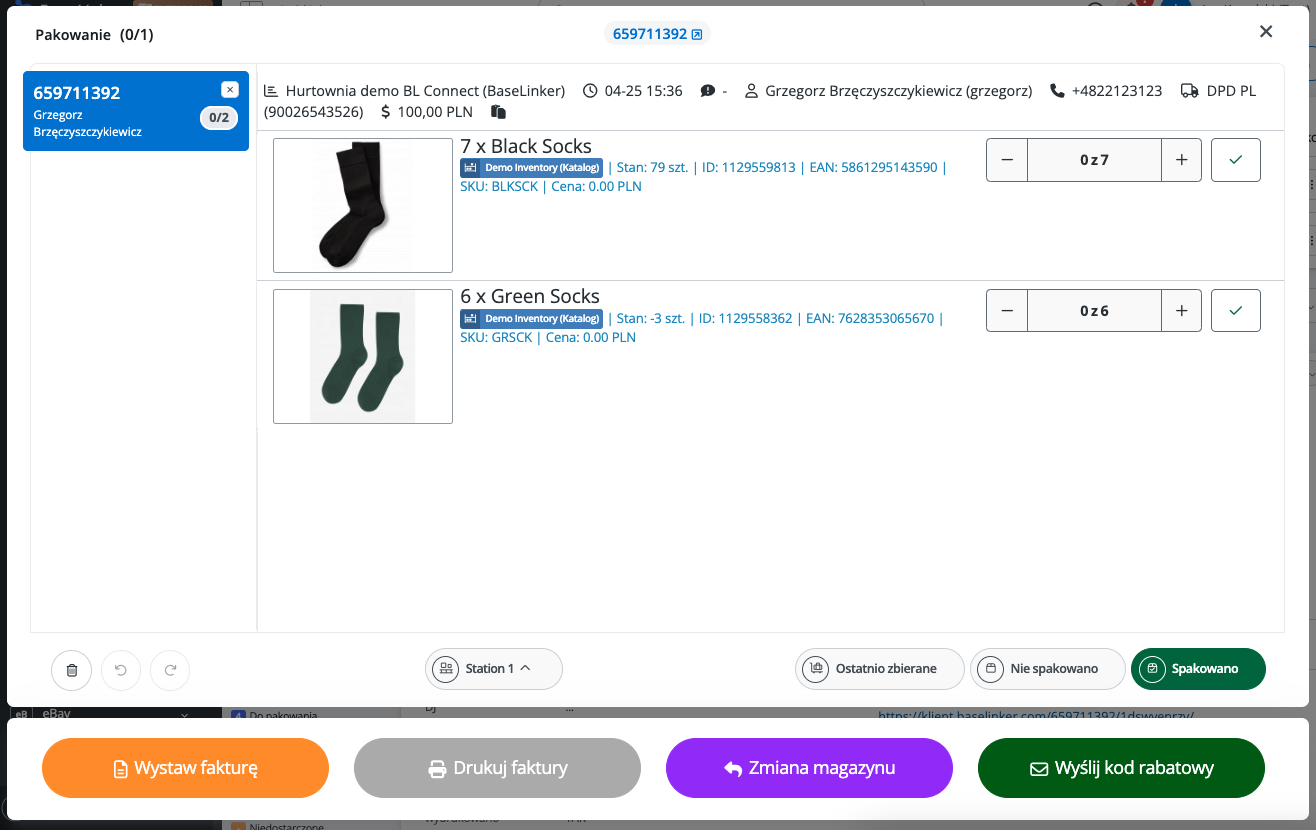
Wyświetlaj w pełni spersonalizowaną treść
Najbardziej zaawansowany mechanizm dostępny w ramach Akcji Interfejsowych to opcja pobrania danych z zewnętrznego linku i wyświetlenie ich wewnątrz komunikatu w panelu BaseLinkera. Możemy w ten sposób wyświetlić komunikat tekstowy bazujący na danych z zewnętrznego systemu. Weźmy przykład rozbudowanej struktury obsługi zamówień, gdzie proces zbierania i pakowania towaru odbywa się w innym oprogramowaniu niż BaseLinker. Po API przekazujemy do takiego programu numer zamówienia oraz listę produktów. Następnie w ramach komunikatu w BaseLinkerze możemy wyświetlić informację o tym, czy przekazane zamówienie zostało już zebrane i spakowane, by podjąć następne kroki.
Komunikaty głosowe
Kolejna użyteczna ciekawostka w ramach Akcji Interfejsowych to funkcja Przeczytaj tekst. Analogicznie do komunikatów tekstowych, można odtworzyć tekst w otwartej karcie zamówienia i w Asystencie Pakowania. Jesteśmy w stanie skonfigurować następujące opcje:
- jaki głos ma przeczytać komunikat – do wyboru mamy różne głosy męskie i żeńskie w wielu językach
- możemy zmieniać parametry głosu – wysokość, szybkość, głośność
- no i najważniejsze – podać tekst do przeczytania, uwzględniając tagi które również zostaną przeczytane przez asystenta głosowego.
W podanym poniżej przykładzie konfiguracji żeński głos przeczyta następujący tekst przy otwarciu asystenta pakowania.
Źródło zamówienia: Allegro. Produkty do spakowania: skarpetki niebieskie, jeden. Sposób wysyłki: DPD PL.
Ta opcja została stworzona z myślą o pracownikach z dysfunkcjami wzroku, możliwość skorzystania z dedykowanych komunikatów głosowych dla każdego zamówienia jest ułatwieniem ich codziennej pracy. Znając kreatywność naszych użytkowników, jesteśmy przekonani, że funkcja ta znajdzie zastosowanie w wielu różnych scenariuszach.
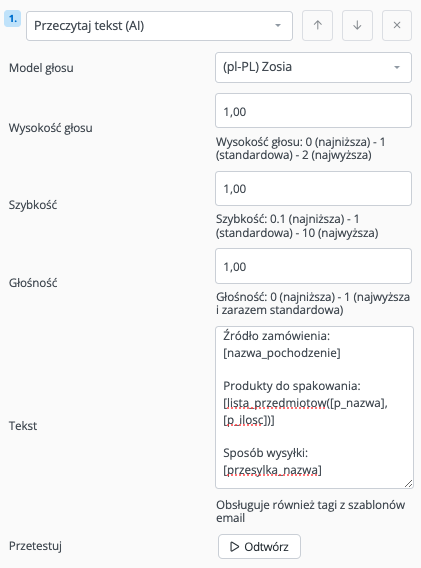
Jak wywołać i zamknąć okienka?
Wywoływanie okna
Komunikaty możemy wyświetlać na dwa sposoby: z poziomu otwartej karty zamówienia (np. poprzez przycisk zdarzenia własnego, skrót klawiszowy, skanowanie kodu kreskowego) oraz z poziomu otwartego asystenta pakowania. Zwróć uwagę, że nie ma możliwości wywołania pop-upów z listy zamówień. Ponieważ częstszym przykładem zastosowania jest wywoływanie komunikatów z poziomu Asystenta Pakowania, np. w przypadkach:
- Rozpoczęto zbieranie produktów zamówienia
- Anulowano zbieranie produktów zamówienia
- Zebrano produkty zamówienia
- Rozpoczęto pakowanie zamówienia
- Spakowano zamówienie
- Wykonano zdjęcie produktów
Warto też pamiętać, że możemy przy tym obsłużyć warunki z Asystenta Pakowania:
- Stanowisko pakowania
- Najlepiej dopasowany karton
- Mieści się w kartonie
Jak i dowolne inne warunki dotyczące profilu pracownika, źródła zamówienia, sposobu płatności, metody dostawy, daty złożenia zamówienia, produktów, kodów EAN, SKU, kategorii, klientów, adresu dostawy, adresu rozliczeniowego i wiele więcej.
Zamykanie okna
Wywoływanie okienka jest fundamentalne i mnogość opcji w tym zakresie pozwala na to, żeby precyzyjnie sterować momentem wyświetlenia komunikatu. Szeroko rozbudowane możliwości jego zamykania nadają dodatkowej użyteczności temu rozwiązaniu i pozwalają na budowanie wygodnego procesu obsługi zamówień. Celem jest dopasowanie dostępnych możliwości do indywidualnych potrzeb każdego użytkownika.
Oferujemy kilka możliwości zamykania pop-up informacyjnego:
- automatycznie po upływie określonego czasu,
- kliknięcie gdziekolwiek poza obszarem komunikatu,
- wciśnięcie przycisku ESC z klawiatury,
- zeskanowanie dowolnego kodu kreskowego,
- kliknięcie przycisku zdarzenia własnego,
- zakończenie wykonywania zdarzenia własnego.
Ważne jest rozróżnienie dwóch ostatnich opcji związanych z przyciskami zdarzeń własnych. W pierwszym przypadku, okienko Akcji Interfejsowej zostanie zamknięte od razu po kliknięciu przycisku, a akcja automatyczna zostanie wykonana w tle. W drugim przypadku, po kliknięciu przycisku nastąpi wykonanie akcji automatycznej i dopiero jej zakończenie wywoła zamknięcie okienka – tym samym eliminuje ryzyko błędów manualnych po stronie pakowaczy. Okienko zamknie się dopiero kiedy akcja automatyczna się wykona, czyli np. nastąpi wydruk faktury, listu przewozowego, zmiana statusu zamówienia, wysłanie wiadomości na Slacku czy dowolna inna akcja.
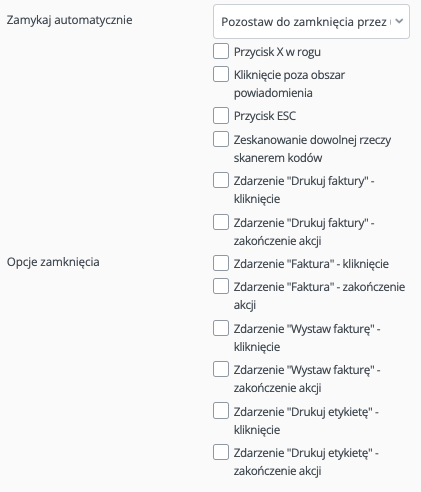
Własna logika wyświetlania komunikatów
Znając już możliwości, jakie oferują Akcje Automatyczne związane z pop-upami, możemy przejść do zaawansowanego sposobu ich użycia, czyli budowania własnej logiki wyświetlania komunikatów. W wielu przypadkach jeden komunikat wystarczy do tego, by przekazać odpowiednie informacje, a jednocześnie ograniczyć pakowaczowi możliwe do podjęcia akcje. Są jednak sytuacje, w których chcemy wyświetlić szereg następujących po sobie komunikatów oraz dostosować ich treść od różnych warunków czy reakcji pracownika. Takie zastosowanie akcji interfejsowych pozwala na budowanie własnego interfejsu wewnątrz BaseLinkera. Rozważmy konkretny przykład.
1. W Asystencie Pakowania akcja automatyczna sprawdza towary, które znajdują się w zamówieniu. Załóżmy, że klient zamówił kubek porcelanowy, wyświetlamy więc pakowaczowi informację o tym, żeby użył dodatkowej folii bąbelkowej do pakowania.
2. Pakowacz ma dwie możliwości. Może wybrać, że użył folii, albo może zgłosić do magazynu, że skończyła się folia bąbelkowa. W przypadku kliknięcia Spakowano, przejdziemy do kolejnego kroku, w przypadku Zamów folię, na kanał Slack magazynu zostanie wysłana odpowiednia dyspozycja. Magazynier dostarczy pakowaczami dodatkowy materiał do pakowania. Pakowacz po użyciu folii bąbelkowej będzie mógł kliknąć odpowiedni przycisk i przejść do następnego kroku.
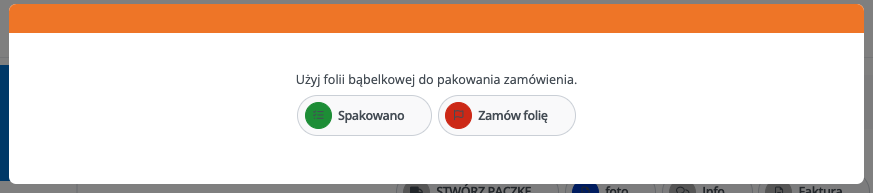
3. W trzecim kroku sprawdzamy czy zamówienie pochodzi z Allegro, jeśli tak to dorzucamy w ramach gratisu upominek do paczki. Wyświetlamy pakowaczowi odpowiedni komunikat, który zostanie zamknięty po zeskanowaniu kodu kreskowego prezentu.

4. Ostatni komunikat wskazuje pakowaczowi, jaki kurier odbierze daną przesyłkę i o której godzinie. Pakowacz zanosi paczkę do odpowiedniego kosza danego kuriera, który posiada swój kod kreskowy. Zeskanowanie kodu kreskowego zamyka okienko z powiadomieniami i kończy cały proces pakowania.

To oczywiście tylko hipotetyczny przykład, każda firma posiada własne schematy i standardy postępowania. Jeśli szukasz pomocy z dopasowaniem możliwości oferowanych przez Akcje Interfejsowe do Twojego modelu logistycznego, skontaktuj się z naszym działem supportu. Skorzystaj z zakładki 'Pomoc i kontakt’ w Twoim panelu BaseLinker, jesteśmy do Twojej dyspozycji 24/7.
Bonus – szybki dostęp
Akcje Interfejsowe to nie jedyny przykład ustawień, które pozwalają na personalizację panelu BaseLinkera. Druga opcja to możliwość edycji linków widocznych w rozwijanej liście Szybki dostęp. Możemy tam dodać zarówno miejsca znajdujące się wewnątrz panelu BaseLinker, jak i linki kierujące poza nasz panel.
W pierwszym przypadku można wybrać najczęściej odwiedzane miejsca w ramach systemu. Można też pokusić się o dodanie elementów, które są dodatkowo zagnieżdżone w strukturze menu, tak by skrócić sobie ścieżkę dostępu do często używanych miejsc (np. wystawianie na Allegro, wysyłanie zbioru do placówki Poczty Polskiej, pobranie miesięcznego zestawienia Wartości magazynu).
W drugim przypadku możemy dodać linki kierujące poza panel BaseLinkera. Nasi użytkownicy często korzystają z dedykowanych skryptów, które są uruchamiane na zewnętrznych serwerach. Dzięki dodaniu odnośników do szybkiego dostępu eliminujemy konieczność ustawiania zakładek w przeglądarce na każdym komputerze w naszej organizacji. Wystarczy dodać raz link do szybkiego dostępu i będzie on widoczny dla wszystkich pracowników.
To nie koniec możliwości jakie daje nowy Szybki dostęp. Możemy pójść o krok dalej i pobrać zawartość tekstową z zewnętrznego źródła, a następnie wyświetlić ją wewnątrz BaseLinkera. Dzięki temu jesteśmy w stanie np. poinformować użytkownika o zakończeniu wykonywania zewnętrznego skryptu bazującego na danych z BaseLinkera, i wyświetlić efekt procesowania danych w pop-upie wewnątrz naszego systemu.
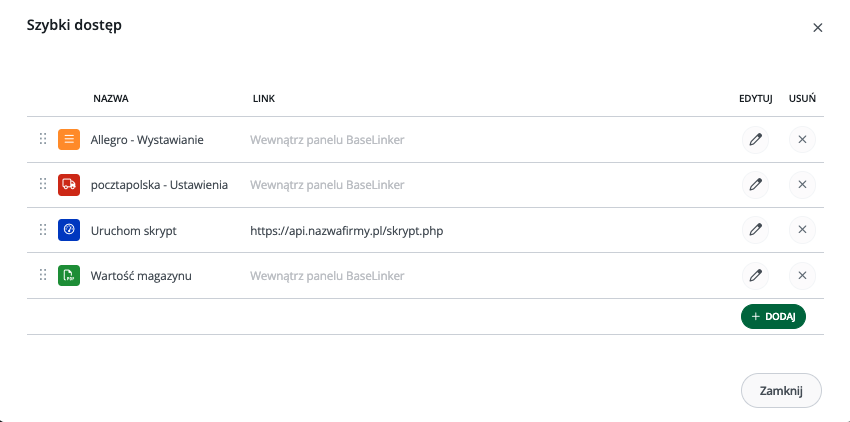
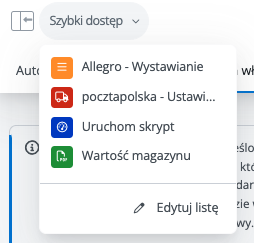
BaseLinker – czuj się jak u siebie w domu
Postawiliśmy sobie zadanie oddania użytkownikowi zestawu narzędzi do personalizowania panelu BaseLinker. Wyświetlanie własnych treści w komunikatach akcji interfejsowych czy w szybkim dostępie to pierwsze kroki, które stawiamy w stronę zwiększania swobody sprzedawców w korzystaniu z naszego narzędzia. Priorytetem jest wygoda, moc funkcjonalności i elastyczność w dopasowaniu panelu do rozmaitych potrzeb handlu e-commerce. Zachęcamy do korzystania z tych funkcji, ułatwiania sobie życia i dzielenia się z nami opiniami na ten temat.


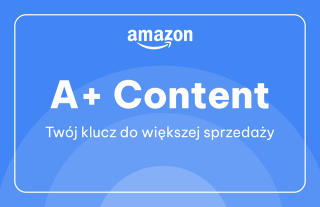

Komentarze
Brak komentarzy
Dodaj komentarz