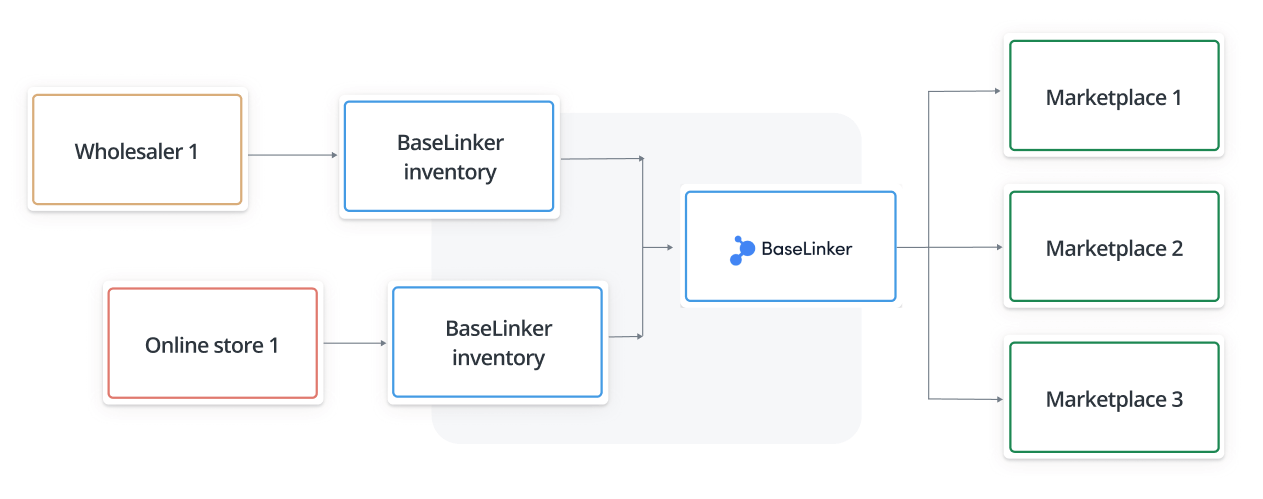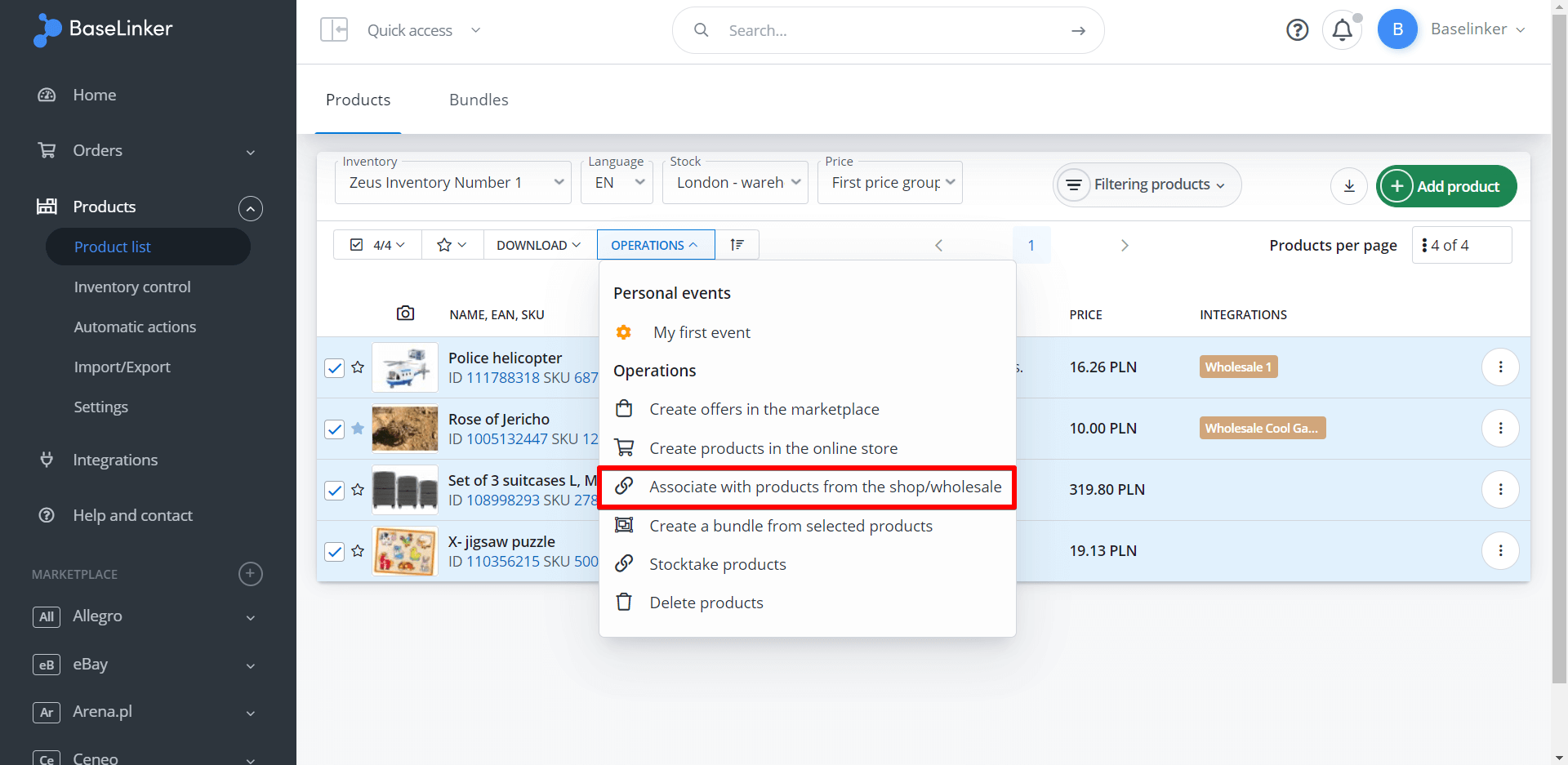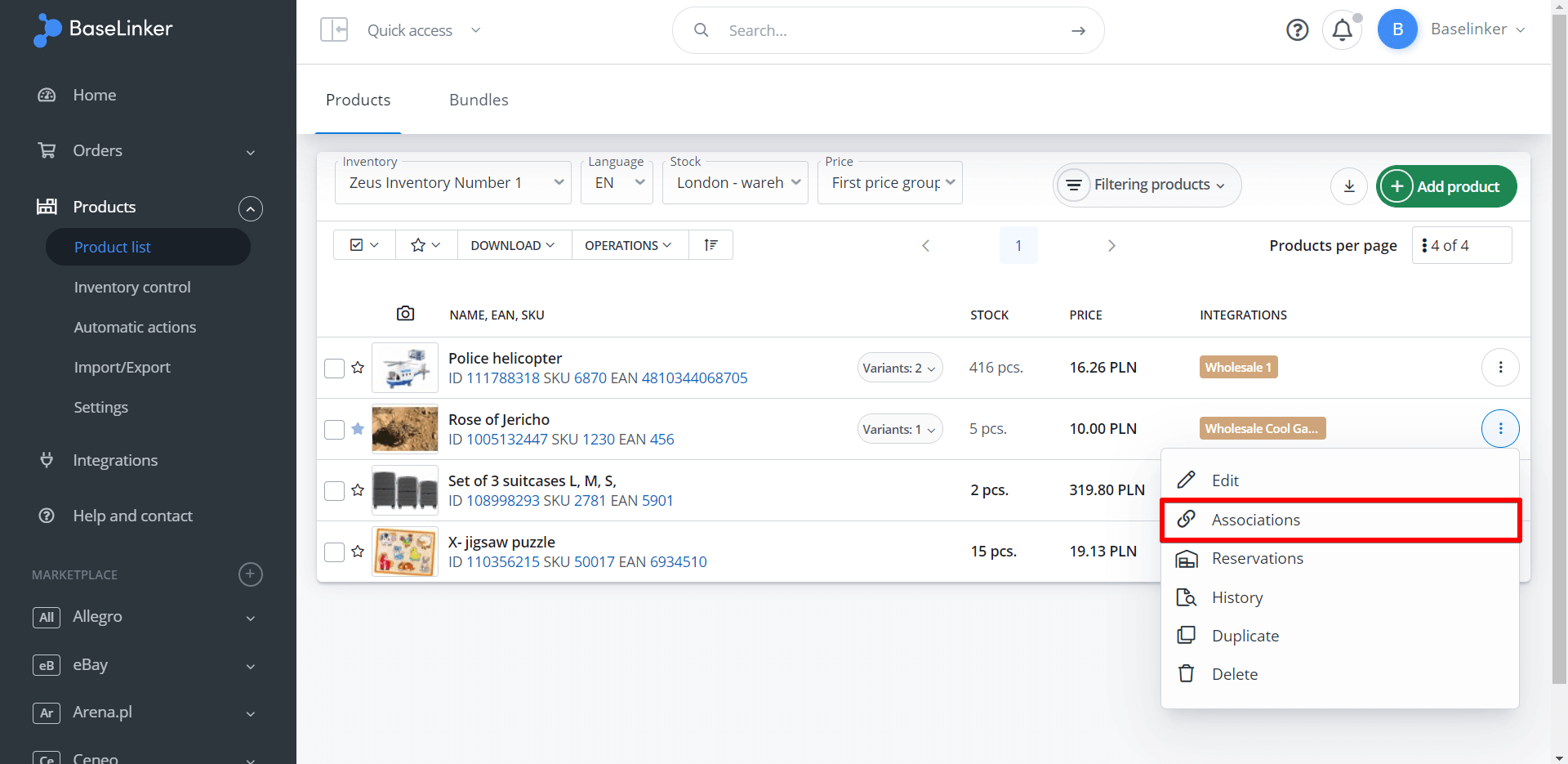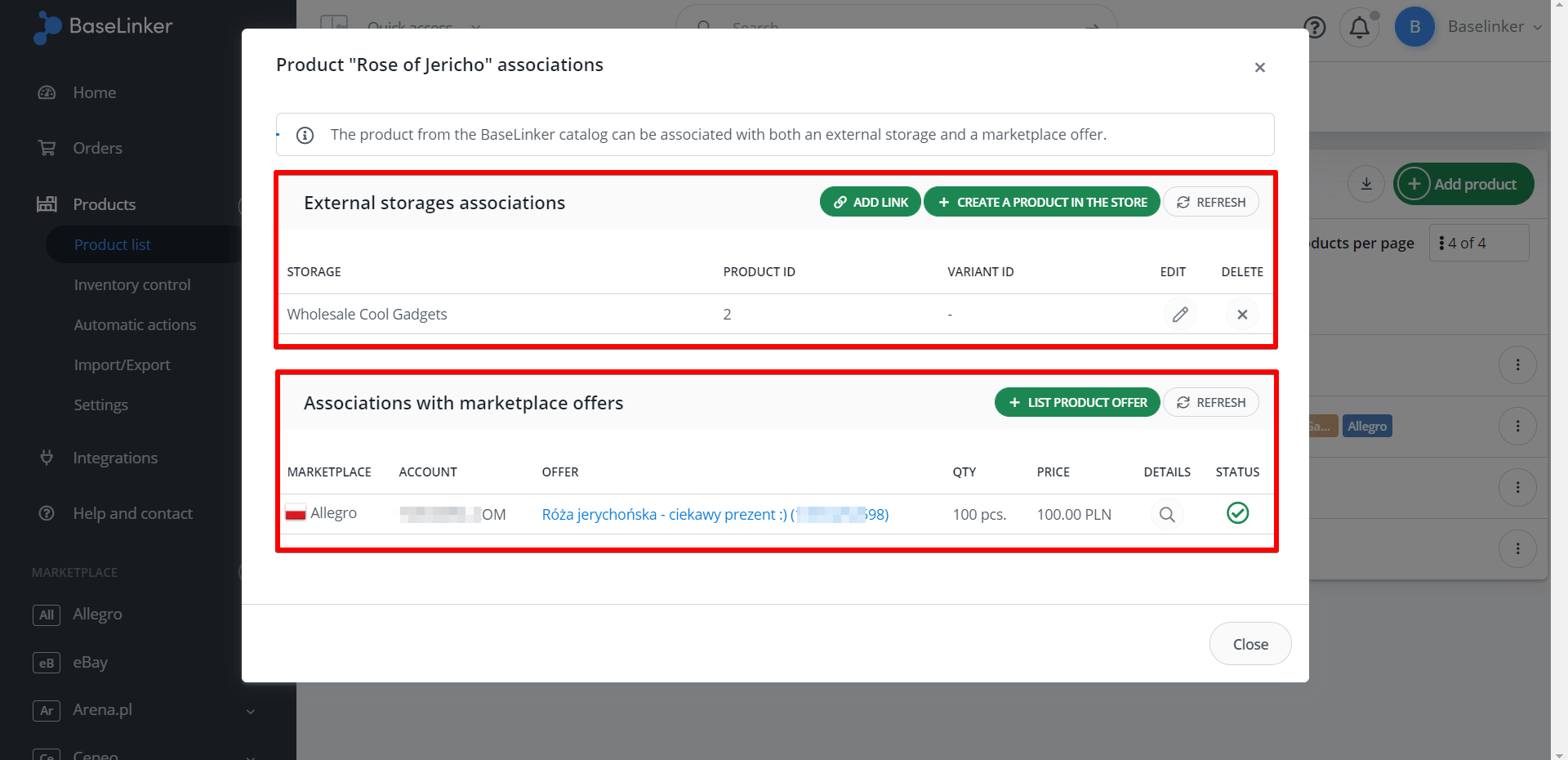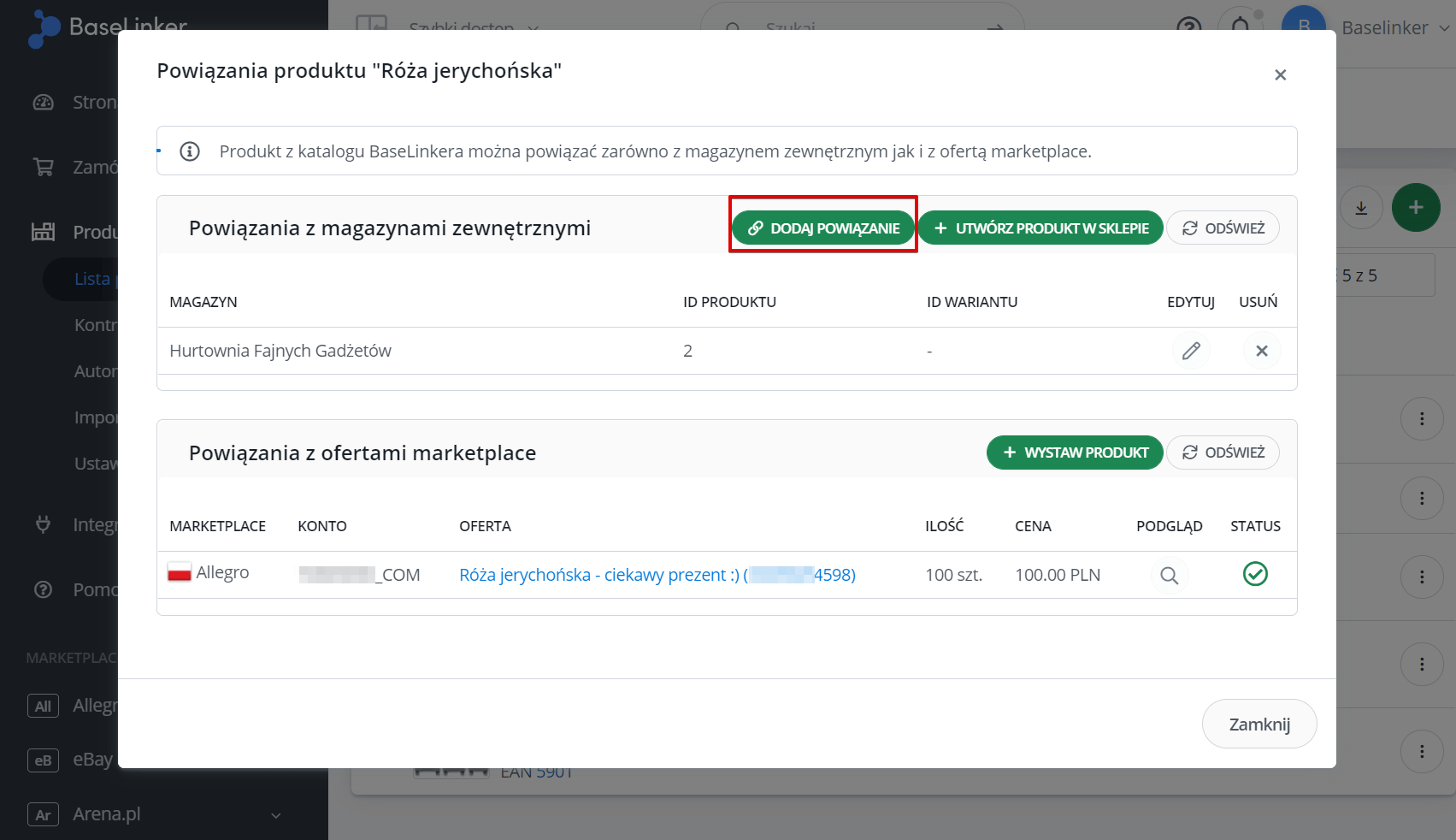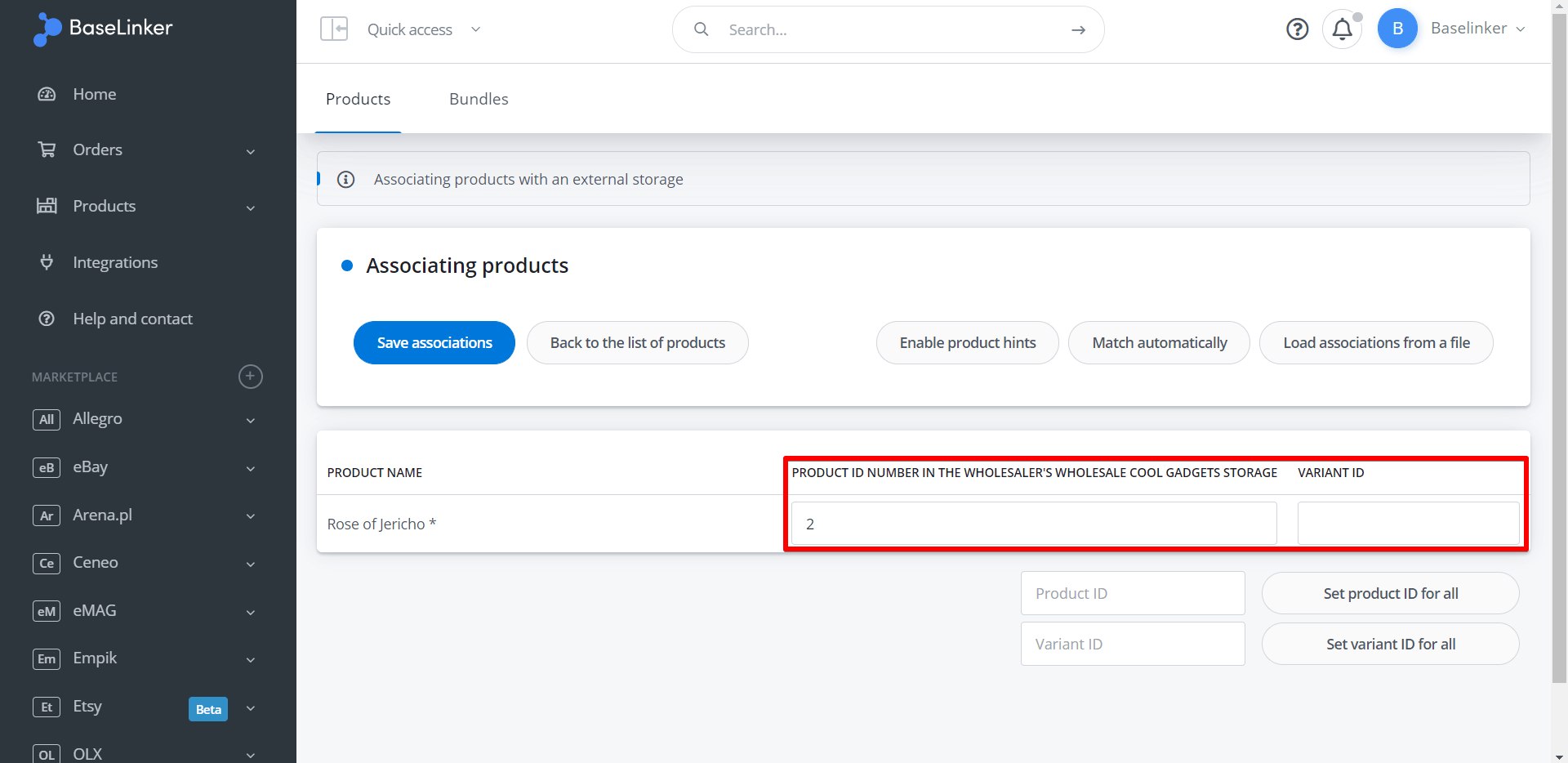BaseLinker offers the possibility to list products directly from the store’s or wholesaler’s external warehouse – in this case the built-in BaseLinker inventory is bypassed (direct scenario).
Alternatively, you can connect your store or wholesaler’s warehouse with BaseLinker Inventory. Then the products are listed and synchronized directly with the Inventory.
In this case, make sure that both the external warehouse and the BaseLinker Inventory have the same products. Then you need to associate them with each other.
Such an association can be performed:
- from the BaseLinker Inventory
- when importing products into BaseLinker Inventory from a store, wholesaler or marketplace,
- when exporting products from BaseLinker Inventory to selected stores
Creating associations from the inventory section
To bulk associate products in BaseLinker Inventory with products from an external warehouse (store or wholesaler), go to Products → Product List.
Then select the products and choose the button Operations → Associate with products from the store/wholesaler.
In addition, you can associate a single product by selecting the Associate option from the product context menu.
Product association card
The ‘Product associations’ tab will display two types of information:
- which external warehouses the product is associated with,
- which marketplace offers the product is associated with.
To associate a product with an external warehouse, select the ‘Add association’ button in the ‘Associations with external warehouses’ section.
And then select the appropriate warehouse and click the ‘Execute’ button.
Association creation mechanism
On the next tab you can manually enter the product ID (and possibly the variant ID) in the external warehouse.
This includes options:
- Set product ID for all;
- Set variant ID for all.
These options are useful when you want for example to reset the associations.
Additional features
For establishing associations, you can also use the following options:
- enable product hints – then a search engine will appear next to each text field, allowing you to find the product based on the entered name
- Match automatically – the product name EAN and SKU from the BaseLinker Inventory will be compared with the EAN, SKU, and product names in the warehouse. If a match is found, the corresponding product number will appear next to the offer. If your stock contains large volumes of products, matching may take several minutes.
- Load associations from a file – in this case a CSV file with rows in the following format “Product ID from inventory;Product ID;Variant ID” is required.
After matching the correct associations, select ‘Save Associations’ button and then ‘Back to products list’. Done – in the product table, in the ‘Integrations’ column you will see new information indicating that the product has been associated with the new warehouse 🙂
Creating associations when importing
When importing products from an external warehouse (store or wholesaler), BaseLinker automatically associates a product from that warehouse with a product created from it in the BaseLinker Inventory.
Creating associations when exporting
When exporting products from BaseLinker Inventory to the store’s external warehouse (export to wholesaler is not possible) BaseLinker automatically associates a product from the BaseLinker inventory with a store product created from it.
How to use
Such associations enable:
- Fetching stock and prices from a store or wholesaler’s warehouse into the BaseLinker inventory.
- Pushing stocks and prices from BaseLinker inventory to the store’s warehouse (this is not possible for wholesalers). In the section Integrations → Online store / wholesale → Prices / Stock, you can enable retrieving stocks and prices from an external warehouse or sending stocks and prices from BaseLinker inventory to an external warehouse. For details, see the article Synchronization between warehouses.
- Manual update of BaseLinker inventory products based on import of products from a store or from a wholesaler. To do this, when importing, select ‘Only update previously imported products’ or ‘Get new products and update existing ones’ mode.