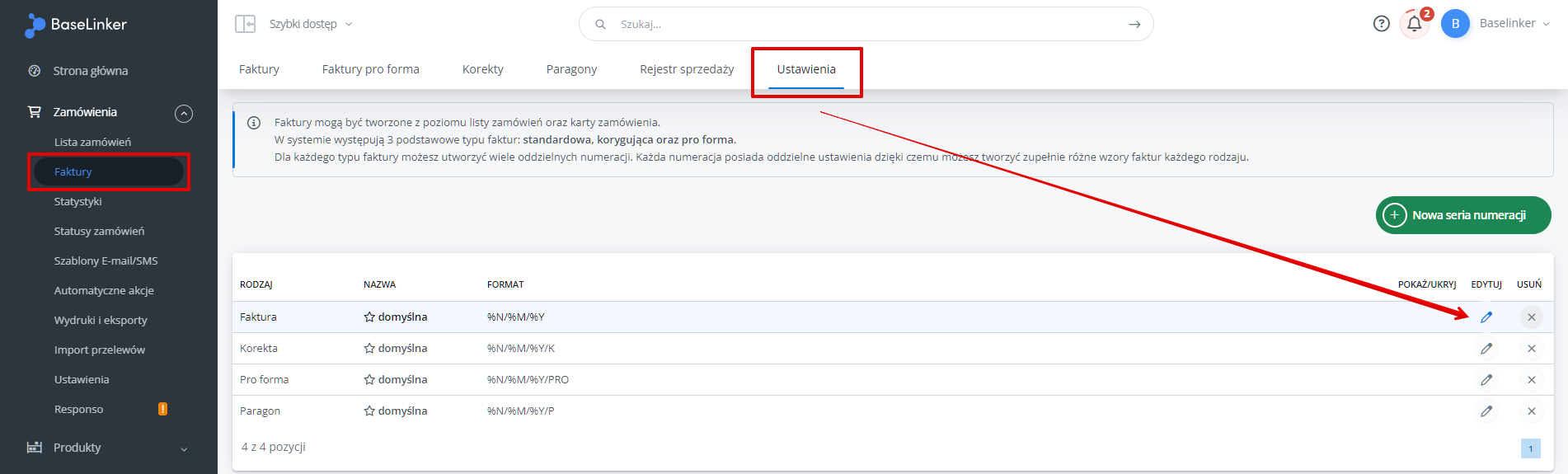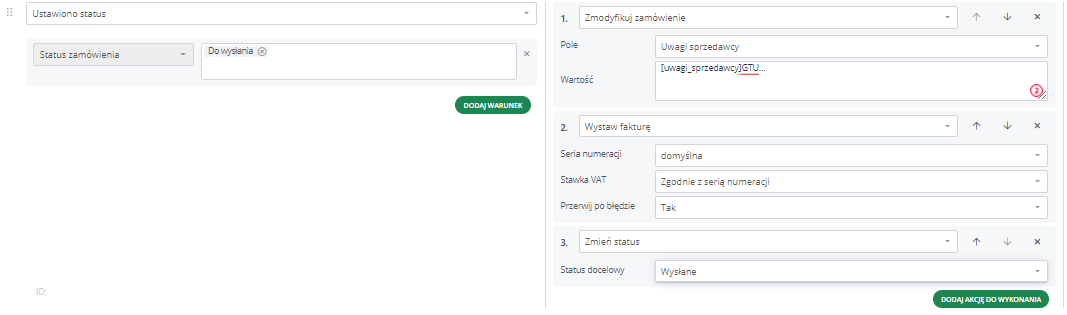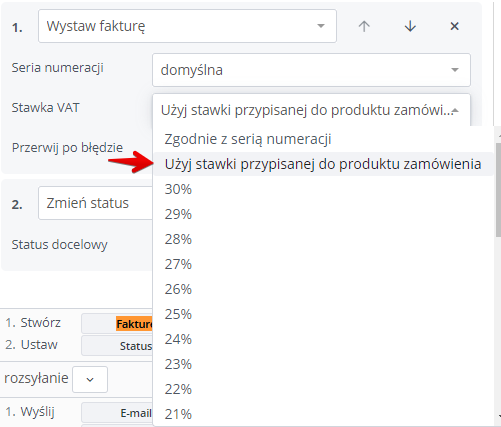Dla każdego zamówienia w panelu BaseLinker możesz stworzyć dokument sprzedażowy. Nie jest jednak możliwe wystawienie faktury bez zamówienia lub pobieranie faktur – sprzedażowych lub zakupowych – z innych systemów.
BaseLinker umożliwia:
- wystawianie dokumentów sprzedażowych:
- pojedynczo z poziomu karty zamówienia,
- masowo z poziomu listy zamówień,
- bez Twojego udziału – z wykorzystaniem akcji automatycznych;
- obsługę dokumentów sprzedażowych w panelu BaseLinkera (tworzenie korekty do faktury, generowanie pliku JPK itp.);
- przekazywanie wystawionych dokumentów do zewnętrznego systemu księgowości online. W takim wypadku obsługę należy prowadzić w tym systemie, a faktury wystawione w BaseLinkerze zignorować. Szczegółowa instrukcja znajduje się na stronie Integracje z systemami księgowości internetowej;
- wysyłanie wiadomości e-mail wraz z linkiem do faktury lub z fakturą w załączniku (przesłana może być zarówno faktura BaseLinkera, faktura z podłączonego systemu księgowości online lub faktura wgrana z dysku – wystarczy, że w ustawieniach modułu zaznaczysz opcję Wyświetlaj klientowi fakturę […] zamiast faktury BaseLinker). Dodatkowe informacje na ten temat znajdziesz w artykule Jak wystawić fakturę?: Wysyłanie faktur klientom;
- drukowanie dokumentów sprzedażowych:
- drukowanie faktur na drukarce poprzez integracje z drukarkami,
- drukowanie paragonów fiskalnych poprzez integrację Paragony – drukarka fiskalna.
Ponadto możliwe jest przekazywanie do systemu ERP zamówień, na podstawie których można generować faktury bezpośrednio w systemie ERP. Scenariusz integracji z systemem ERP zależy od integratora. Dodatkowe informacje na ten temat znajdują się w artykule Integracje z systemami ERP.
Support i utrzymanie każdego modułu ERP zapewnia zewnętrzna firma. W razie pytań lub problemów związanych z wybranym modułem prosimy o kontakt z dostawcą danej integracji.
Rodzaje dokumentów sprzedażowych
W systemie obsługiwane są cztery podstawowe typy dokumentów:
- faktura pro forma,
- faktura standardowa (faktura/rachunek),
- faktura korygująca (korekta),
- paragon fiskalny.
Dla każdego typu dokumentu możesz utworzyć wiele oddzielnych serii numeracji. Każdą serię numeracji możesz inaczej skonfigurować (wybrać właściwy szablon, stawkę VAT itp.), dzięki czemu możesz tworzyć zupełnie różne wzory faktur każdego rodzaju.
Serie numeracji mają wiele zastosowań, możesz stworzyć np.
- osobną numerację dla różnych typów faktur,
- osobną numerację dla zamówień z różnych źródeł (np. Allegro/eBay/sklep),
- różną numerację dla faktur polskich i zagranicznych,
- różną numerację dla faktur w różnych językach,
- osobne numeracje faktur, jeśli z poziomu jednego konta BaseLinker sprzedajesz z kilku różnych firm.
Konfiguracja
Domyślne ustawienia dla dokumentów sprzedażowych możesz skonfigurować w sekcji Zamówienia → Faktury → Ustawienia.
W tym miejscu możesz:
- dodać nową serię numeracji,
- usunąć istniejącą serię numeracji,
- edytować istniejącą serię numeracji.
Po przejściu do edycji wybranej serii numeracji możesz ją odpowiednio skonfigurować podając wymagane informacje.
W pierwszej kolejności uzupełnij pola:
- Nazwa serii – nazwa ta pozwoli Ci zidentyfikować daną serię przy wystawianiu faktur z poziomu karty zamówienia lub listy zamówień, a także przy tworzeniu akcji automatycznych.
- Rodzaj dokumentu – określ, czy tworzysz serię numeracji dla faktury, faktury pro forma, korekty czy też dla paragonu.
- Format numeru – w tym miejscu możesz wybrać domyślną miesięczną lub roczną numerację. Aby stworzyć numerację roczną, wystarczy usunąć symbol '%M/'
Stawka VAT na fakturze
Stawkę VAT na fakturze z danej serii numerach określisz w dziale Manager zamówień → Faktury → Ustawienia → Edytuj → Stawka VAT. Można w tym miejscu:
-
- przypisać stałą stawkę VAT (zw., 0%, 3%, 5% itp.)
- VAT na fakturze może być zgodny z podatkiem w pobieranych zamówieniach:
- w przypadku zamówień z Allegro i innych platform marketplace stawka VAT w pobieranych zamówieniach jest taka, jaka była przy produkcie w magazynie w momencie wystawiania aukcji na jego podstawie lub powiązania z nim aukcji. Szczegółowe informacje na ten temat znajdują się w artykule Powiązanie aukcji z produktami z magazynu.
- w przypadku zamówień ze sklepu stawka VAT pobierana jest bezpośrednio z zamówieniem ze sklepu.
Ponadto możliwe jest stworzenie automatycznej akcji, która do wybranego zdarzenia przypisze akcję 'Wystaw fakturę'. Przy tworzeniu tego typu akcji w polu 'stawka VAT' domyślnie wybrana jest opcja 'Zgodnie z serią numeracji' – natomiast możesz w tym miejscu wybrać inną, stałą stawkę VAT lub użyć stawki VAT przypisanej do produktu w zamówieniu.
Ustawienie stawki VAT w akcjach automatycznych daje Ci dodatkowe możliwości konfiguracji systemu. Jest to pomocne na przykład, jeżeli chcesz automatycznie wystawiać faktury w zależności np. od kraju zamówienia.
Przesyłka
W dalszej części wybierz, czy na fakturze ma zostać uwzględniona również opłata za przesyłkę. Jeżeli tak – podaj stawkę VAT przesyłki oraz prefiks nazwy przesyłki. Stawka VAT przesyłki w zamówieniu może być stała lub proporcjonalna do VAT w produktach.
Zwróć uwagę na to, że jeżeli faktury generujesz za pomocą akcji automatycznych, to ustawienia pola 'Stawka VAT' dotyczą również przesyłki.
Płatność
Faktury są domyślnie wystawiane w walucie, w jakiej zostało złożone zamówienie. Nie można tego zmienić (np. nie można dla zamówienia złożonego w GBP wystawić faktury w EUR).
Natomiast jeżeli zamówienie złożono w innej walucie możesz włączyć opcję Przeliczaj na PLN → Wyświetl podsumowanie w PLN (jeśli faktura jest w innej walucie). Wówczas kwoty na fakturze zostaną przewalutowane zgodnie z kursem NBP. Kurs pobierany jest automatycznie, a w ustawieniach serii numeracji możesz wybrać datę kursu waluty.
Możesz wybrać czy na fakturze ma być podany sposób płatności, a jeśli tak – czy ma to być sposób płatności podany w zamówieniu, czy też inny, ustalony przez Ciebie. Następnie wybierz datę sprzedaży oraz termin płatności.
Ponadto możesz dodać dodatkowe informacje do nazwy nazwy pozycji (ID produktu, EAN, SKU, parametry – wybrany wariant).
Sprzedawca
Następnie uzupełnij takie informacje jak 'Miasto' oraz 'Wystawiający'.
Nie zapomnij podać danych sprzedawcy w polu "Sprzedawca". Pamiętaj, że ustawienia w dziale Konto/inne → Moje konto → Dane do faktury dotyczą wyłącznie faktur, które otrzymujesz od nas.
Informacje
W polu "Informacje" możesz umieścić dodatkowe informacje, jak np. numer konta do dokonania wpłaty (albo np. MPP – mechanizm podzielonej płatności).
Możesz też w tym miejscu wykorzystać tagi [uwagi kupującego] oraz [uwagi sprzedawcy], aby dodać wybrane uwagi do faktury.
Dzięki tagom możesz w łatwy sposób umieścić na fakturze wiele dodatkowych informacji. Na przykład, aby umieścić na fakturze login klienta wystarczy, że w polu 'Informacje' umieścisz tag [uwagi sprzedawcy], a następnie stworzysz automatyczną akcję, która do wybranego zdarzenia przypisze akcję 'Zmodyfikuj zamówienie' i w pole 'Uwagi sprzedawcy' wpisze tag [klient_login]. Zwróc uwagę na to, iż warunek dotyczący wartości zamówienia odnosi się do ceny brutto.
Pamiętaj, że taka akcja nadpisze obecne uwagi loginem klienta. Aby zachować obecne uwagi i dodać do nich login klienta należy podać w akcji modyfikację pola uwag typu "[uwagi_sprzedawcy][klient_login]" co wstawi login za obecnymi uwagami zamówienia.
W tym miejscu możesz również dodać kod HTML, który wyświetli kod kreskowy na fakturze. Powinien on wyświetlić się na dole faktury.
Domyślny szablon
W systemie dostępne są:
- domyślny szablon faktury (nie jest możliwa jego edycja),
- własne, indywidualne szablony faktur.
Domyślny szablon umożliwia automatyczny wybór języka faktury (np. polski / angielski / niemiecki), zgodnie z krajem kupującego.
Inną możliwością jest wystawianie faktur tłumaczonych, w dwóch językach -głównym i dodatkowym, czy też stworzenie całkowicie osobnych szablonów i serii numeracji dla każdego języka faktury.
Domyślny szablon zawiera następujące pola:
- Język główny
- Język dodatkowy
- Nagłówek – tekst wyświetlany na górze faktury (np. nazwa firmy). Możesz w tym miejscu zastosować tagi HTML, aby wstawić w nagłówku np. logo firmy. Przykład ustawienia logo:<img src="http://site.com/image.jpg">
- Nazwa dokumentu
- Cena jednostkowa
- Pokazuj VAT
- Numer zamówienia – w tym miejscu możesz wybrać, czy na fakturze ma się wyświetlić numer zamówienia, a także czy ma to być numer zamówienia ze sklepu, czy też z systemu BaseLinker
- Identyfikator płatności
- Podpis odbiorcy
- Napis "Oryginał/kopia" – aby na fakturze widniał tylko napis 'Oryginał' albo tylko napis 'Kopia" należy stworzyć własny szablon.
- Ilość kopii
Własny szablon
Jeśli nie odpowiada Ci domyślny szablon faktury, możesz stworzyć swój własny w sekcji Zamówienia → Wydruki i eksporty. Najprościej będzie, jeśli jako bazę wykorzystasz umieszczony tam przez nas szablon – Faktura alternatywna.
Jak stworzyć własny szablon faktury?
- Zasubskrybuj wydruk Faktura alternatywna w sekcji Zamówienia → Wydruki i eksporty.
- Zduplikuj wydruk Faktura alternatywna.
- Edytuj szablon faktury wedle własnych potrzeb. Szczegółowa instrukcja znajduje się na stronie Wydruki i eksporty.
- Ustaw swój nowy szablon jako domyślny w oknie ustawień faktur (Zamówienia → Faktury → Ustawienia → Edytuj → Szablon wydruku).
Własny szablon faktury ma pewne ograniczenia:
- Może być tylko w jednym języku (jeśli wystawiasz faktury w wielu językach, konieczne będzie dodanie do systemu własnych szablonów faktur w każdym języku – faktura nie będzie automatycznie tłumaczona, tak jak w przypadku faktury domyślnej).
- Nie pokazuje przewalutowań oraz kwoty pisanej słownie.
- Nie wyświetla się tabela z poszczególnymi stawkami vat, tylko łączna wartość vat.
- Nie ma możliwości stworzenia własnego szablonu dla faktury korygującej.
Wystawianie faktury z nabywcą i odbiorcą
W systemie dostępny jest szablon faktury, na której widnieje zarówno nabywca, jak i odbiorca faktury (płatnik i odbiorca).
By korzystać z wydruku, stwórz nową serię numeracji faktur i użyj naszego szablonu faktury "Faktura nabywca i odbiorca":
- Zasubskrybuj wydruk "Faktura nabywca i odbiorca" w dziale Manager zamówień → Wydruki i eksporty → sekcja Dostępne wydruki i eksporty

- Stwórz nową serię numeracji w dziale Manager zamówień → Faktury → Ustawienia.
- Ustaw zasubskrybowany wydruk jako domyślny szablon dla nowej serii numeracji (Zamówienia → Faktury → Ustawienia → Edytuj → Szablon wydruku).
- Informacje z sekcji 'Dane do faktury' pojawią się na fakturze w sekcji 'Nabywca'
FAQ
Kody GTU na fakturach VAT
Od 1.10.2020 roku obowiązuje JPK_V7 – nowy wzór Jednolitego Pliku Kontrolnego.
Jeżeli przedsiębiorca (płatnik podatku VAT) świadczy usługi lub dokonuje sprzedaży towarów należących do jednej z wymienionych w ustawie grup, to musi oznaczyć transakcję specjalnym kodem GTU. Szczegółowe informacje na ten temat znajdują się na stronie Ministerstwa Finansów.
Oznaczenia odnoszą się do tzw. towarów i usług wrażliwych, których sprzedaż jest uznawana za szczególnie narażoną na nadużycia.
Katalog zawiera 10 grup towarów oraz trzy grupy usług. Dokładne informacje znajdują się w rozporządzeniu Ministra Finansów, Inwestycji i Rozwoju z 15 października 2019 r. (m.in. rozdz. 3 §10 ust. 3).
W pliku JPK wybrane faktury muszą zostać oznaczone kodem GTU.
W związku z tym w systemie BaseLinker można na stałe przypisać wybrany kod GTU do danej serii faktur (Manager zamówień → Faktury → Ustawienia → Edytuj → JPK). Kod ten pobierany jest z danej serii numeracji w momencie generowania pliku JPK.
Kody można również wybrać w rejestrze sprzedaży (Manager zamówień → Faktury → Rejestr sprzedaży) JPK_V7M Tylko Faktury Sprzedaży lub JPK_V7K Tylko Faktury Sprzedaży.
Kody te nie będą widoczne na fakturze – jedynie w pliku JPK. Dla każdej kombinacji można utworzyć oddzielną serię numeracji.
Natomiast informację o kodzie można dodać do pola 'Informacje' na fakturze, za pomocą wybranej akcji automatycznej.
Czy mogę dodać logo do faktury?
Tak. W sekcji Zamówienia → Faktury → Ustawienia wejdź w edycję faktury. W polu „Nagłówek” umieść link do Twojego logo w postaci kodu HTML np.: <img src="https://adres.pl/logo.jpg">.
Gdzie mogę dodać na fakturze swój numer konta?
Użyj do tego pola "Informacje" w ustawieniach faktury (Manager zamówień → Faktury → Ustawienia).
Czy w systemie BaseLinker można wystawiać faktury VAT Marża?
Tak, jest taka możliwość. Więcej na ten temat przeczytasz w naszym artykule: Faktura VAT marża.
Czy na fakturze mogą wyświetlać się różne jednostki (sztuki, pary, komplety)?
Niestety nie ma możliwości określenia jednostki przy produkcie. Na fakturze wyświetla się jedynie jednostka 'sztuki'.
Jak zmienić numer faktury?
Kolejna wystawiona faktura będzie kontynuacją numeracji względem ostatnio utworzonej. Aby faktury były wystawiane od konkretnego numeru, możesz go zmienić dla najnowszego dokumentu z poziomu jego edycji.
Czy da się usunąć domyślną serię numeracji faktur?
Niestety nie ma możliwości usunięcia domyślnej serii numeracji faktur/paragonów/korekt.
Stawka VAT przesyłki na fakturze - jak usunąc tę informację?
Jeżeli w ustawieniach akcji automatycznej wybrałeś opcję 'Użyj stawki przypisanej do produktu zamówienia':
To jest to równoznaczne z wybraniem w ustawieniach serii numeracji następującej opcji:
Jako że stawka VAT również ma być dodawana do faktury proporcjonalnie do stawki VAT produktów, to dla każdej stawki VAT występującej wśród pozycji zamówienia tworzona jest oddzielna pozycja faktury dla przesyłki i dodawany do niej jest prefix tej stawki VAT.
Jeśli chcesz, aby faktury wystawiane przez automatyczne akcje nie posiadały tego prefixu, to wystarczy w ustawieniach automatycznej akcji w ustawieniu "Stawka VAT" wybrać opcję "Zgodnie z serią numeracji".
Stawka VAT na fakturze nie jest zgodna z ustawieniami dla serii numeracji, w której została wystawiona.
Taka sytuacja może wystąpić, gdy faktura zostanie wystawiona za pomocą akcji automatycznej. Ustawienia AA są nadrzędne nad konfiguracją serii numeracji.
Korzystam z programu księgowego. Czy jest możliwość wyłączenia generowania faktur przez BL?
Faktury same z siebie nie zostaną wygenerowane, można je wystawić ręcznie lub za pomocą automatycznych akcji. Jeśli jednak chcesz np. generować faktury w programie księgowym na podstawie zamówień w BaseLinkerze nie ma możliwości wyłączenia tworzenia faktur systemowych.
Czy jest możliwe automatyczne przeliczanie cen według aktualnego kursu NBP?
Jeśli chodzi o moduł wystawiania faktur, to dostępna jest opcja przewalutowania kwot na dokumencie.
W przypadku cen produktów w katalogu nie ma takiej opcji. Możliwe jest zastosowanie mnożników w grupach cenowych, jednak wtedy ręcznie należy wprowadzić wartość mnożnika.
Czy można utworzyć wzór faktury, który będzie przeliczał np. RON na PLN i RON na EUR na jednym dokumencie?
W każdej serii numeracji faktur możemy użyć jednego przewalutowania waluty głównej z faktury.