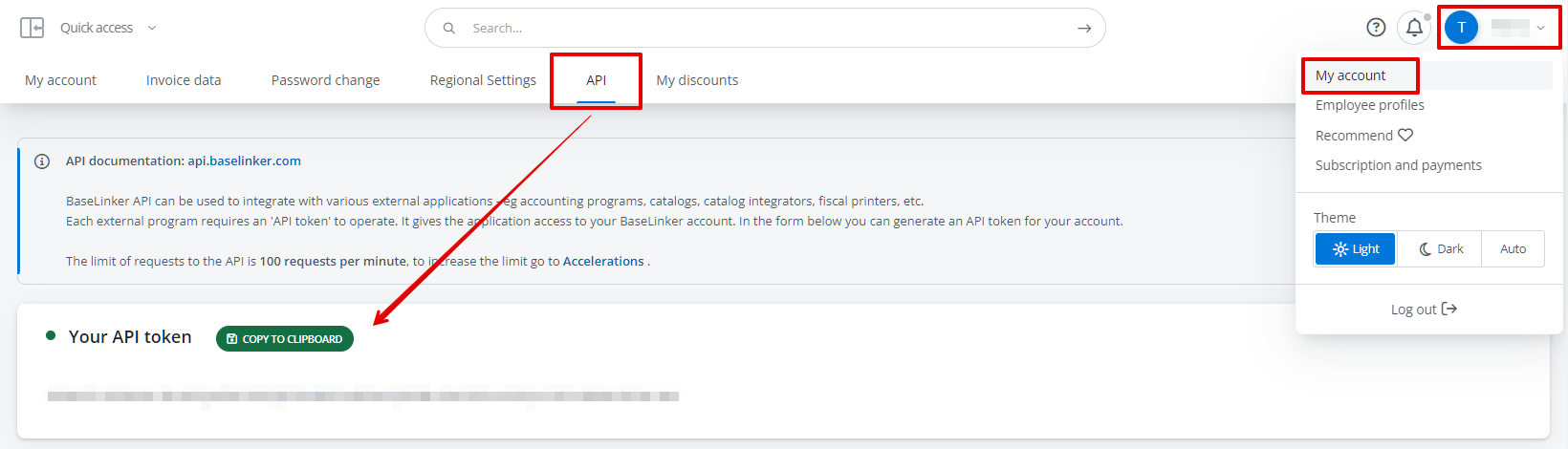Make is a visual tool for automating various tasks. It enables the transfer of information between BaseLinker and thousands of other applications. With Make, you can automate tasks such as data transfer between applications, creating notifications, or handling customer support, among others.
The Make platform is user-friendly and does not require specialized coding knowledge.
How to connect the Make integration?
To add the Make plugin to your BaseLinker account:
- Go to the Integrations section and click on the +Add integration button.
- Search for Make in the list of available integrations and click on the application icon.
- Click the green Activate button.
The plugin will be added to your BaseLinker account. However, to establish the connection correctly, you will need to generate an API key and enter it on the Make side.
Generating an API key
To obtain the API key, follow these steps within your BaseLinker panel:
- Click on your name in the upper right corner after logging in to the panel.
- Go to the My account section.
- You will find the API key under the API tab.
- Enter the name of the application you want to connect with and click the green Generate token button.
Connecting BaseLinker to Make
In Make, BaseLinker is a module that you can use in your application communication scenarios (workflow).
To connect your BaseLinker account with Make using the BaseLinker module, follow these steps:
- Log in to your Make account and go to the Scenarios tab.
- Click the + Create a new scenario button in the upper right corner.
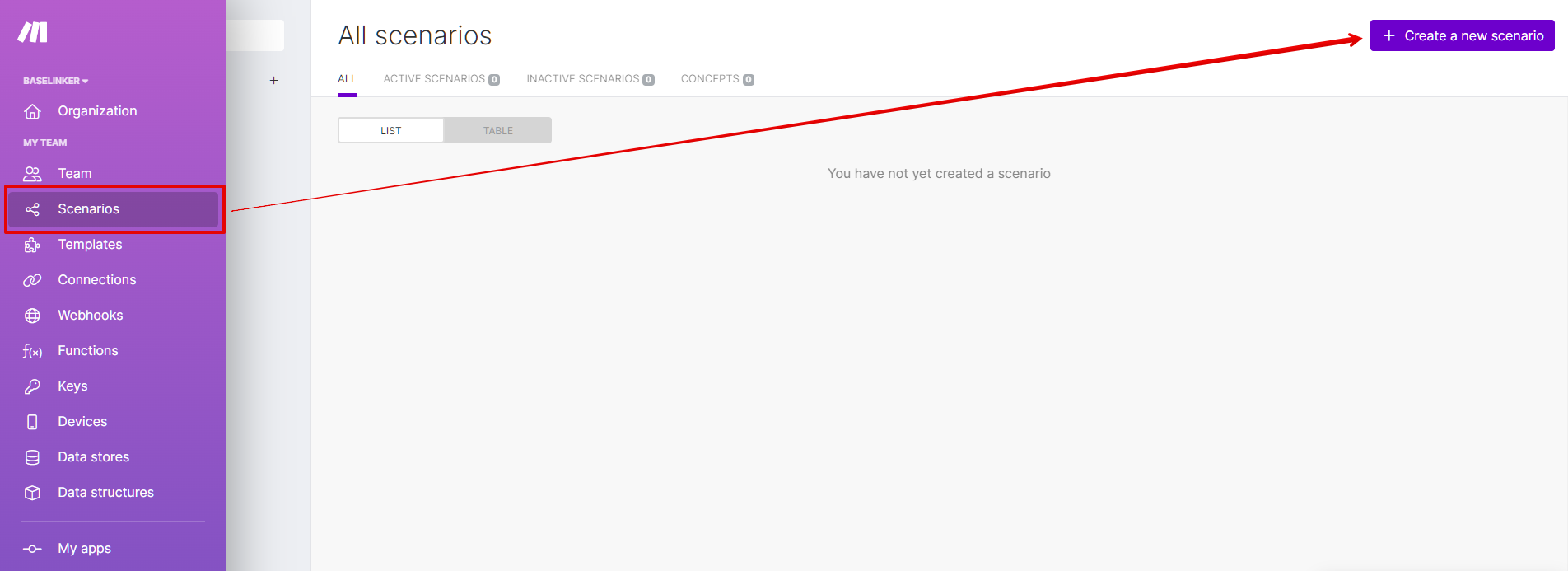
- Using the + icon in the middle of the screen, add the BaseLinker module and select the action you want to perform from the list.
- You will see a window with a blue Create a connection button. Click it and enter the connection name and the API key that you copied from the BaseLinker panel earlier.

- After entering the data, click the Save button.
- The connection has been established. You can continue creating your scenario.
- Make has a ton of pre-built templates created for its users. You can check them out here or build your own from scratch!