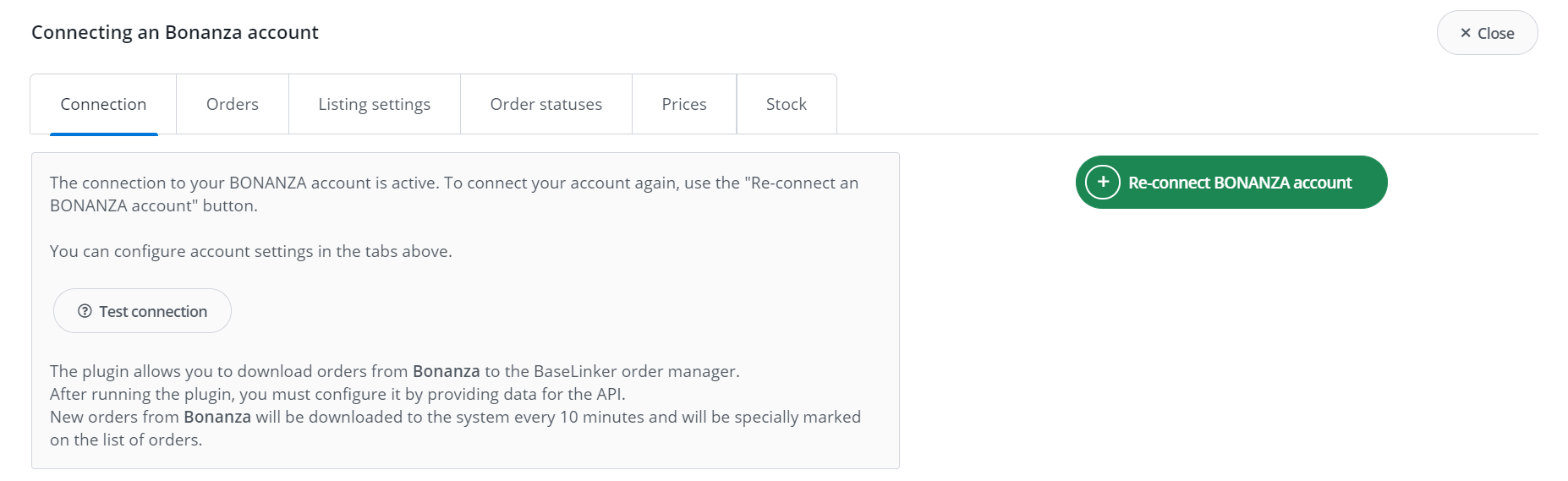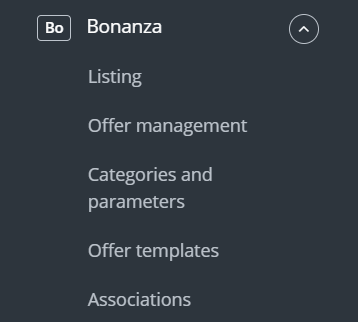The integration is currently in the beta phase.
BaseLinker offers two-way integration with Bonanza, which allows not only to import orders but also to list offers based on products from the warehouse in bulk with just a few clicks.
Integration with Bonanza module enables:
- importing orders from all Bonanza accounts to the BaseLinker panel,
- forwarding orders to an online store,
- automatic transfer of shipment numbers from BaseLinker panel to Bonanza,
- bulk listing on Bonanza based on products from a warehouse connected to the BaseLinker system (it can be an online store warehouse, wholesaler warehouse, BaseLinker warehouse or ERP system).
- basic offer management,
- automatic relisting,
- stock synchronization,
How to link Bonanza account
To connect your account, follow these steps:
- Go to Integrations.
- Click the green button ‘+Add integration’, and then in the ‘Marketplace’ section select ‘Bonanza‘.
- Add Bonanza API Token.
- Congratulations – you have just added an Bonanza account to your BaseLinker account.
Integration settings
When you add a new account you will see 6 tabs:
- Connection – here you can test if the connection is correct.
- Orders – here you can activate the download of orders. However, we recommend that you first configure Order Manager.
- Listing settings – here you can choose a template, price list and category for your entire account.
- Order statuses
- Prices – the price synchronization module will allow you to automatically synchronize prices in offers according to the prices of products in stock.
- Stock – the stock synchronization module will allow you to automatically synchronize offer stock according to warehouse.
The Bonanza module
On the left side of the BaseLinker panel you will see the Bonanza module. Here you will find 5 tabs:
- Listing – here you list your offers. To proceed to the listing form, select the warehouse, Bonanza account and products and click ‘List selected (form)’.
- Offer management – here you can update existing offers. You can also import offers listed outside BaseLinker (and manage them directly in the panel) and export auctions for further analysis.
- Shipping templates– here you will import CBonanza shipping templates,
- Categories and parameters – in this tab you will select your favourite categories and you will map the parameters
- Associations – here you can assign marketplace categories and shipping templates to the category (or products) from the warehouse.
Configuration
To list offers with literally a few clicks, configure the Bonanza module by following these steps:
- Connect account in Integrations → Add new integration.
- Create and import shipping templates in Bonanza→ Shipping templates
- Select your favorite categories in Bonanza → Categories and parameters → Bonanza categories. This way your favorite categories will be visible from a drop-down list on listing form.
- Complete the offer settings in Integrations → Bonanza → Offer settings. Please complete here the default form settings (e.g. duration, offer format, multiplier, etc.).
- Map parameters in Bonanza → Categories and parameters → Bonanza parameters. Thanks to the created rules, offer parameters will be completed automatically on the listing form.
- Create category and product links in Bonanza → Associations. Assign marketplace categories, auction templates and shipping rates to categories (or products) from the warehouse.
- Congratulations, you have just fully set up your account 🙂
To get the most out of the system, follow these steps:
- Configure the price synchronization module in Integrations → Bonanzat → Prices.
- Configure stock synchronization module in Integrations → Bonanza → Stock.
- Configure the Order Manager and activate Bonanza order downloading to BaseLinker in Integrations → Bonanza → Orders.
Listing offers
Now you can proceed to the real sales 🙂
- List your first offers.
- Offers can be marked as offers relisted automatically
- If you have listed offers outside BaseLinker, you can import them following instructions in Import offers and products