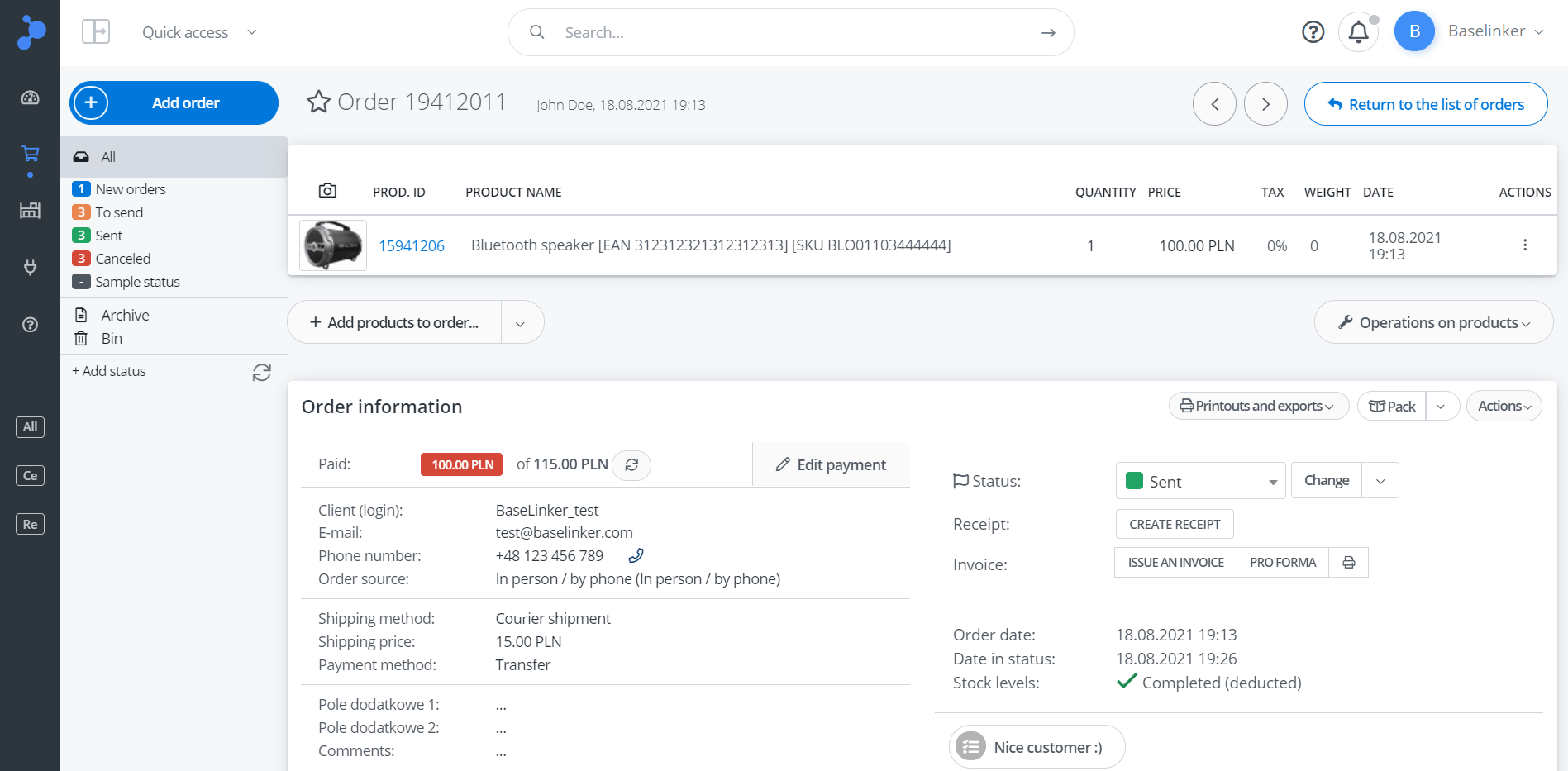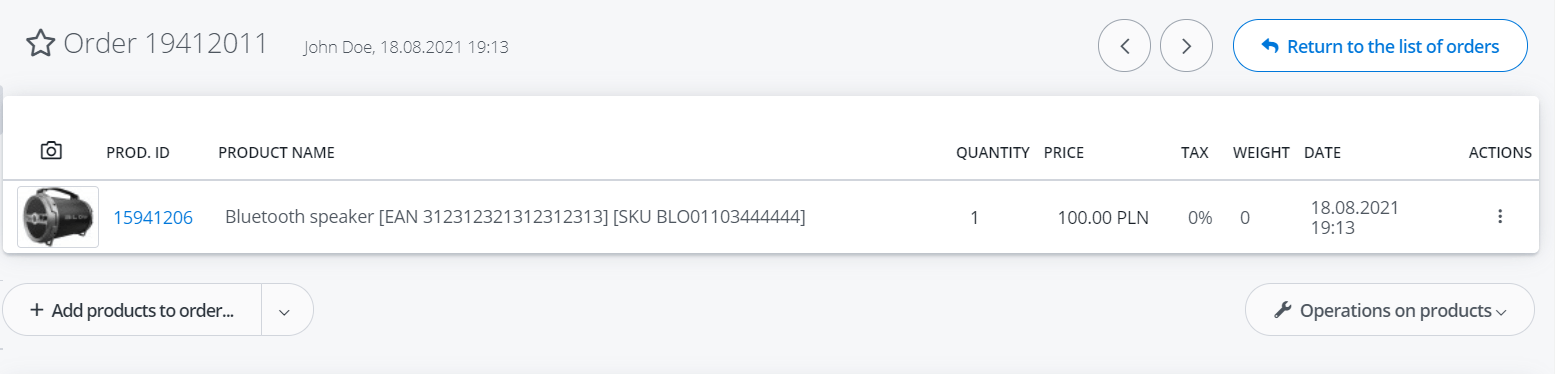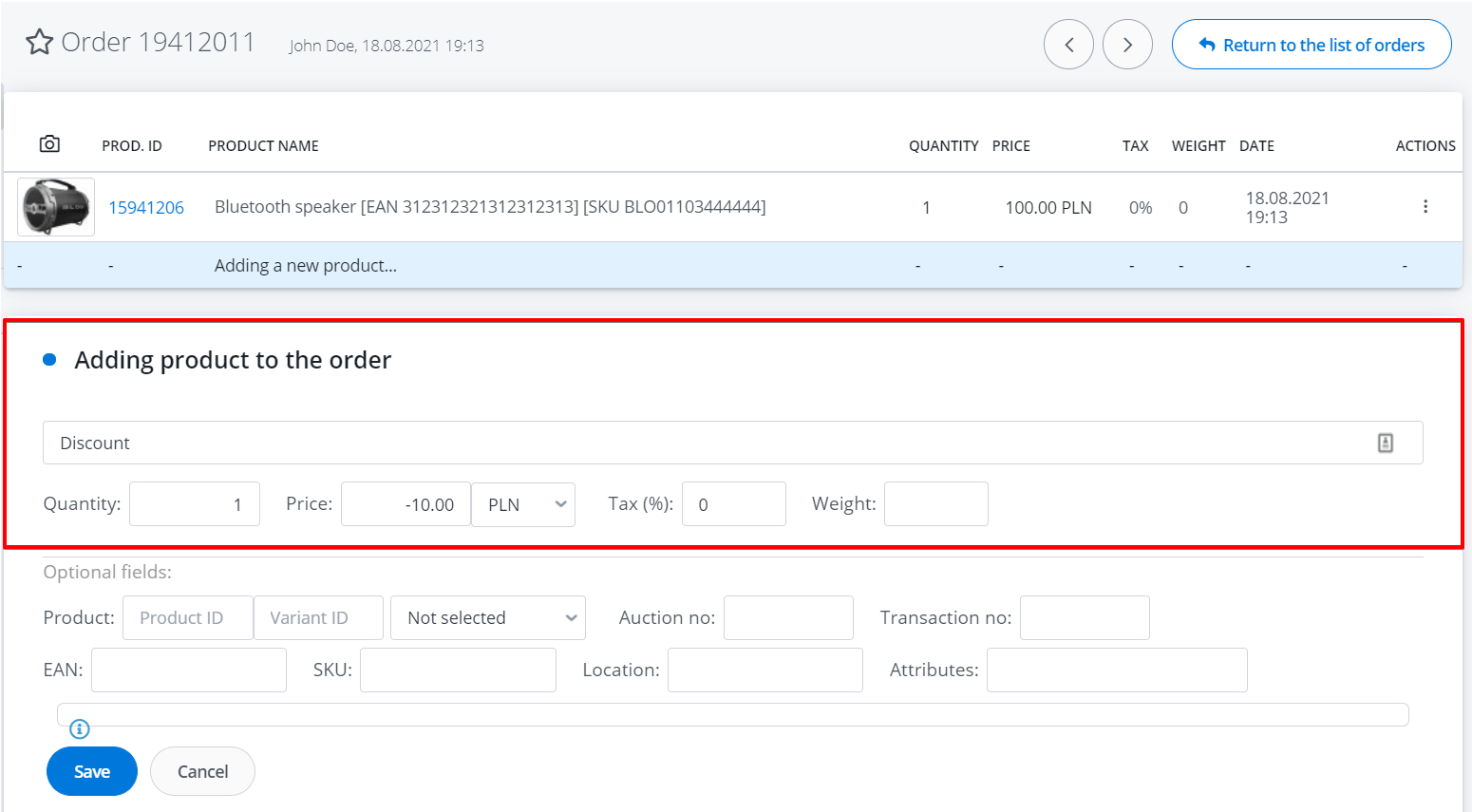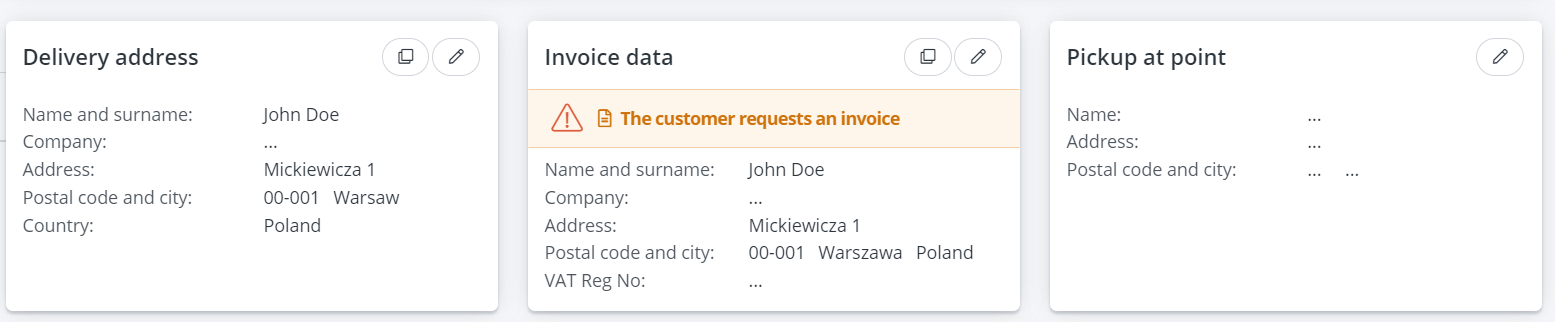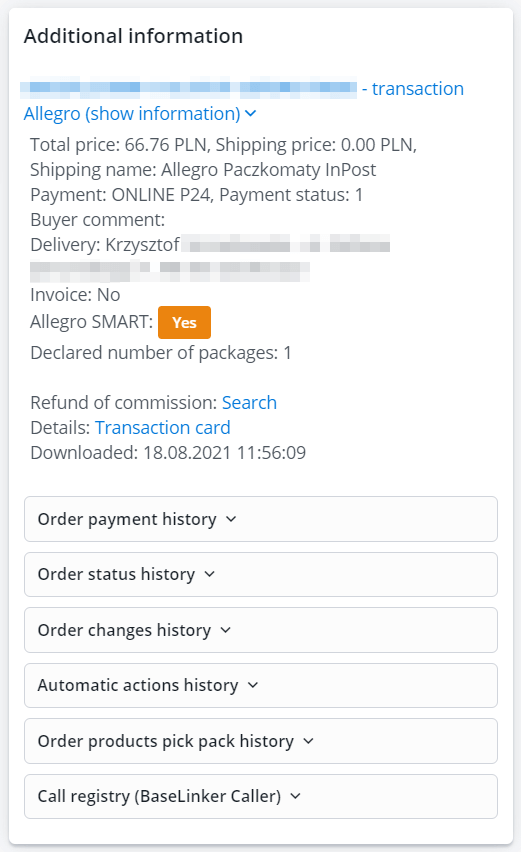All order information are visible on the Order tab under Orders → Order List.
The order card is divided into the following sections:
- Product table– includes product information in the order
- Order information – here you can see information about the buyer, payment, shipment
- Delivery address and invoice details
- Shipments
- Exchange of messages
- Additional information
Product table
The table of products shows all products in the order.
Here you can make the following changes:
- add new products (options “Add products from the storage” and “Add products manually” are available),
- delete the selected product – to do so, select the trash bin icon,
- edit information about products – to do so, select the pencil icon,
- change the weight, VAT or prices of all products in the order in bulk by selecting ‘Operation on products’,
- add the discount to your order by:
- Changing prices for all products (option ‘Operations on products’)
- by selecting Add products to your order → Add products manually and adding a product with a negative price (for instance you can name it ‘discount’).
Edit product in order
After selecting the pencil icon you can edit information about the product.
You can edit here:
- product name, quantity, price and currency,
- VAT, weight, EAN, SKU,
- Product ID, variant ID, and name of the warehouse from which the product comes,
- Offer No.,
- Transaction No.,
- Attributes – no product parameters (e.g. color, workmanship material) are taken to order. Here you can see information like:
- “Packing for a gift”, “Bringing in”, “Bringing in and preparing for work”, “Assembly”, “Bringing in and setting up”, “Bringing in and setting up”, “Bringing in, setting up and preparing for work” – for orders from Allegro,
- or, for example, the content of inscription – in the case of orders from a shop.
Order information
The table “Order information” contains detailed order information.
There are the following buttons on the top bar:
- Edit data – here you can edit the payment information on the left side, basic information about the customer, shipping method and costs, as well as additional fields, thanks to which you can adjust the BaseLinker panel to your business needs 🙂 More information on this subject can be found in the article Additional fields.
- Printouts and exports – templates you can create in Orders → Printouts and exports.
- Buttons designed for Packing Assistant module – Picks products, pack, take a photo.
- Buttons – Delete order, Create a new order for this customer, Create a copy of the order, Divide order.
The following information is shown on the right:
- order status – here you can move the order to another status.
- information about sales documents – you can e.g. issue an invoice here directly from the order card.
- number in the store,
- Date of the order,
- Date in status,
- event buttons. In section Orders → Settings → Order tab an option Group own event buttons is available.
- link to order information pages.
Delivery address and invoice information
There are three more tables:
- delivery address,
- invoice information – the delivery data will be inserted here unless the customer provides separate invoice data. If the customer asks for an invoice when placing an order, an additional message ‘Customer asks for an invoice’ will appear here.
- delivery pickup point information.
Shipments
In the table, you can create a label and print shipping documents.
Select a carrier, complete the shipping options and create a label. After the parcel has been sent, the table will show the shipping number together with a link to the courier’s website and the status of the parcel at the courier.
In this table, you can also add a shipping number created outside the BaseLinker system (e.g. directly in the courier system). Just choose the “Other” option, select the courier and enter the shipping number.
Here, you can also:
- create the label (for shipments sent in the BaseLinker panel) and save it on your computer, and then e.g. print it,
- print the label in one click – provided that you have connected printer integrations,
- download shipping manifest (option available for selected carriers)
Exchange of messages
The “Exchange of messages” table contains messages sent to the customer (both e-mail and text messages), messages sent by the customer on the order page, and internal messages (only for the seller).
Here you can:
- Send an e-mail message to a client – you can use existing templates or create your own message.
- Send an SMS to a client – if you have SMS integration
- Add a message to the order information page,
- Add information, visible only to the seller. This method is often used by users who have many employees. The “Exchange of messages” table can serve as a window for exchanging information about the order between employees.
Additional information
In this table, you will see detailed history of a specific order – all changes, payment information, and statuses.
In the table you will find the following sections:
- Status of transactions from a given marketplace,
- Order payment history,
- Order status history,
- Order changes history,
- Automatic actions history,
- Order product pick pack history
- Wholesalers info – here you will find information related to sending orders to Wholesalers